A Discord egy VoIP- és chat-alkalmazás a játékosok számára, amely lehetővé teszi a játékosok számára, hogy kapcsolódjanak egymással játék céljából. Sajnos néhány felhasználó arról számolt be, hogy az alkalmazás csökkenti a többi alkalmazás hangerejét a Windows rendszerű számítógépeken. Ez frusztráló lehet, különösen akkor, ha éppen egy játék közepén van, és kommunikálnia kell csapattársaival. Néhány dolgot megtehet annak megakadályozására, hogy a Discord csökkentse a többi alkalmazás hangerejét a Windows számítógépen. Először győződjön meg arról, hogy a Discord alkalmazás be van zárva. Ezután nyissa meg a Windows Volume Mixert a hangszóró ikonra kattintva a tálcán. Keresse meg a Discord alkalmazást a listában, és kattintson a csúszkára a hangerő beállításához. Végül kattintson az Alkalmaz gombra. Ha továbbra is problémái vannak, megpróbálhatja visszaállítani az audioeszközöket. Ehhez nyissa meg a Vezérlőpultot, és lépjen a Hardver és hang > Hang menüpontra. A Lejátszás lapon válassza ki az alapértelmezett audioeszközt, és kattintson a Tulajdonságok gombra. A Tulajdonságok ablakban lépjen a Speciális fülre, és kattintson a Visszaállítás gombra. Remélhetőleg ezen megoldások egyike megoldja a problémát, és probléma nélkül tudja majd használni a Discordot.
A Discordot egyre gyakrabban használják különféle célokra. Legyen szó játékról és videó streamelésről vagy kötetlen beszélgetésekről szeretteivel, a Discord audio- és videoszolgáltatásai a legjobb minőségűek, extra funkciói pedig egyszerűen megkülönböztetik a többiektől. Szolgáltatásainak ilyen intenzív használata esetén megterhelő lehet, ha problémákba ütközik azzal, hogy az alkalmazás magától lecsökkenti a hangerőt. Az alkalmazáshoz kapcsolódik. csillapítás funkciót, és ennek megfelelően rögzíthető. Ma meglátjuk, hogyan lehet megakadályozza, hogy a Discord önmagában csökkentse az alkalmazás hangerejét Windows rendszereken.

Ne hagyja, hogy a Discord lehalkítsa az alkalmazás hangerejét
A fade out funkció nagyon hasznos lehet, mivel automatikusan csökkenti a többi alkalmazás hangerejét, így tisztán hallhatja az éppen használt alkalmazást. Ha belegondolunk a problémába, ha a Discord fading funkciója be van kapcsolva és nagy sebességgel fut, az akár többszörösére is csökkentheti az alkalmazás hangerejét. Íme, mit tehet ez ellen:
- Nyissa meg a Discord alkalmazást a számítógépén.
- Kattintson a képernyő bal alsó sarkában, a profil ikonja mellett található „Beállítások” ikonra.
- Az alkalmazás beállításaiban válassza ki Hang és videó oldalsáv fül
- Görgessen lefelé, amíg el nem éri a fade beállításokat. Használja a csúszkát, és csökkentse az elhalványulási hatékonyságot 0%-ra.
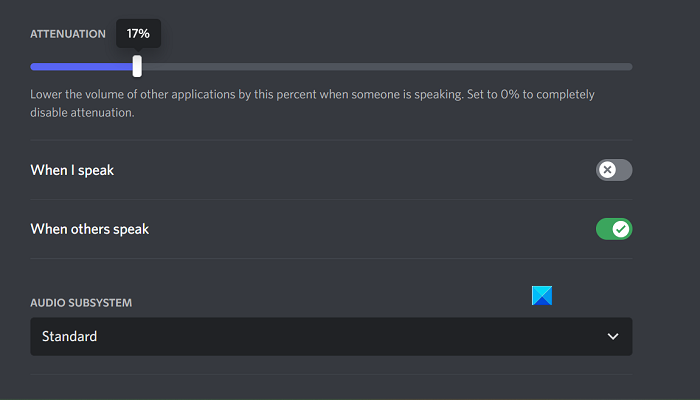
Nyomja meg az Esc billentyűt, vagy lépjen ki ebből a menüből a módosítások mentéséhez, és így nem szabad szembesülnie azzal, hogy a Discord önkéntelenül csökkenti az alkalmazás hangerejét.
Kijavítottuk azt a hibát, amely miatt az elhalványulás nem volt letiltva a Discordban.
Az egyetlen probléma, amellyel itt találkozhat, az az, hogy a Discord attenuation nincs letiltva, ebben az esetben megpróbálhatja az alábbiakban tárgyalt két javítás egyikét.
- Az exkluzív vezérlés letiltása a hangbeállításokban
- Tiltsa le a Windows kommunikációs tevékenységét
1] Tiltsa le a kizárólagos vezérlést a hangbeállításokban.
Ha engedélyezve van a kizárólagos vezérlési lehetőség a számítógépen, akkor minden olyan alkalmazás, amely jelenleg hangsegédprogramokat használ, magas szintű vezérléssel rendelkezik felettük, és előfordulhat, hogy egyes hangkonfigurációk nem működnek.
- Nyissa meg a Windows beállításait, és válassza a Rendszer fület.
- Ezután kattintson a 'Hang' gombra, és görgessen le a megnyitáshoz További hangbeállítások gyors
- Kattintson a jobb gombbal az aktuális hangkimeneti eszközre a Lejátszás alatt, és válassza a Tulajdonságok lehetőséget.
- Lépjen a „Speciális” fülre, és törölje a jelölést „Az alkalmazások kizárólagos irányítása ezen eszköz felett” jelölőnégyzetből.
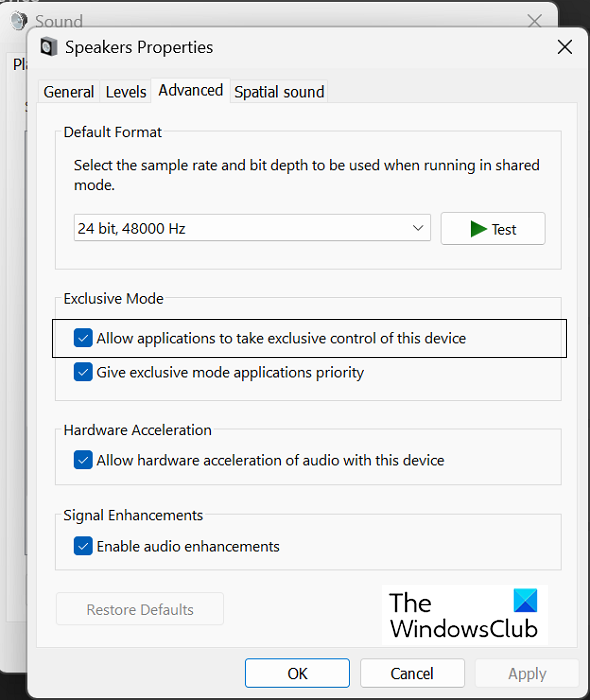
Kattintson az 'Alkalmaz', majd az 'OK' gombra a módosítások mentéséhez, majd térjen vissza a Discord alkalmazásba, és ellenőrizze, hogy az elhalványulás újra beállítható-e vagy sem.
Olvas: A Discord Stream betöltéskor lefagy, vagy nem töltődik be
2] Tiltsa le a Windows kommunikációs tevékenységet
A Windows kommunikációs tevékenysége kezeli az audiokommunikációt a számítógépen. Feladata az alkalmazáson keresztüli kapcsolat észlelése és a megfelelő további intézkedések megtétele. A kikapcsolása az egyik leggyakoribb hanghiba-javítás a Windows rendszerben.
- Nyissa meg a Windows beállításait
- Kattintson a Rendszer > Hang elemre.
- nyomja meg További hangbeállítások és a következő beállítási mezőben válassza a Kommunikáció lapot.
- Válassza ki Nincs mit tenni válassza a 'Ha a Windows kommunikációs tevékenységet észlel' lehetőséget, és mentse a módosítást az Alkalmaz > OK gombra kattintva.
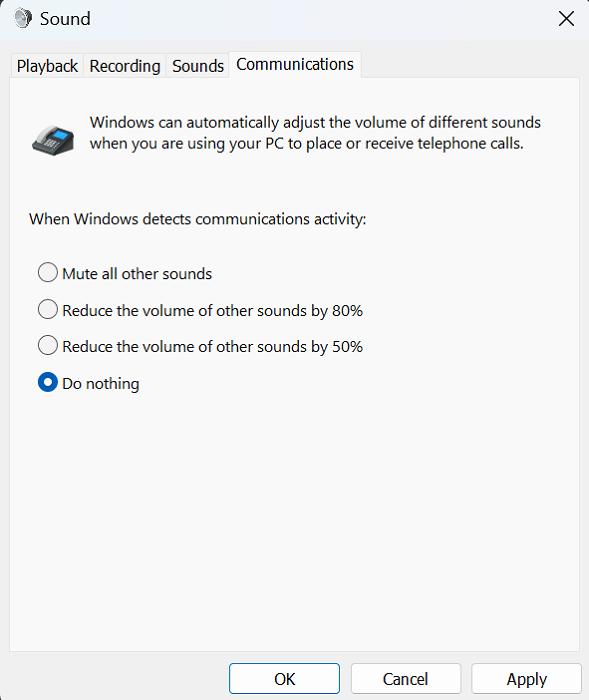
A Discord elhalványulásakor tapasztalt problémákat most meg kell javítani.
Hogyan lehet megakadályozni, hogy a Windows automatikusan beállítsa a hangerőt?
A felhasználók időről időre automatikus hangerő-ingadozást tapasztalnak Windows PC-jükön. Ez általában nem megfelelő hanghardver-csatlakozásokra vagy sérült audio-illesztőprogramokra utal. A leggyakoribb javítások, amelyek megakadályozzák, hogy a Windows automatikusan beállítsa a hangerőt, a Windows hibaelhárítójának futtatása, a hangeffektusok és a hangjavítás kikapcsolása, valamint a harmadik féltől származó ütközés ellenőrzése.
Hogyan akadályozhatom meg az értesítéseim hangerejét a Windows 10 rendszerben?
A Windows értesítéseinek alapértelmezett hangja van, amely minden megjelenésekor csenget. Ha videó megtekintése vagy hang hallgatása közben értesítést kap, az csökkentheti a hangerőt. Szerencsére van erre egy nagyon egyszerű megoldás. Az értesítési hangokat a Windows beállításaiban kapcsolhatja ki. Itt kattintson a Rendszer > Értesítések elemre. Most bontsa ki az „Értesítések” legördülő menüt, és törölje az „Értesítések hangok lejátszásának engedélyezése” jelölőnégyzetet. Ezenkívül elkerülheti az értesítések okozta rendetlenséget, ha teljesen kikapcsolja őket. Csak törölje az „Értesítések” jelölőnégyzetet, és minden speciális beállítás szürkén jelenik meg.
bing keresési tippek















