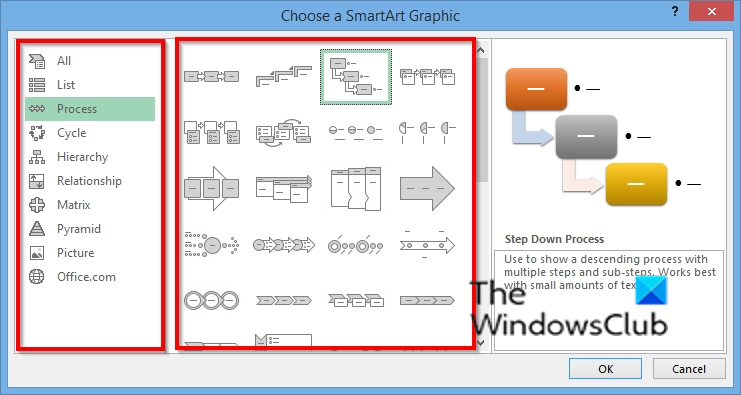Informatikai szakértőként az egyik dolog, amire felkérést kaphat, a SmartArt diagramok beszúrása és módosítása az Excelben. Ez lehet egy kis kihívás, de egy kis know-how-val nem túl nehéz. Itt egy gyors összefoglaló arról, hogyan kell csinálni.
SmartArt diagram Excel programba történő beszúrásához nyissa meg a fájlt, amelybe be szeretné szúrni, és kattintson a Beszúrás fülre. Ezután kattintson a SmartArt elemre az Illusztrációk csoportban. Ezzel megnyílik a SmartArt grafika kiválasztása párbeszédpanel. Válassza ki a beszúrni kívánt SmartArt diagram típusát, majd kattintson az OK gombra.
Miután beszúrta a diagramot, tetszés szerint módosíthatja. Ehhez kattintson a diagramra, majd a szalagon megjelenő SmartArt-eszközök Tervezés lapjára. Innen módosíthatja a diagram elrendezését, színeit és hatásait.
Tehát megvan – egy gyors útmutató a SmartArt diagramok Excelben való beszúrásához és módosításához. Egy kis gyakorlással rövid időn belül profi leszel!
A Microsoft Office rendelkezik Smart Art Graphics a grafikus listáktól és folyamatdiagramoktól az összetettebb grafikákig, például a Venn-diagramokig és a szervezeti diagramokig terjed. A SmartArt-ot vizuálisan használják információk továbbítására. Az emberek professzionális üzleti diagramokat használhatnak a SmartArt segítségével például egy folyamat létrehozásához egy projekthez. Amikor beszúrja a SmartArt elemet a munkalapba, szöveget is beírhat a diagramba. A SmartArt diagram csak szöveget és képeket tartalmaz.
SmartArt diagramok beszúrása és módosítása a Microsoft Excel programban
Ebben a bejegyzésben bemutatjuk, hogyan kell végrehajtani a következő műveleteket SmartArt diagramok beszúrásához és módosításához a Microsoft Excel programban:
- SmartArt diagram beszúrása Excelbe.
- Szöveg hozzáadása diagram alakzathoz.
- SmartArt diagram elrendezésének módosítása.
- Alakzat hozzáadása SmartArt diagramhoz.
- Alakzat eltávolítása egy SmartArt diagramból.
- SmartArt-diagram színsémájának megváltoztatása.
- Stílus alkalmazása egy kiválasztott SmartArt diagram alakzatra.
- Stílus alkalmazása SmartArt diagramra.
SmartArt diagram beszúrása Excelbe
nyomja meg Beszúrás lapon

térkép ftp meghajtó
Válassza ki Ábra gombot, és válassza ki SmartArt menüből.
A Válasszon ki egy SmartArt-grafikát megnyílik egy párbeszédpanel.
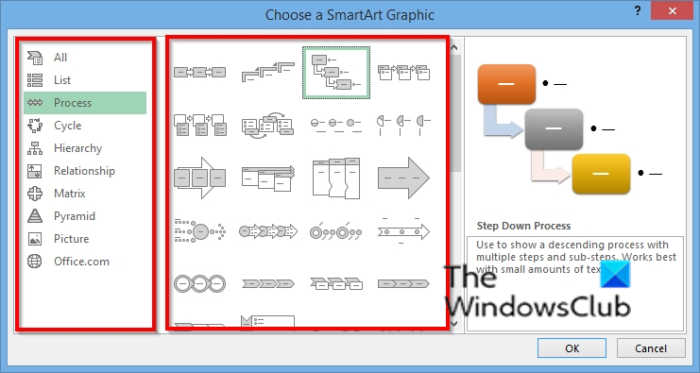
Válassza ki a kívánt diagram típusát, és középen válassza ki a kívánt diagram elrendezését.
Ezután kattintson Rendben .
A diagram bekerül a táblázatba.
Szöveg hozzáadása diagram alakzathoz Excelben
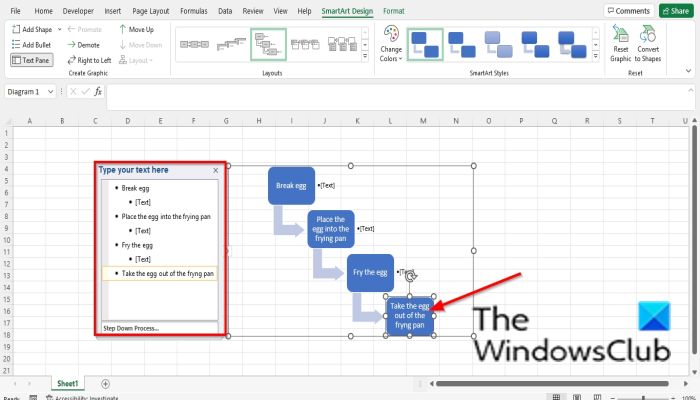
Kattinthat az alakzat belsejébe, és hozzáadhat szöveget, vagy beírhat szöveget a panelen lévő felsorolások mellé.
windows telefon szelfibot
A SmartArt diagram elrendezésének megváltoztatása az Excelben
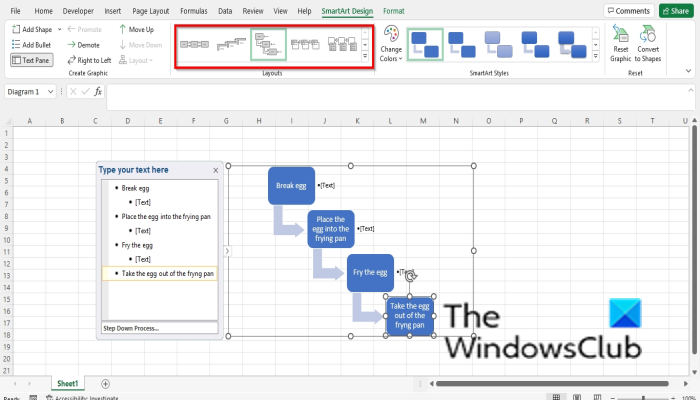
Győződjön meg arról, hogy a diagram ki van választva, majd lépjen a következőre okos tervezés lapon, és válasszon egy elrendezést Elrendezés Képtár.
Ha több SmartArt-grafikát szeretne látni, válassza az ikont Több gomb (legördülő nyíl) Elrendezés kabát és préselést További elrendezések .
Válasszon ki egy SmartArt-grafikát megnyílik egy párbeszédpanel.
Válasszon egy elrendezést, és kattintson BÍRSÁG .
Alakzat hozzáadása SmartArt diagramhoz az Excelben
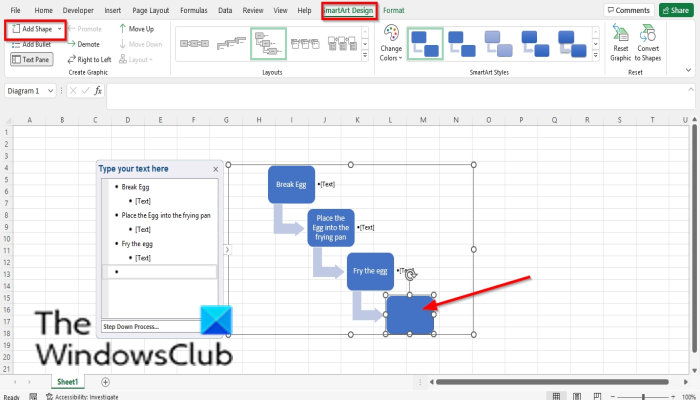
Válasszon ki egy SmartArt alakzatot, majd lépjen a következőre Grafika létrehozása csoportba, és válassza ki Űrlap hozzáadása .
Az alakzat bekerül a diagramba.
Kattintson a jobb gombbal az ábrán látható alakzatra, és mutasson rá Alak hozzáadása és a helyi menüből válassza ki, hová szeretné elhelyezni az alakzatot.
Az alakzat eltávolítása a SmartArt diagramból az Excelben
Válasszon ki egy alakzatot az ábrán, és nyomja meg a Delete billentyűt.
A SmartArt-diagram színsémájának megváltoztatása az Excelben
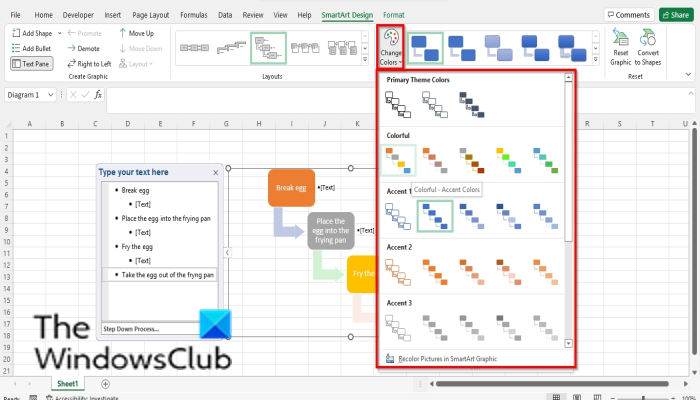
Győződjön meg arról, hogy a diagram ki van választva, majd kattintson a gombra Változtasd meg a színeket gomb.
Válasszon színsémát a menüből.
Stílus alkalmazása egy kiválasztott SmartArt diagram alakzatra az Excelben
Győződjön meg arról, hogy az ábrán az ábra van kiválasztva. Akkor menj ide Formátum lapon
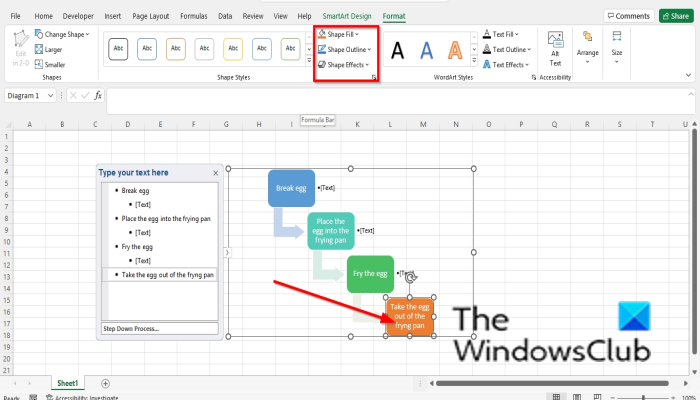
Windows 7 pro mak kulcs
BAN BEN Alakstílusok csoport, nyomja meg a gombot Alak kitöltése gombot, és válasszon színt. Az űrlap színe megváltozik.
Az ikonra kattintva körvonalat is hozzáadhat egy alakzathoz forma vázlat gomb.
Az ikonra kattintva effektusokat is hozzáadhat az alakzathoz Alakhatások gombot, és válasszon ki egy hatást a menüből.
SmartArt diagram stílusozása Excelben
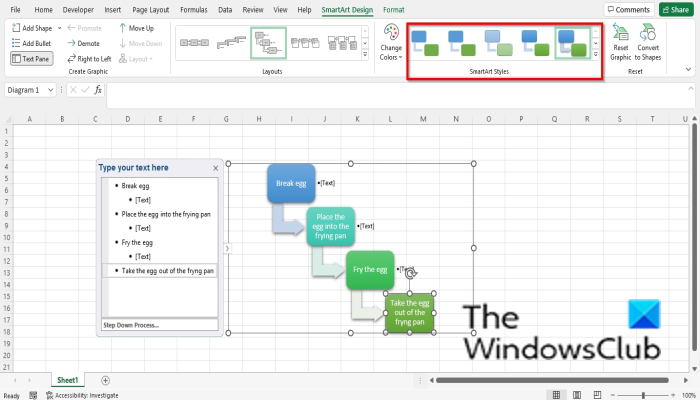
Válasszon ki egy sémát, majd lépjen a következőre okos tervezés lap be Intelligens művészeti stílusok galériát, és válasszon stílust.
Olvas : Hogyan készítsünk nyalókadiagramot Excelben
A SmartArt módosítható?
Igen, a SmartArt grafikák szerkeszthetők, stílusokat, elrendezéseket, színeket és effektusokat adhat hozzá a diagramhoz, és formákat is hozzáadhat a diagramhoz. Ebben a cikkben elmagyarázzuk, hogyan lehet beszúrni és módosítani a SmartArt elemet.
Hogyan szerkeszthet szöveget a SmartArtban?
Kövesse az alábbi lépéseket a SmartArt szöveg szerkesztéséhez:
- Kattintson az alakzat belsejébe, és szerkessze a szöveget, vagy kattintson a sávra, és szerkessze a szöveget.
- A szöveg színének megváltoztatásához jelölje ki a szöveget, lépjen a Formátum fülre, kattintson a Szövegkitöltés gombra, és válasszon színt.
Reméljük, hogy ez az útmutató segít megérteni, hogyan szúrhat be és szerkeszthet SmartArt diagramot a Microsoft Excel programban; Ha kérdése van az oktatóanyaggal kapcsolatban, tudassa velünk a megjegyzésekben.