Informatikai szakértőként többféleképpen is beszúrhat nyílszimbólumot egy Word dokumentumba. Íme néhány a legnépszerűbb módszerek közül:
1. Használja a Karaktertérképet
2. Használja a Szimbólum párbeszédpanelt
3. Használjon Alt kódot
4. Használjon billentyűparancsot
Ezen módszerek mindegyike viszonylag könnyen kivitelezhető, így ki kell tudnia találni, melyik a legmegfelelőbb az Ön számára. Ha segítségre van szüksége, csak szóljon.
Nyilak beírása a Microsoft Word programban nem szabad rutinnak lennie. Az alkalmazás több módot is kínál a felhasználók számára ennek a feladatnak a végrehajtására, és szó lesz arról, hogyan lehet nyílszimbólumot beszúrni egy Word dokumentumba.

A nyilak hasznos szimbólumok a szokásosnál hatékonyabb információtovábbításhoz. Ez megóvhatja az embereket attól, hogy hosszas magyarázatokat kelljen begépelniük, amikor egy egyszerű nyíl is elegendő lehet. Nem mindenki tudja, hogyan kell ezt megtenni, aki a Microsoft Word-et használja, de bízzon bennünk, ha azt mondjuk, hogy nem tart sokáig.
Nyílszimbólum beszúrása Word dokumentumba
Megmutatjuk, hogyan illeszthet be nyílszimbólumot a Wordbe az Automatikus javítás, Gyorsbillentyűk és Szimbólumok használatával, így a következő megoldások segíthetnek:
1] Használja az Automatikus javítás funkciót nyílszimbólum beszúrásához a Wordbe.
Tehát első lépésként próbálja meg a Microsoft Word Automatikus javítás funkcióját használni a nyilak begépeléséhez. A mi szempontunkból talán ez a leggyorsabb módja a munka elvégzésének, nos, amikor működik, mert ritkán vannak olyan esetek, amikor nem működik.
Lássuk tehát, hogyan kell ezt most megtenni:
- Nyissa meg a Microsoft Word programot, majd indítson el egy új vagy régi dokumentumot.
- Vigye az egérkurzort arra a helyre a dokumentumban, ahová a nyilat el szeretné helyezni.
- Most írja be a megfelelő karakterkombinációt a nyilak létrehozásához.
2] Nyilak létrehozása a Wordben parancsikonokkal
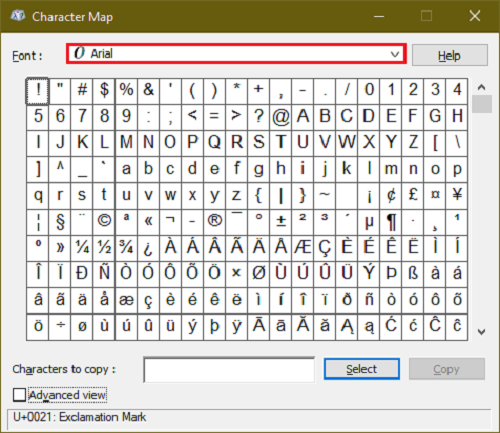
Tegyük fel, hogy az alapértelmezett formában végrehajtott automatikus javítás nem hozza létre a szükséges nyilakat. Az Office-alkalmazásokban bármikor létrehozhat hangulatjel-billentyűzetet
Ez segít hozzáadni saját nyilakat, amelyek alapértelmezés szerint nem érhetők el a Microsoft Wordben.
3] Írja be a nyilakat speciális karakterek használatával a Wordben.
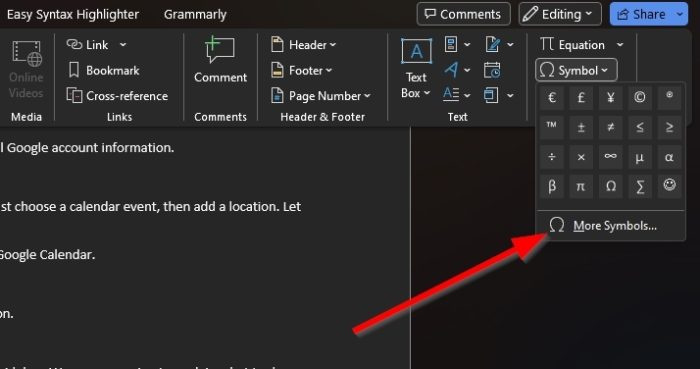
Az érdeklődők számára lehetőség van nyilak beírására speciális karakterek használatával. Szerintünk nem ez az ideális mód, de van néhány nyíl a speciális karakterek szekcióból, amiket nem lehet autokorrekcióval előtérbe hozni.
Ennek megismeréséhez olvassa el a speciális karakterek és betűk használatáról szóló bejegyzésünket.
4] Nyilak nyomtatása egyenlet módban a Worfban
A Microsoft Word egy egyenletmóddal rendelkezik, amely lehetővé teszi a felhasználók számára matematikai szimbólumok használatát. Ezzel a funkcióval a felhasználók nyilakat szúrhatnak be a dokumentumaikba, így nézzük meg, hogyan kell ezt megtenni.
- Helyezze az egérkurzort oda, ahol a nyílnak meg kell jelennie.
- Ezután a gombra kell kattintania Alt+= gombokat az egyenlet mód szakasz elindításához.
- Most be kell lépnie Hátsó perjel a megfelelő Math AutoCorrect parancsikonnal együtt.
- kattintson Világegyetem gombot, és a címke szövege a megadott nyílra változik.
Az alábbiakban példákat láthat a használható billentyűkódokra, valamint a nyilak megjelenésére:
gpmc windows 10
- fel ↑
- Fel ⇑
- lefelé mutató nyíl ↓
- Lefelé mutató nyíl ⇓
- balra nyíl ←
- Balra nyíl ⇐
- jobbra nyíl →
- Jobbra nyíl ⇒
- a közelben ↗
- keskeny ↖
- ↘
- veréb ↙
- bal-jobb nyíl ↔
- Bal-jobb nyíl ⇔
- fel lefelé ↕
- Fel le ⇕
- Hosszú balra nyíl ⟸
- ⟹
OLVAS : 10 módosítandó alapértelmezett Microsoft Word-beállítás
Miért nem tudom használni a nyílbillentyűket?
Ha problémái vannak a billentyűzet nyílbillentyűinek használatával, annak valószínűleg a Scroll Lock funkció engedélyezésével van köze. Keresse meg a scroll lock gombot a számítógép billentyűzetén, hogy megbizonyosodjon arról, hogy engedélyezve van. Ebben az esetben a gomb általában világítani kezd, ezért azonnal kapcsolja ki.
Hány nyílbillentyű?
Egy teljes méretű billentyűzeten legfeljebb nyolc nyílbillentyű található. Más típusú billentyűzeteken ez a szám négy, ami rendben van, mivel a legtöbb számítógép-felhasználónak nem kell nyolc nyilat használnia. De ha ez nem így van, akkor mindig egy új billentyűzet vásárlása lehetséges.















