A Zoom telepítése Windows rendszeren gyors és egyszerű folyamat. Íme egy lépésről lépésre, hogyan kell ezt megtenni:
1. Töltse le a Zoom telepítőt innen a Zoom webhelyet .
2. Futtassa a telepítőt, és kövesse az utasításokat.
belarc tanácsadói felülvizsgálat
3. A telepítés befejezése után indítsa el a Zoom-ot, és jelentkezzen be Zoom-fiókjával.
És ez az! Most már készen áll a Zoom használatára Windows PC-jén.
Növekedés népszerű videokonferencia-alkalmazás, amely lehetővé teszi a felhasználók számára, hogy találkozókat, konferenciákat tartsanak és az online kommunikáció egyéb formáit. Ez lehetővé teszi a felhasználók számára, hogy még akkor is együttműködjenek, ha távolról vagy egymástól távol dolgoznak. Minden találkozó és webinárium a Zoom felhő alapú videokonferencia rendszer segítségével zajlik. A Zoom felhasználói cseveghetnek és fájlokat oszthatnak meg ugyanazon a platformon, valamint találkozókat és webináriumokat is szervezhetnek. Még akkor is, ha a találkozót későbbre tervezik, a Zoomon keresztül bármikor ütemezhetjük. Tehát itt van, hogyan töltse le és telepítse a Zoom alkalmazást Windows rendszerű számítógépekre .

A Zoom telepítése Windows 11/10 rendszeren
A Zoom Windows rendszerre történő telepítéséhez kövesse az alábbi lépéseket:
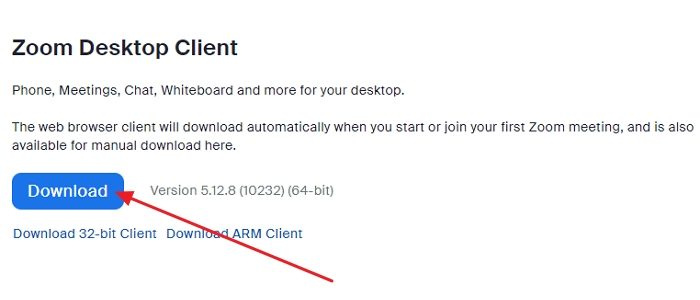
a használni kívánt szolgáltatás egy hálózati erőforráson található, amely nem érhető el
- Nyissa meg bármelyik webböngészőt, például a Microsoft Edge-t vagy a Google Chrome-ot, és lépjen a Zoom oldalra. Hivatalos oldal .
- A link átirányítja Önt egy másik oldalra, és kattintson rá Letöltés alatt Zoom asztali kliens .
- A Zoom fájl telepítésre kerül, és a képernyő bal alsó sarkában megtekintheti annak folyamatát.
- A letöltés befejezése után kattintson ugyanarra a fülre, amelyen a letöltés folyamatban van.
- A Zoom telepítése Windows rendszeren inicializálódik.
- Kövesse a képernyőn megjelenő utasításokat, és a Zoom automatikusan megnyitja a kezdőlapot. A telepített alkalmazást a start menüben is megtalálhatja az összes program listájában.
- A Zoom alkalmazás elindítása után megtalálja a bejelentkezési oldalt.
- A Zoom fiók eléréséhez meg kell adnia bejelentkezési adatait (felhasználónév és jelszó). Ha rendelkezik fiókkal, regisztrálnia kell egy új fiók létrehozásával.
A fent említett lépések általánosak a macOS és a Linux esetében.
Most, hogy letöltötte a Zoomot, olvassa el kiterjedt bejegyzésünket arról, hogyan készülhet fel percek alatt egy Zoom videokonferenciára!
Tehát függetlenül attól, hogy milyen eszközökkel rendelkezik, tekintse meg ezt a cikket a Zoom telepítéséhez, és távolról vagy bárhol találkozzon. Azonban nem mindenkinek kell telepítenie a Zoom-ot. Ha csak az értekezleten kell részt vennie, csatlakozhat a megbeszéléshez egy böngészőn keresztül, és kihagyhatja a Zoom telepítését. Továbbra is be kell jelentkeznie a fiókkal, hacsak a rendszergazdája nem engedélyezi vendégként.
a nyomtató portjának ablakainak módosítása 10
Hogyan telepítsem a Zoom-ot iPhone-ra és iPadre?
iOS-eszközön érintse meg az Apple ikont Alkalmazásbolt ikont az elindításához. Koppintson a keresés ikonra a jobb alsó sarokban, és írja be a Nagyítást. A keresési eredmények között keressen egy alkalmazást, amely a következőt írja: Cloud ZOOM konferenciák - kattintson a GET gombra a telepítés elindításához. Ha elkészült, kattintson a gombra nyisd ki gombot az alkalmazás elindításához. Kattintson Bejönni és adja meg hitelesítő adatait, ha már rendelkezik fiókkal. Ha nem, regisztráljon, és hozzon létre új fiókot.
Muszáj elolvasni : A legjobb zoom-beállítások a biztonság és az adatvédelem érdekében.
Hogyan telepítsem a Zoom-ot Android-eszközre?
Android-eszközön nyissa meg Játékbolt vagy google játékok, majd írja be Növekedés a képernyő tetején található keresősávban, és keressen. Amikor megjelennek a keresési eredmények, kattintson a Telepítés gombra a ZOOM Cloud Meetings mellett. A telepítés befejezése után lépjen Android-eszköze főmenüjébe a Zoom megnyitásához, és használja Zoom bejelentkezési adatait. Regisztráljon új fiók létrehozásához, ha még nincs.















