Ha Ön informatikai szakértő, tudja, hogy az adatok biztonságának egyik legjobb módja a Google Drive használata. De mi történik, ha javaslatokat és javasolt fájlokat lát a Google Drive-ban?
Szerencsére van mód a javaslatok és javasolt fájlok eltávolítására a Google Drive-ról. Itt van, hogyan:
- Nyissa meg a Google Drive-ot, és kattintson a 'Beállítások' ikonra.
- A 'Beállítások' menüben válassza az 'Alkalmazások kezelése' lehetőséget.
- Az „Alkalmazások kezelése” menüben keresse meg azt az alkalmazást, amely megjeleníti a javaslatokat és a javasolt fájlokat. Válassza ki az alkalmazást, majd kattintson az „Eltávolítás” gombra.
- Az „OK” gombra kattintva erősítse meg, hogy el kívánja távolítani az alkalmazást.
Ha követi ezeket a lépéseket, eltávolíthatja a javaslatokat és a javasolt fájlokat a Google Drive-ból. Ez segít megőrizni adatai biztonságát.
A Google Drive az egyik legmegbízhatóbb és legkönnyebben használható felhőtárhelynek bizonyult, amely a felhasználóknak egy fillérbe sem kerül. Egy másik további funkció, amelyet a felhasználó használhat, a „Javaslatok” és a „Javasolt fájlok” a Drive fő oldalán. Néhány ember azonban úgy találhatja, hogy ez a Drive felhasználói felületének felesleges kiegészítése. Ebben a cikkben megvizsgáljuk, hogyan teheti ezt meg távolítsa el a javaslatokat és a javasolt fájlokat a Google Drive-ról .
A javasolt fájlok eltávolítása a Google Drive-ról

A javasolt Google Drive-fájlok olyan dokumentumok sorozataként jelennek meg, amelyekhez korábban hozzáfért a kezdőlap tetején. Az alábbiakban felsoroljuk a szakasz eltávolításához szükséges lépéseket.
- Nyissa meg a Google Drive webhelyet választott böngészőjében, és jelentkezzen be e-mail azonosítójával.
- Kattintson a 'Beállítások' ikonra, amely a keresősáv jobb oldalán található a tetején.
- Ezután kattintson a 'Beállítások' gombra
- Kattintson az Általános fülre az oldalsávon.
- Görgessen le a „Javaslatok” részhez, és törölje a jelölést a „Javasolt fájlok megjelenítése a meghajtómon” jelölőnégyzetből.
Mentse el ezt a módosítást úgy, hogy a „Kész” gombra kattint, majd bejelentkezve nyissa meg újra a Google Drive-ot, és ellenőrizze, hogy a „Javasolt fájlok” részt eltávolította a Google Drive kezdőlapjáról. Ha nem szeretne átmenni a beállítások frissítésén, ennek másik módja az, hogy megnyitja a Javasolt fájlok sorban akkoriban megjelenő fájloktól eltérő fájlokat.
Javaslatok eltávolítása a Google Drive-ból
Ha el szeretné távolítani az Ajánlatok részt, kétféleképpen teheti meg. Az egyik a Google Drive mobilalkalmazáson, a másik pedig egy webböngészőn keresztül történik.
Törölje a javaslatokat a Google Drive alkalmazással
Ha elsősorban a Google Drive-ot használja mobiltelefonján, javasoljuk, hogy kövesse ezt az utat a javaslatterület eltávolításához.
- Nyissa meg a Google Drive alkalmazást telefonján, és kattintson a „Keresés a Drive-ban” keresősáv melletti oldalmenü lehetőségre.
- Az itt elérhető lehetőségek listájából kattintson a Beállítások lehetőségre.
- Az Értesítések részben kattintson az Értesítési beállítások elemre.
- A következő képernyőn keresse meg e-mail címét (ha egynél többel van bejelentkezve), és kapcsolja ki a „Hozzáférési kérések” opciót.
- Lépjen ki erről az oldalról a módosítások mentéséhez
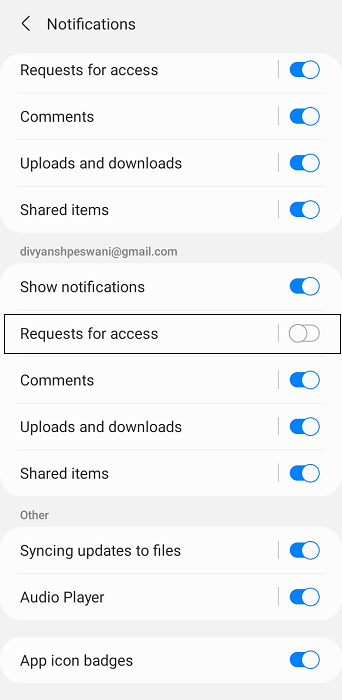
a rövid dst-n átesett intelligens ellenőrzés nem sikerült
A parancsikont most a Google Drive főoldalán rejtve találja.
Törölje a javaslatokat a Google Drive-ban a webböngészőn keresztül
Ezenkívül a Google Drive webhelyén a Javaslatok szakasz is letiltható.
- Nyissa meg a hivatalos Google Drive webhelyet, és kattintson a „Beállítások” ikonra a beállítások megnyitásához.
- Nyissa meg az Általános lapot
- Görgessen le, hogy megtalálja az Ajánlatok részt, és itt törölje mindkét elérhető opció jelölését.
- Mentse el ezeket a változtatásokat a „Befejezés” gombra kattintva, majd nyissa meg újra a webhelyet a módosítások megtekintéséhez.
Ily módon a javaslat vagy a gyors hozzáférési terület teljesen eltűnik a Google Drive kezdőlapjáról.
sumatra pdf vs róka
Olvassa el: A Google Drive asztali számítógéphez nem szinkronizálódik Windows PC-n
Egy adott fájljavaslat törlése a Google Drive-ban
Egy másik lehetséges forgatókönyv: el szeretne távolítani egy vagy több korábban feltöltött és a Google Drive-ban elérhető fájlt a Drive-javaslatokból. Szerencsére erre is van mód. Egy adott Google Drive-fájljavaslat törléséhez kövesse az alábbi lépéseket:
- Nyissa meg a Google Drive-ot számítógépén vagy Android-telefonján.
- A javasolt fájlok listájából válassza ki azt, amellyel nem szeretne foglalkozni, és kattintson rá jobb gombbal.
- A megjelenő lehetőségek listájában kattintson a Haszontalan javaslat lehetőségre.
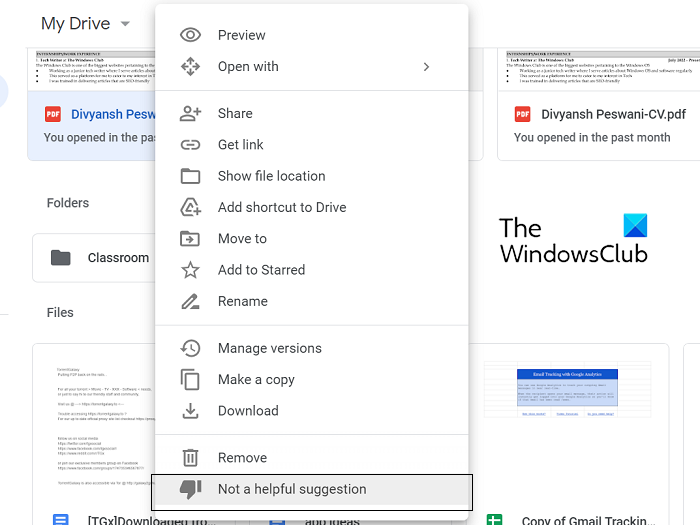
A fenti lépéseket követve eltávolíthat bizonyos fájljavaslatokat az Androidhoz készült Google Drive alkalmazás használatával.
Hogyan lehet törölni a Google Drive-tevékenységet?
Az aktív Google Drive-felhasználók tudják, hogy amikor Ön a Google valamelyik segédprogramját használja, legyen az webhely, alkalmazás vagy bármely más szolgáltatás, a Google nyomon követi és elmenti tevékenységét. Ha nem szeretné, hogy bárki is értesüljön erről a tevékenységről, törölheti Google-tevékenységi előzményeit a következő címen: myactivity.google.com és kattintson a Tevékenység eltávolítása gombra.
Láthatja a Google Drive tulajdonosa, hogy ki nézte meg?
A Google Drive-ra feltölthető dokumentumokhoz való hozzáférés teljes mértékben Öntől függ, vagyis attól, hogy hány embernek ad hozzáférést. Valahányszor hozzáfér valaki más dokumentumához, legyen az egy Google Dokumentumok-fájl vagy Google Táblázatok, jelenléte az oldal jobb felső sarkában található Aktív felhasználók részben látható. Erről a területről azonban semmilyen további információ nem nyerhető ki az Ön IP-címéről vagy eszközéről.
Reméljük, hogy ez a bejegyzés segített a Google Drive-javaslatokban.















