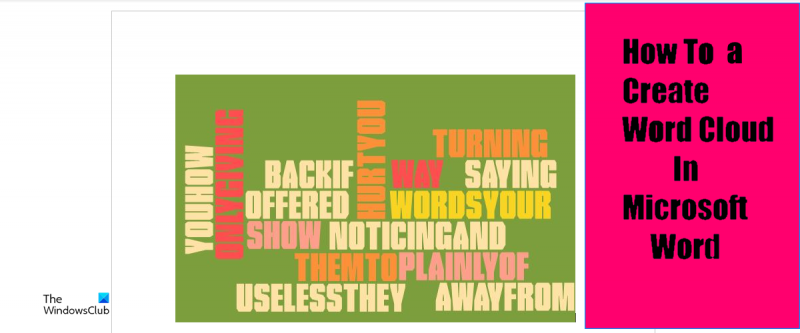Informatikai szakértőként gyakran kérdeznek tőlem, hogyan lehet szófelhőt létrehozni a Microsoft Wordben. Bár ennek többféle módja van, általában a beépített WordArt szolgáltatás használatát javaslom. Ezzel az eszközzel gyorsan és egyszerűen készíthet szófelhőt, amelyet tetszés szerint testre szabhat. A kezdéshez nyissa meg a Microsoft Word programot, és hozzon létre egy új dokumentumot. Ezután lépjen a Beszúrás fülre, és kattintson a WordArt gombra. Ezzel megnyílik a különböző WordArt stílusok könyvtára, amelyek közül választhat. Miután kiválasztotta a stílust, elkezdheti beírni a szófelhőbe felvenni kívánt szavakat. Ahogy beírja az egyes szavakat, azok megjelennek az előnézeti ablakban. Módosíthatja a betűméretet, a színt és az egyéb formázási beállításokat, hogy tökéletes megjelenést kapjon a szófelhőhöz. Ha elégedett a szófelhő megjelenésével, a Beszúrás gombra kattintva beillesztheti a dokumentumba. És ez minden! Néhány kattintással gyönyörű szófelhőt hozhat létre a Microsoft Word használatával.
Microsoft Word nem csak gépeléshez vagy szerkesztéshez hasznos, hanem fotószerkesztéshez is használható. Lehet, hogy nem olyan fejlett, mint a Photoshop és más fejlett képszerkesztő programok, de plakátokat, brosúrákat, üdvözlőkártyákat és szófelhőket tud készíteni. A szófelhő különböző méretben ábrázolt szavak csoportja. Szövegfelhőnek vagy címkefelhőnek is nevezik. Minél nagyobb a szó, annál fontosabb. A felhő szó szöveges adatokban használatos, például blogbejegyzésekben, beszédekben, adatbázisokban, interjúkban és egyéb szövegekben. Ebben a leckében elmagyarázzuk hogyan lehet szófelhőt létrehozni a Microsoft Wordben .

fájlok címkézése a Windows 10 rendszerben
Hogyan hozzunk létre Word-felhőt a Microsoft Word-ben
Kövesse az alábbi lépéseket egy szófelhő létrehozásához a Microsoft Excel programban:
- Indítsa el a Microsoft Word programot.
- Lépjen a 'Beszúrás' fülre, és kattintson a 'Bővítmények beszerzése' gombra.
- A keresőbe írja be a Word Cloud szót, és nyomja meg az Enter billentyűt.
- Válassza a Pro Word Cloud lehetőséget.
- Kattintson a Folytatás gombra.
- Jelöljön ki egy bekezdést, amely a dokumentumban található.
- A panelen beállíthatja a betűtípust, a színeket, az elrendezést és a regisztereket.
- Kiválaszthatja a Szavak maximális száma lehetőséget, növelheti vagy csökkentheti a méretet, vagy eltávolíthatja a gyakori szavakat a megfelelő négyzet bejelölésének törlésével.
- Ezután kattintson a 'Szófelhő létrehozása' gombra.
- Kattintson a jobb gombbal a Word Cloud képernyőre a Pro Word Cloud panelen, és válassza a Kép másolása lehetőséget, illessze be a dokumentumba, és törölje az eredeti szöveget.
Nézzük ezt részletesen.
dob Microsoft Word .
A Word-dokumentumban begépelhet egy bekezdést, vagy másolhat bekezdést egy digitális könyvből vagy az internetről.
Menj Beszúrás fület, és kattintson Szerezzen be kiegészítőket BAN BEN kiegészítőket csoport.
An Office-bővítmények megnyílik egy párbeszédpanel.
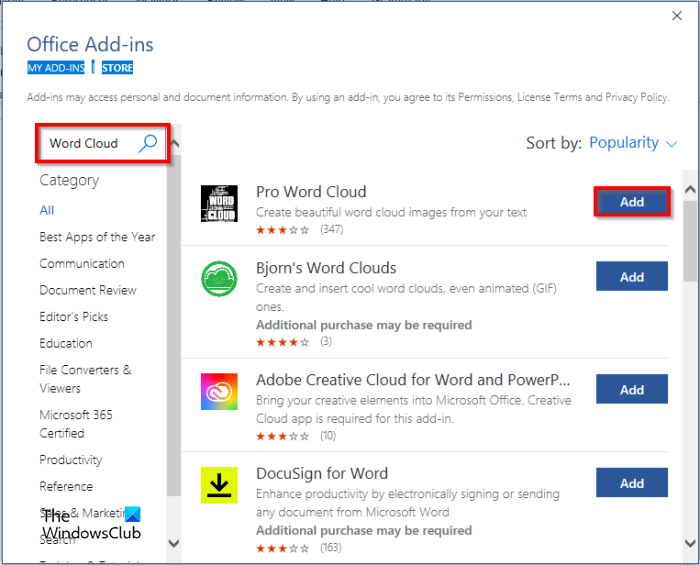
Írja be a keresőbe szófelhő , majd nyomja meg az Enter billentyűt.
Megjelenik a Word Cloud alkalmazások listája, válassza ki Pro szófelhő és kattintson az ikonra Hozzáadás gomb.
Megjelenik egy ablak A licenc időtartama és szabályzata , majd nyomja meg Folytatni .
A netflix webhelye nem töltődött be
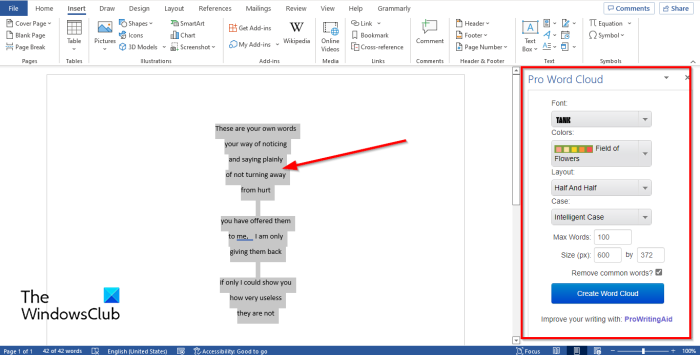
A Pro szófelhő a jobb oldalon megjelenik egy panel néhány beállítással.
Jelöljön ki egy bekezdést, amely a dokumentumban található.
A panel konfigurálható Betűtípus , Színek , Elrendezés , és Esetek a legördülő nyilakra kattintva és egy opció kiválasztásával.
Változtatni is lehet Maximum szavak , növeli vagy csökkenti Méret vagy Távolítsa el a gyakori szavakat szükség esetén törölje a pipát.
Ezután válassza ki Hozzon létre szófelhőt gomb.
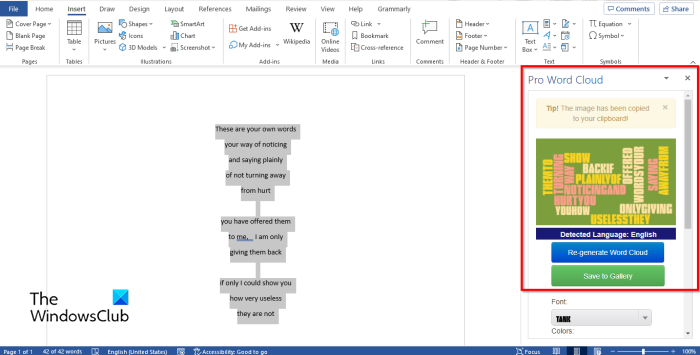
Ezután a jobb oldalon egy szófelhő jelenik meg; választhatsz visszaállítás szófelhő , ez azt jelenti, hogy váltani kell egy másik Word Cloud-megjelenítésre.
A szófelhőt a kattintással is mentheti Mentés a galériába ha szükséges.
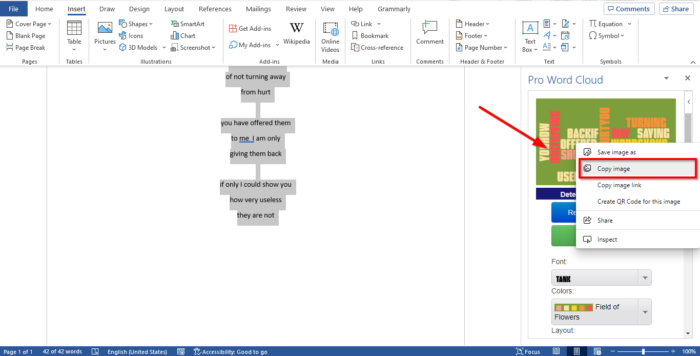
hiba 301 hulu
Ha szófelhőt szeretne hozzáadni egy dokumentumhoz, kattintson a jobb gombbal a szófelhő megjelenítésére Pro szófelhő panelt és válassza ki Képmásolat és illessze be a dokumentumba, és törölje az eredeti szöveget.
Bezárás Pro szófelhő Létezik.
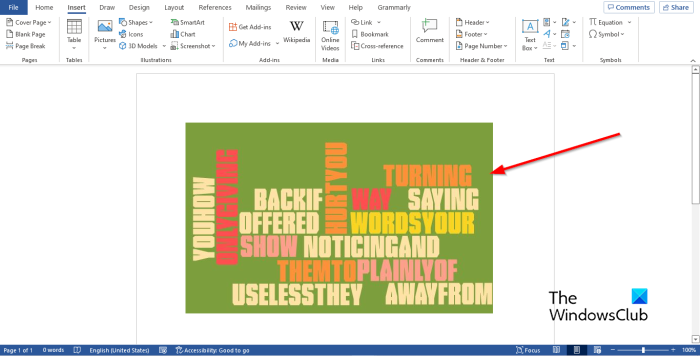
Mostantól elérhető a Word Cloud a Microsoft Wordben.
Reméljük, hogy ez az útmutató segít megérteni, hogyan hozhat létre szófelhőt a Microsoft Word programban.
OLVAS: Hogyan lehet a betűtípust homályossá tenni a Microsoft Word programban
Hol tudok szófelhőt létrehozni?
A Microsoft Office segítségével létrehozhat szófelhőt, így nem kell további programokat használnia. Használhatja a Microsoft Word és a PowerPoint alkalmazást, amelyek nagyszerű szófelhőket hozhatnak létre a Microsoft által kínált Word Cloud-bővítményekkel.
OLVAS: Szöveg beszúrása körbe VAGY Körszöveg a Microsoft Word programban
Hogyan készítsünk szófelhőt ingyen?
A szófelhő szavak gyűjteménye, és ingyenesen létrehozhat egyet online. A wordclouds.com webhelyen szófelhőket hozhat létre, ahol szöveget illeszthet be, és megnyithat egy dokumentumot vagy URL-t a Word létrehozásához.