Informatikai szakértőként mindig új módokat keresek szöveges dokumentumaim felfrissítésére. Az egyik kedvenc effektusom a 3D szövegeffektus. Így hozhat létre 3D-s szövegeffektust a Wordben: 1. Kezdje egy új Word-dokumentum létrehozásával. 2. Írja be a szöveget a dokumentumba. 3. Válassza ki azt a szöveget, amelyre alkalmazni szeretné az effektust. 4. Lépjen a Formátum fülre. 5. A Szöveg részben kattintson a Szövegeffektus legördülő menüre. 6. Válassza a 3D szöveg opciót. 7. Válassza ki a kívánt hatást a megjelenő lehetőségek közül. 8. Kattintson az OK gombra. A szövege mostantól 3D-s hatást ér el! Kísérletezhet különféle effektusokkal, hogy megtalálja a legjobban kinézőt.
A Microsoft Word nemcsak egy dokumentumszerkesztő platform, hanem a képek és szövegek testreszabásának lehetősége is. A Microsoft Word alkalmazásban az emberek művészi hatásokat adhatnak a képeikhez, és érdekes effektusokat a szövegeikhez. Előfordulhat, hogy nem ad animációt a képekhez vagy szövegekhez, mint a PowerPoint, de effektusokat hoz létre, amelyeket el lehet helyezni füzetbe, brosúrába, poszterbe stb. Ebben az útmutatóban elmagyarázzuk, hogyan 3D szövegeffektus létrehozása a Microsoft Word programban .

3D szövegeffektus létrehozása a Wordben
Kövesse az alábbi lépéseket 3D szövegeffektus létrehozásához a Wordben:
nyitó szó csökkentett módban
- Indítsa el a Microsoft Word programot.
- Szövegdoboz beszúrása a dokumentumba.
- Szerkessze a szövegmezőt, és módosítsa a betűtípus stílusát és színét.
- Kattintson az Alakzatformátum fülre, kattintson az Alakzatkitöltés gombra, és válassza a Nincs kitöltés lehetőséget.
- Ezután kattintson az Alakzat körvonala gombra, és válassza a Nincs körvonal lehetőséget.
- Lépjen az Alakzat formázása fülre, kattintson a Szövegeffektusok gombra, mutasson a 3D elforgatása elemre, és válassza ki a 3D effektust.
- Kattintson ismét a Szövegeffektus gombra, vigye az egérmutatót a 3D elforgatás fölé, és válassza a 3D elforgatási beállítások lehetőséget.
- Kattintson a Szövegeffektusok beállításai fülre, majd a Szövegeffektusok gombra.
- Módosítsa a Mélységet 100 pontra a 3D formátum részben, és módosítsa a Mélység színét is.
- Kattintson az Anyag gombra, és válassza a Lapos lehetőséget.
- Kattintson a Világítás gombra, és módosítsa a Világítást laposra.
- Kattintson az Alakzat formátuma fülre, majd kattintson a Szövegkitöltés gombra a szín kiválasztásához a mélység színének megváltoztatása nélkül.
dob Microsoft Word .
Háttérszín módosítása (opcionális)
Most illessze be a szövegdobozt a dokumentumba.
Szövegdoboz dokumentumba történő beszúrásához lépjen a következőre: betét nyomja meg a gombot Szövegdoboz gombot, és válassza ki Rajzolj szövegdobozt menüből. Most rajzoljon egy szövegdobozt a dokumentumra.
Most szerkessze a szövegmezőt a betűtípus kiválasztásával és a szöveg betűméretének növelésével.
Most szeretnénk eltávolítani a szövegmező kitöltését és körvonalát.
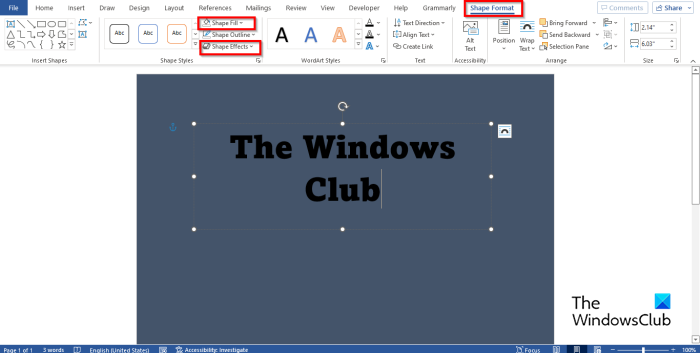
a google chrome keresősáv nem működik
Kattintson Űrlap formátum lapon (győződjön meg arról, hogy a szövegmező ki van jelölve). Alak kitöltése gombot, és válassza ki Töltés nélkül , majd nyomja meg forma vázlat gombot, és válassza ki Nincs vázlat menüből. Észre fogja venni, hogy a szöveg beleolvad az oldal hátterébe, és a szövegmező körvonala eltűnik.
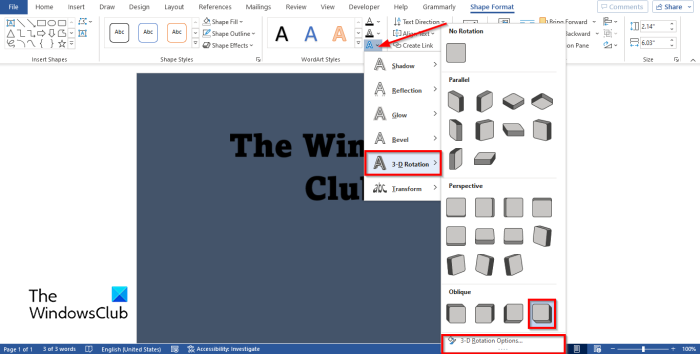
Menj Űrlap formátum fület, és kattintson Szöveges hatások gombot, helyezze a kurzort a következőre 3D forgatás és válassza ki a 3D hatást. Ebben a leckében választunk Jobb oldali ferde gomb .
Nyomja meg újra a gombot, mutasson rá 3D forgatás és válassza ki 3D forgatási lehetőségek .
A Űrlap formázása panel megnyílik.
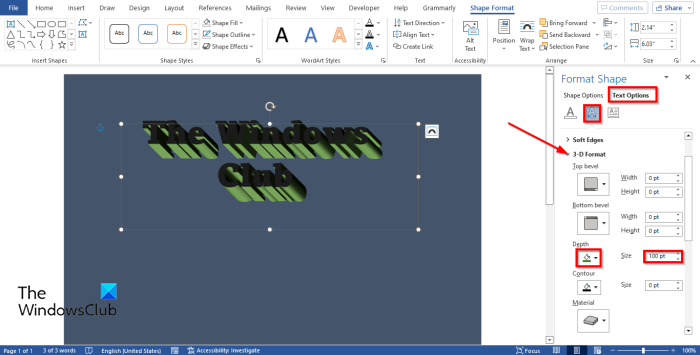
Kattintson Szöveghatás-beállítások fület, majd kattintson Szöveges hatások gomb.
Kattintson 3D formátum szakaszt és változtassa meg Mélység Nak nek 100 pont .
A mélység színét úgy is módosíthatja, hogy a szín gombra kattint, és kiválaszt egy színt.
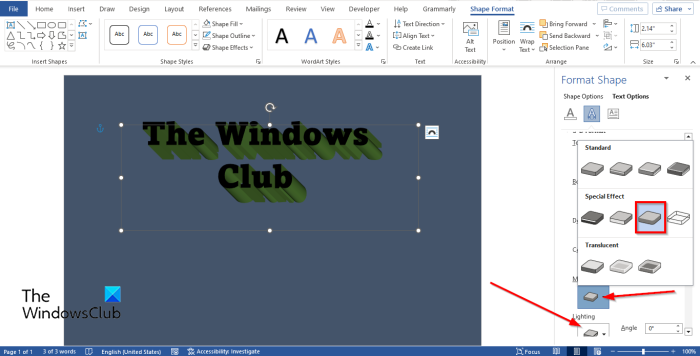
Még mindig alatta 3D formátum szakaszban kattintson a gombra Anyag gombot, és válassza ki Lakás .
Kattintson a gombra is Világítás gombot, és állítsa be a világítást Lakás .
lomtár helyét
Bezárás Formátum Forma lapon
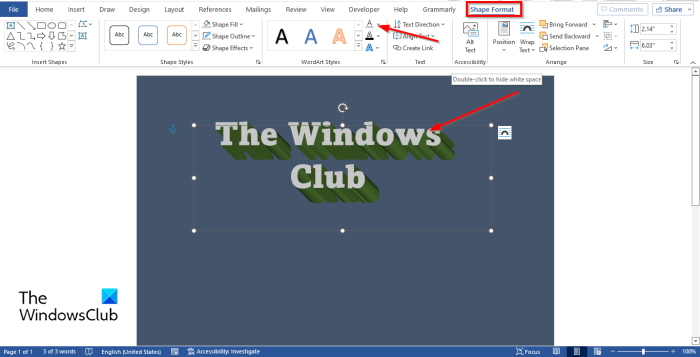
Ha meg szeretné változtatni a betűszínt anélkül, hogy megváltoztatná a mélység színét az alján. Kattintson Űrlap formátum fület, és kattintson A szöveg kitöltése gomb be WordArt stílusok csoportba a szín kiválasztásához.
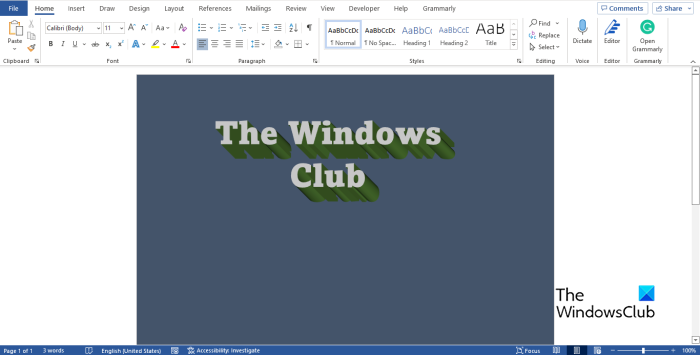
Most létrehoztunk egy 3D-s szövegeffektust a PowerPointban.
Mi az a 3D szöveg?
A 3D három térbeli dimenzióra utal, nevezetesen a szélességre, magasságra és mélységre. A 3D-t 3D-nek is nevezik. A 3D szöveg 3D hatású szöveg. Az emberek 3D-s effektust használnak a szövegükön, hogy egyedi vagy művészi megjelenést kölcsönözzenek annak, így nem tűnik egyszerűnek.
Windows 7 memória allokáció
OLVAS : Hogyan lehet egy oldalt 4 részre osztani a Microsoft Word programban
Hogyan lehet 3D hatást elérni a szövegben?
A Microsoft Word programban egyszerű 3D effektust adhat a szöveghez:
- A Beszúrás lapon kattintson a WordArt gombra, és válasszon WordArt stílust.
- WordArt szerkesztése.
- Kattintson az Alakzatformátum fülre, majd kattintson a Szövegeffektusok gombra a WordArt-stílusok csoportban.
- Vigye az egérmutatót a 3D-s elforgatás fölé, és válasszon egy 3D-s szövegeffektust a menüből.
OLVAS : Hogyan lehet tükrözni egy képet a Microsoft Word programban
Reméljük, megérti, hogyan hozhat létre 3D-s szövegeffektust a Microsoft Word programban.


![A nyomtató fekete oldalakat nyomtat Windows 11/10 rendszerben [Javítva]](https://prankmike.com/img/printer/8F/printer-printing-black-pages-in-windows-11/10-fixed-1.png)












