Ha forgókerék-animációt szeretne létrehozni a PowerPointban, néhány dolgot meg kell tennie. Először is létre kell hoznia egy új PowerPoint-prezentációt. Ezután be kell illesztenie egy forgó kerék animációt a prezentációjába. Végül testre kell szabnia a forgó kerék animációját, hogy úgy nézzen ki, ahogy szeretné. A kezdéshez nyissa meg a PowerPoint programot, és hozzon létre egy új bemutatót. Ezután lépjen a Beszúrás fülre, és kattintson az Animáció legördülő menüre. A menüben válassza ki a Spinning Wheel animációt. Miután beszúrta a forgó kerék animációját, testre kell szabnia, hogy úgy nézzen ki, ahogyan szeretné. Ehhez lépjen az Animáció fülre, és kattintson az Animációs ablaktábla gombra. Az Animációs ablaktáblában megjelenik a prezentációban szereplő összes animáció listája. Kattintson a forgó kerék animációjára, majd kattintson az Effektusbeállítások gombra. Az Effektus Opciók menüben kiválaszthatja, hogy milyen gyorsan szeretné forogni a forgó tárcsát. Kiválaszthatja azt is, hogy mennyi ideig tartson az animáció. A forgó kerék animációjának valósághűbbé tétele érdekében támolygó hatást is hozzáadhat. Ehhez kattintson a Wobble gombra. Ha elégedett a forgó kerék animációjával, kattintson az Előnézet gombra, hogy megnézze, hogyan néz ki. Ha elégedett az eredménnyel, kattintson a Mentés gombra a módosítások mentéséhez.
A PowerPoint prezentációiról és az általa kínált nagyszerű animációkról ismert, amelyekkel életre keltheti prezentációját a közönség számára. Az animáció egy olyan effektus, amely egy mozgó tárgy illúzióját kelti a szemében. Gondolkoztál már azon forgókerék-animáció létrehozása a PowerPointban ? Nos, ebben az oktatóanyagban elmagyarázzuk, hogyan hozhat létre forgó kerék animációt a PowerPointban.
Hogyan készítsünk forgó kerék animációt a PowerPointban
Kövesse az alábbi lépéseket Forgó kerék animáció létrehozásához a PowerPointban:
- Helyezzen be egy kördiagramot
- Konvertálja a kördiagramot képpé
- Animáció hozzáadása a kerékhez
Helyezzen be egy kördiagramot
dob Microsoft PowerPoint .
Módosítsa a dia elrendezését üresre.
Menj Beszúrás lapon
Kattintson Diagram BAN BEN Ábra csoport.
An Diagram beszúrása megnyílik egy párbeszédpanel.

Kattintson BAN BEN a bal oldali panelen, és válassza ki Kördiagram diagram a jobb oldalon.
Kattintson BÍRSÁG .
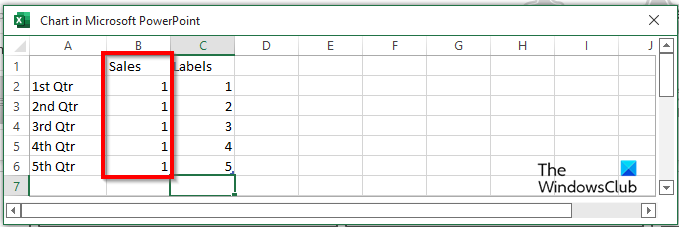
A Mini Excel Megnyílik egy ablak (diagram a Microsoft PowerPointban.)
Abban a részben ahol Értékesítés , írja be az 1-et az összes Qtr.
Most néhány címkét adunk a kerékhez.
Zárja be a Mini Excel ablakot.
Kattintson a jobb gombbal a kördiagramra, és válassza ki Adjon hozzá adatcímkéket .
Észreveheti, hogy a kördiagram minden részének címkéje az egyes szám.
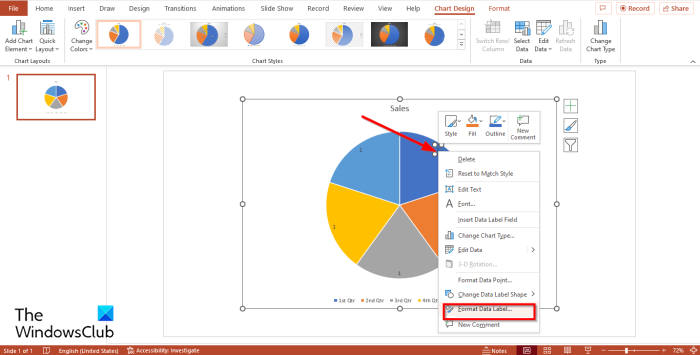
Kattintson a jobb gombbal a kördiagram címkéjére, és válassza ki Adatformátum címke a helyi menüből.
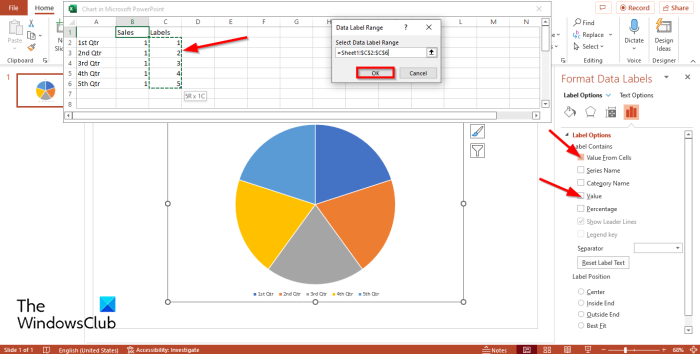
Tovább Címke opciók fül alatt Címke opciók szakaszban, ezt észre fogja venni Érték ellenőrizve. Törölje a jelölést Érték jelölőnégyzetet.
Jelölje be az opció négyzetét Érték a cellából .
Mini Excel megjelenik egy ablak a következővel Adattartomány párbeszédablak.
BAN BEN Címke szakaszban a kiválasztott Excel ablakban, a címkék és a címkék tartománya megjelennek a Adattartomány párbeszédablak.
Ezután kattintson Rendben és zárja be Mini Excel ablak és panel.
Észre fogja venni, hogy a diagram most a megfelelő címkéket jeleníti meg.
Távolítsa el a diagram címét és jelmagyarázatát a diagramról.
Ha szükséges, módosíthatja a címke betűtípusát vagy betűméretét.
probléma merült fel a pc Windows 10 visszaállításakor
Konvertálja a kördiagramot képpé
Most a kördiagramot képpé alakítjuk.
Kattintson a jobb gombbal a diagramra, és válassza ki Vágott a helyi menüből.
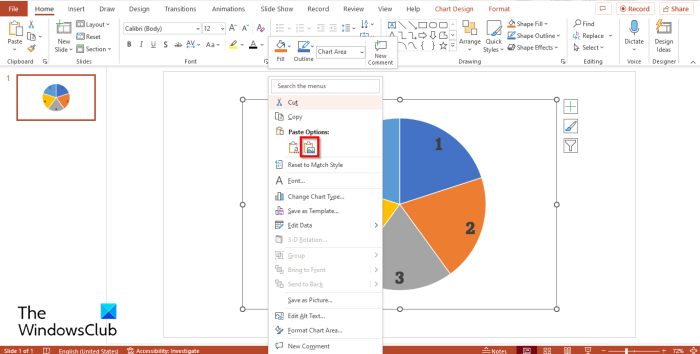
Most kattintson újra a jobb gombbal, és válassza ki Kép beszúrása menüből.
A kördiagram most egy kép.
Most kör alakúra vágjuk a képet.
Győződjön meg arról, hogy egy kép van kiválasztva.
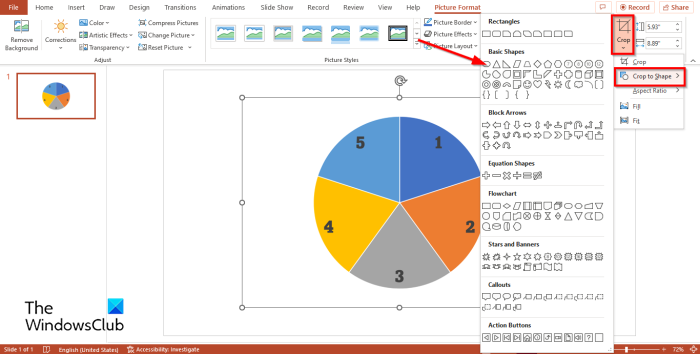
nyomja meg Képformátum lapon
nyomja meg Vág gombot, helyezze a kurzort a következőre Formára vágva és válassza ki az ovális lehetőséget a menüből.
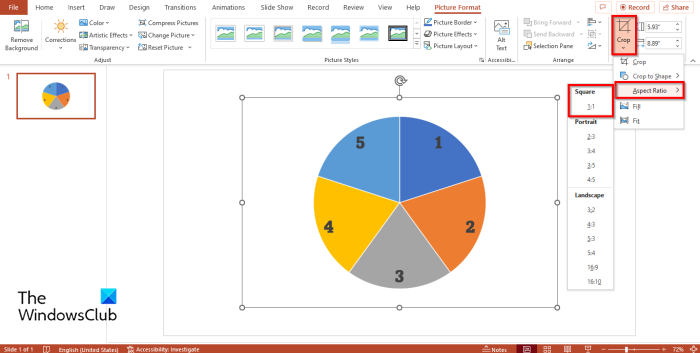
Ezután kattintson Vág gombot ismét, vigye az egérmutatót fölé Képarány és válassza ki Négyzet 1:1 .
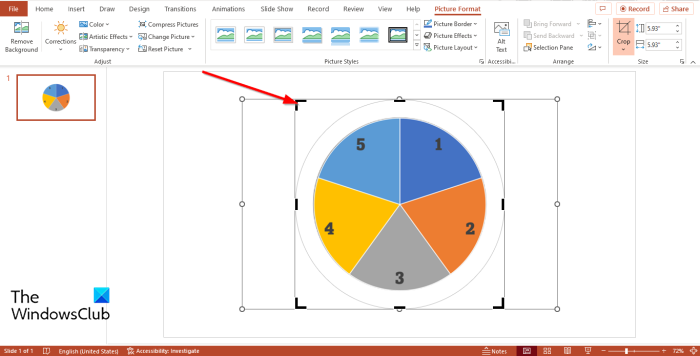
Tart Ctrl + Shift gombot, és helyezze a kurzort a vágósarokra, majd húzza le, hogy kört alkosson.
Most kattintson kijárat gomb.
Animáció hozzáadása a kerékhez
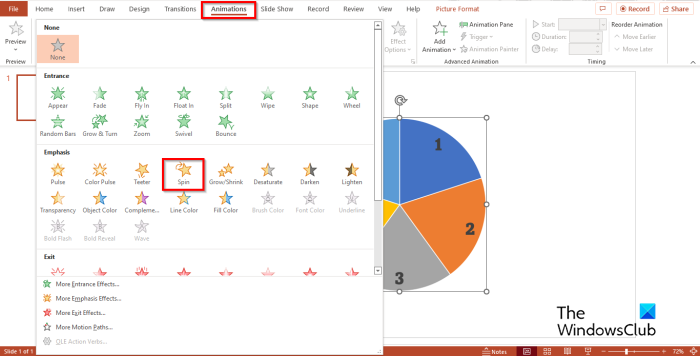
Ezután kattintson Élénkség fület, és válassza ki Forgás alatti akció Hangsúly szakasz be Élénkség Képtár.
A kerék forogni fog.
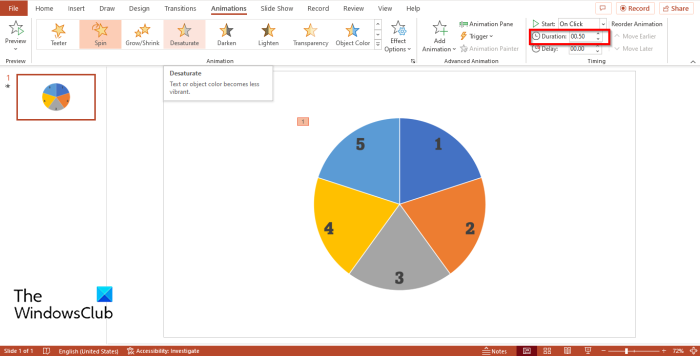
hogyan lehet kördiagramot készíteni az excelben, több oszloppal
Ha azt szeretné, hogy a kerék gyorsabban menjen, akkor menjen Időtartam gomb be Időzítés csoportosítsa és redukálja 00.50 .
nyomja meg Élénkség Panel gomb.
An Élénkség A panel a jobb oldalon fog megjelenni.
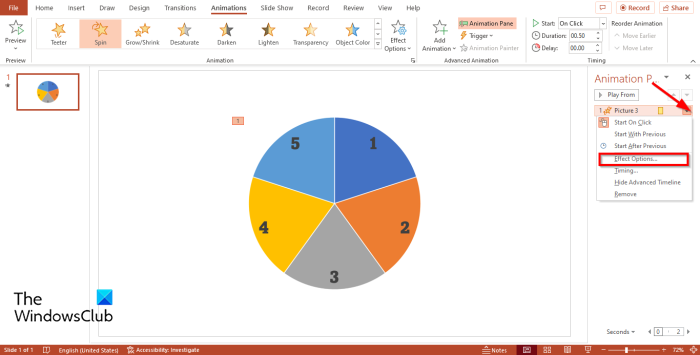
Hol látja a címet, amely a képet ábrázolja? Élénkség panelen kattintson a legördülő nyílra, majd kattintson az ikonra Hatásparaméterek .
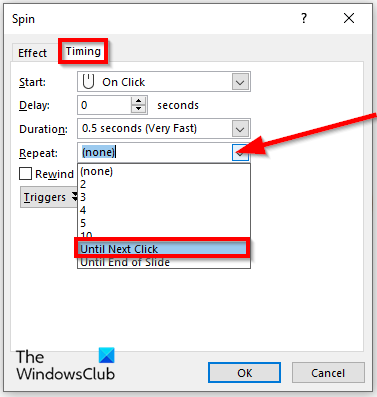
Forgás megnyílik egy párbeszédpanel. nyomja meg Időzítés lapon
BAN BEN Ismétlés szakaszban kattintson a legördülő menüre, és válassza ki A következő kattintásig .
Ezután kattintson BÍRSÁG .
Most egy forgó kerék vezérlőt fogunk létrehozni. Győződjön meg arról, hogy a kör ki van választva.
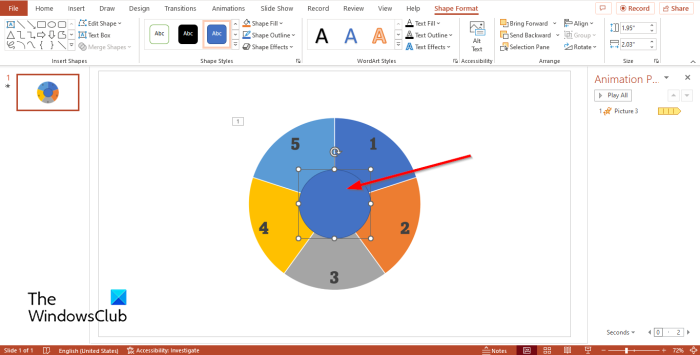
Menj Beszúrás fület, kattintson Űrlapok és válasszunk ki egy ovális formát és rajzoljuk be a forgó kerék közepére.
Ha szeretné, megváltoztathatja a kör színét. Ebben az oktatóanyagban a színt feketére változtatjuk.
Most szimbólumokat fogunk beszúrni a rajzolt körbe.
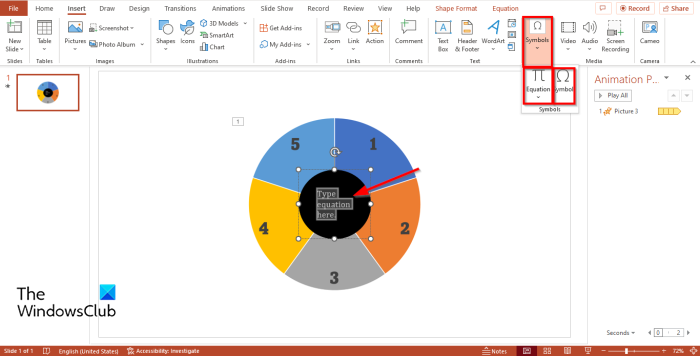
Menj Beszúrás fület, és kattintson Szimbólum gomb. Észre fogja venni, hogy a szimbólum parancs le van tiltva.
Szimbólumparancs engedélyezéséhez kattintson a gombra Az egyenlet parancsot, majd kattintson Szimbólum csapat.
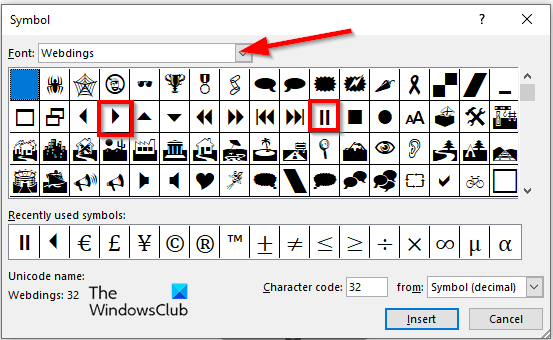
A Szimbólum párbeszédpanel jelenik meg.
nyomja meg Betűtípus legördülő nyílra, és válassza ki Webingek a helyi menüből.
Látni fogja az összes karaktert a Webdings kereséséhez.
Válassza ki Játék szimbólumot, majd válassza a Beillesztés lehetőséget.
Válassza ki Szünet szimbólumot, majd válassza a Beillesztés lehetőséget.
Most egy tűt adunk az animációhoz, amely a kerékre mutat.
Menj Beszúrás fület, kattintson Űrlapok és válassza ki Nyíl: Jobbra menüből.
Rajzolj egy nyilat, amely a kerékre mutat.
Most a kör közepén lévő szimbólumgomboknak adunk nevet.
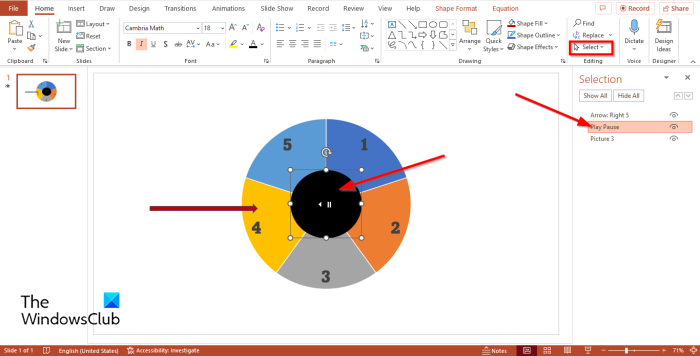
tovább Ház fület, és kattintson Választ gomb be Szerkesztés csoport.
Válassza ki Választás bár menü.
A Választás A bal oldalon megjelenik egy panel.
A kiválasztási sávon a szimbólumok meghívódnak Ovális 4 . Kattintson duplán az Oval 4 elemre, és nevezze át a szimbólumokat a következőre: Lejátszás szünet .
Ezután nyissa meg Élénkség Nyissa meg újra a panelt, kattintson a legördülő gombra, és válassza ki Hatásparaméterek .
módosítsa a Windows 10 bekapcsológombját
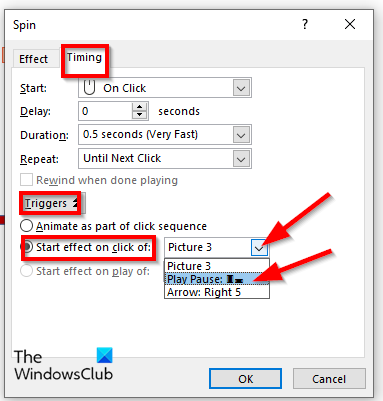
Megnyílik egy párbeszédpanel, kattintson a gombra Időzítés fület, és kattintson Elindult gomb.
Válassza ki Click-to-start hatás opciót, és válassza ki Lejátszás/Szünet a legördülő menüből.
Ezután kattintson BÍRSÁG .
A kerék forogni kezd.
Most azt akarjuk, hogy a kerék forgás közben megálljon.

Menj Élénkség fület ismét, és kattintson Animáció hozzáadása gomb.
Ezután válassza ki Megjelenik BAN BEN Belépés menü szakaszban.
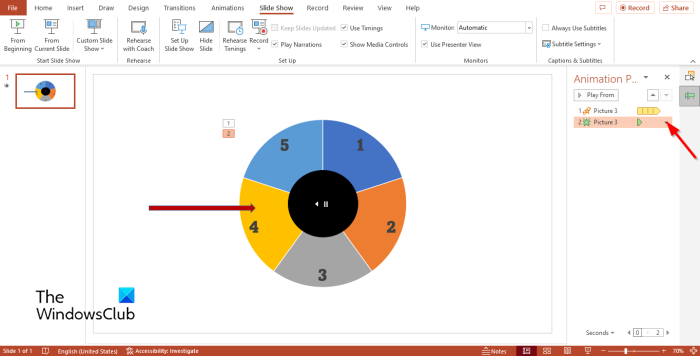
Tovább Választás Kattintson a legördülő nyílra a következőhöz: Megjelenik animáció és válassza ki Hatásparaméterek .
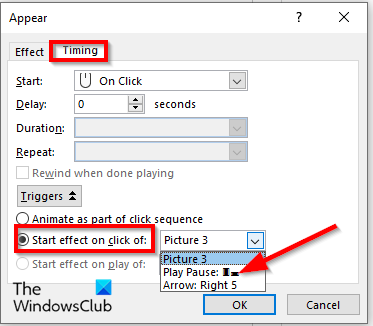
Amikor Megjelenik megnyílik egy párbeszédpanel, kattintson a gombra Időzítés fület, majd kattintson Elindult gomb.
Válassza ki Hatás indítása kattintásra tól től opciót, és válassza ki Lejátszás szünet a legördülő menüből.
Ezután kattintson BÍRSÁG .
Ezután kattintson Diavetítés gombot az oldal alján.
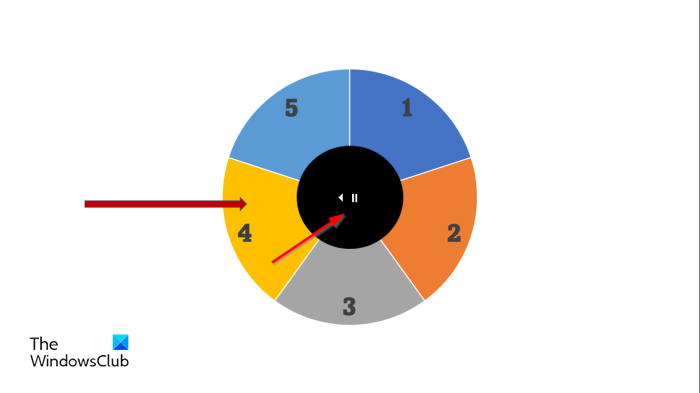
Megnyílik egy forgó kerékkel ellátott diavetítés. Kattintson a körre a kerék lejátszásához vagy szüneteltetéséhez.
Nyomja meg az Esc billentyűt a diavetítésből való kilépéshez.
Reméljük, megérti, hogyan hozhat létre Spinning Wheel animációt a Microsoft PowerPointban.
Tudsz csinálni valamit Spin a PowerPointban?
Igen, a diába beszúrt bármely objektumot elforgathatja a PowerPointban. Az objektumok elforgatásához ki kell választania az elforgatási effektust az animáció lapon. Az elforgatási hatás a PowerPoint belépési effektusa.
OLVAS : Motion Path animáció létrehozása és hozzáadása a PowerPointban
Hogyan készítsünk 3D-s animációt a PowerPointban?
Kövesse az alábbi lépéseket 3D-s animáció létrehozásához a PowerPointban:
- Lépjen a 'Beszúrás' fülre.
- Kattintson a 3D modell gombra az Illusztráció csoportban.
- Megnyílik egy párbeszédpanel, válassza ki a 3D képet, majd kattintson a Beszúrás gombra.
- Kattintson az Animáció fülre, és válasszon egy animációt az Animáció galériából.
Mi a négy animációs típus a PowerPointban?
A Microsoft PowerPointban négyféle animáció létezik: Belépés, Kiemelés, Kilépés és Mozgási útvonalak. Minden animációtípus különböző effektusokat tartalmaz, amelyek életre keltik a képeket és a formákat.















