Informatikai szakértőként tudja, hogy az adatok fontosak. Ez a te dolgod kenyere és vajja. Ami pedig az adatok megjelenítését illeti, nincs erősebb eszköz az Illustratornál. Az Illustratorral adatkészleteket készíthet, és gyönyörű, informatív vizualizációkat készíthet belőlük, amelyek elmesélnek egy történetet, és segítenek a közönségnek megérteni az összetett fogalmakat.
Ebből az oktatóanyagból megtudhatja, hogyan hozhat létre 3D vektoros földgömböt az Illustratorban. Kezdje egy alapvető földgömb alakzat létrehozásával az Illustrator 3D forgatási eszközével. Ezután hozzáadhat egy dimenziót a földgömbhöz egy szárazföldi réteg és néhány felhő hozzáadásával. Végül néhány utolsó simítást ad hozzá, hogy a földgömb valósághű legyen.
Windows 10 szabványos felhasználói engedélyek
Ennek az oktatóanyagnak a végére elkészít egy gyönyörű, informatív 3D vektoros földgömböt, amelyet adatkészletek megjelenítésére és történetek elmesélésére használhat.
Tehát kezdjük!
Tudva, hogyan Hozzon létre egy 3D vektoros földgömböt az Illustratorban nagyon hasznos lehet. A földgömbök néha nagy szerepet játszanak a logókban, a márkaépítésben és más alkotásokban mind a vállalatok, mind a magánszemélyek számára. A rendelkezésre álló eszközökkel és funkciókkal bárki használhatja az Illustratort céljai eléréséhez. Olyan sokféleképpen lehet létrehozni ugyanazt a műalkotást, hogy egyik sem kivételes.
tpm frissítés

Hogyan készítsünk 3D vektoros földgömböt az Illustratorban
Számos módja van a vektoros 3D földgömbök létrehozásának, de mindaddig, amíg Ön és ügyfele elégedett az eredménnyel, készen áll. A cikkben bemutatott módszer nagyon egyszerű, és bárki követheti. Itt két 3D vektoros földgömb kerül bemutatásra, amelyek könnyen követhetők és újra létrehozhatók.
- Döntse el a célt
- Menj az illusztrátorhoz
- Vektor földgömb vízszintes vonalakkal
- Vektor földgömb vízszintes és függőleges vonalakkal
1] Döntse el a célt
A földgömb célja határozza meg a használni kívánt megjelenést és színt. A célpont dönti el a vászon színét és méretét. A földgömb egy nagyobb projekt kis része lehet, például egy levél kitöltése földgömbbel. RÓL RŐL egyszavas logó. A földgömb lehet logó alapja is, ezért legyen nagyobb. Vázolja fel a teljes projektet és azt, hogy a földgömb hol fog elférni. Döntse el, milyen típusú földgömböt szeretne: vízszintes vonalakkal vagy vízszintes és függőleges vonalakkal rendelkező földgömböt? Döntse el, hogy a földgömb csak képernyőképes, csak nyomtatható vagy mindkettő, ez segít meghatározni az új dokumentum létrehozásakor választott felbontást. Csak 72 ppi alkalmas a képernyőkön való megjelenítésre. A nyomtatáshoz 300 ppi szükséges. A földgömb használata a színmódot is meghatározza, legyen az CMYK vagy RGB. A CMYK a legjobb nyomtatáshoz, és kevesebb színválasztékkal rendelkezik, és nem olyan élénk, mint az RGB. Az RGB a legalkalmasabb a képernyőkön való megjelenítésre. A képernyők általában széles színválasztékkal rendelkeznek, ezért az RGB színmód a legjobb.
2] Lépjen az Illustratorba
Nyissa meg az Illustratort, és hozzon létre egy új földgömbfájlt. Mivel a földgömb egy kör, a vászon négyzet alakúvá tehető. Azonban. Ha úgy dönt, hogy több, a földgömböt tartalmazó illusztrációt készít, ez határozza meg a vászon tájolását és méretét.
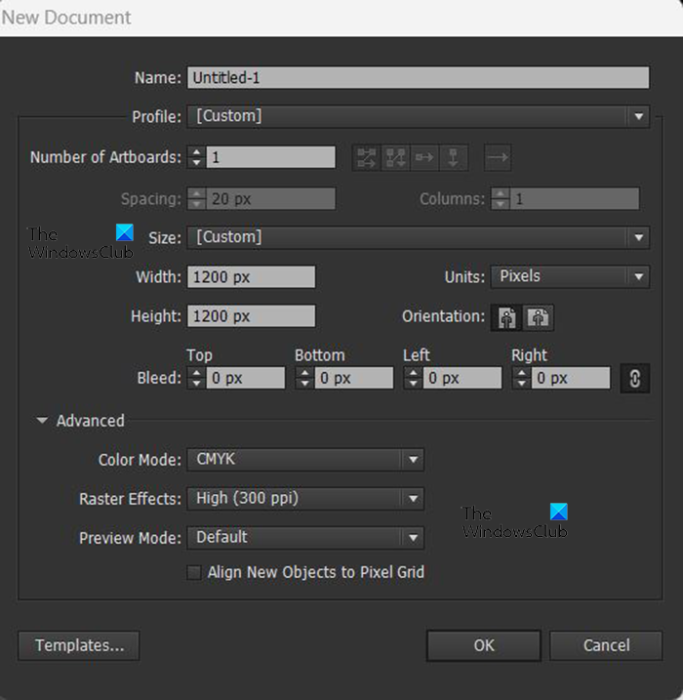
Az Illustrator alkalmazásban lépjen a következőre: Fájl Akkor Új és megnyílik az Új dokumentum párbeszédpanel. Az Új dokumentum párbeszédpanelen kiválaszthatja a kívánt beállításokat. Ehhez a projekthez csak egy földgömb készül, 1200 képpont széles, 1200 képpont magas, CMYK színmód és 300 képpont hüvelykenként. Igényei alapján bármilyen értéket használhat. Ne feledje, hogy ez vektoros kép lesz, így a nyújtás vagy zsugorítás nem befolyásolja a minőséget. Csak egy dolgot kell tennie, miután elkészült, és erről a cikk későbbi részében lesz szó. Ha végzett az opciók kiválasztásával, nyomja meg a gombot Rendben erősítse meg vagy Megszünteti hogy becsukja az ablakot. a kiválasztott beállításoktól függően megjelenik a vászon. Amint korábban említettük, két földgömb készül, amelyek bemutatják, hogyan készülnek. Az első egy olyan földgömb lesz, amelyen csak vízszintes lájkok találhatók, a második pedig egy vízszintes és függőleges vonalakkal ellátott földgömb.
3] Vektoros földgömb vízszintes vonalakkal
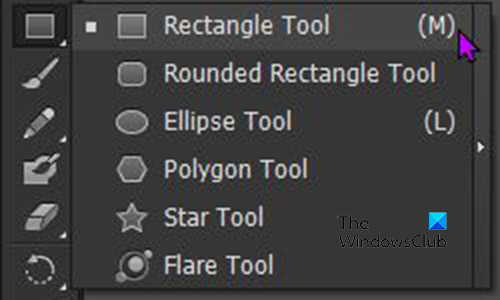
A vászon elkészítése után az első lépés egy vonalkészlet létrehozása. A rácsot a segítségével lehet létrehozni Téglalap eszköz . Lépjen a bal oldali menüsorba, és kattintson a gombra Téglalap is l vagy nyomja meg M . 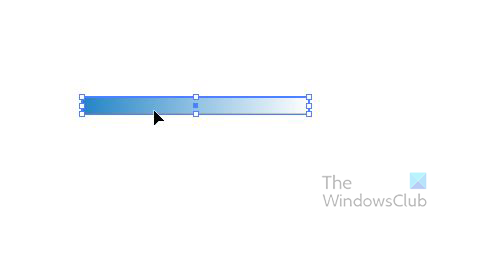
Ez a földgömb vízszintes vonalakat használ, ezért feszítse ki a téglalapot vízszintesen szélesebbre, függőlegesen pedig keskenyebbre. Készítsen téglalapot bármilyen színben, színátmenetben vagy mintában. Itt van az, amelyet ehhez a földgömbhöz fognak használni. A színek megváltoztathatók, amikor a földgömb készen áll, így ha akarja, feketén hagyhatja őket. Azt is vegyük figyelembe, hogy nem kell nagyra tenni a téglalapokat, lehetnek szabályos méretűek. Bármilyen méretű földgömbhöz illeszkednek.
Windows 10 frissítési hibanapló
Miután létrehozta a földgömb első téglalapját, meg kell másolnia azt. Másolásához kattintson a gombra Alt + kattintás és húzza. Vízszintes vonalakat tartalmazó földgömböt fog létrehozni, ezért húzza át az alábbi másolatot. A második másolat elkészítése után tartsa lenyomva Ctrl és nyomja meg D sokszorosításhoz kattintson annyiszor, ahányszor másolatokra van szüksége. Ebben az esetben hét sorra lesz szükség, ezért nyomja meg Ctrl + Д Ötször. 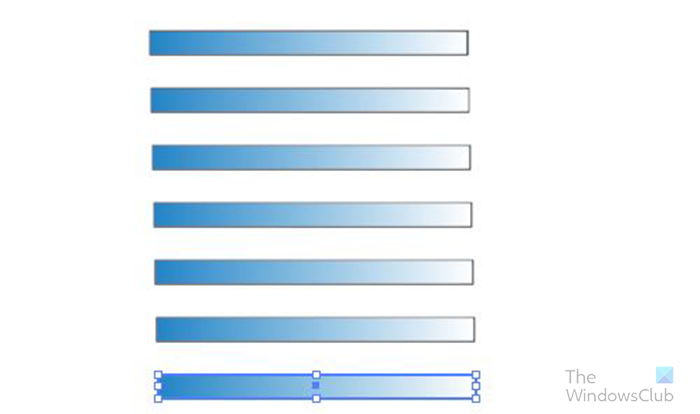
Valami ilyesmivel kellene végeznie. Ne aggódjon, ha kicsit másképp néz ki, a téglalapok keskenyebbek lehetnek, vagy kevesebb helyük van. De szükség szerint testreszabhatja, vagy hagyhatja úgy, ahogy van.
A következő lépés az összes téglalap kijelölése és a szimbólumpalettára húzása. A Szimbólumok paletta a jobb oldali ablaktáblában található, az Ecsetek és színminták melletti lap. Ha nem látja a 'Szimbólumok' lapot, lépjen a felső menüsorba, és kattintson a 'Windows' elemre.







![A Ground Branch nem indul el vagy nem indul el PC-n [Javítva]](https://prankmike.com/img/games/5B/ground-branch-won-rsquo-t-launch-or-start-on-pc-fixed-1.png)






