Ha egy Zoom megbeszélésen vesz részt, és arra a személyre szeretne összpontosítani, akivel beszél, elhomályosíthatja a hátteret. Ez egy nagyszerű módja annak, hogy megbizonyosodj arról, hogy egyedül te vagy a fókuszban, és senki sem láthatja, mi történik mögötted. Íme, hogyan kell csinálni: 1. Nyissa meg a Zoom alkalmazást laptopján. 2. Kattintson a 'Beállítások' ikonra. 3. A 'Virtuális háttér' lapon válassza ki a használni kívánt hátteret. 4. Kattintson az 'Alkalmaz' gombra. 5. A háttér most elmosódott lesz!
A Zoom háttérelmosás funkciójának használata előnyt jelenthet, ha meg szeretné őrizni magánéletét azáltal, hogy elrejti a területet maga mögött a Zoom-hívások során. Ha elhomályosítja a videó hátterét, előfordulhat, hogy nem látja, ki vagy mi van mögötte. Ez a bejegyzés megmutatja, hogyan lehet elmosódott háttér a zoomban Windows PC-n. A lépések ugyanazok a macOS és a Linux esetében.

Hogyan lehet elmosni a hátteret egy zoom megbeszélés során laptopon
A Virtuális háttér opció közvetlenül vezérli a Blur opciót, amely csak egy a virtuális háttérbeállítások közül. Tekintse meg a 'Virtuális háttér engedélyezése' részt a Virtuális háttér támogatási cikkében.
- A háttér elmosása megbeszélés előtt
- A háttér elmosása megbeszélés közben
Az alább említett módszerek a macOS-re és a Linuxra is vonatkoznak.
Hogyan lehet növelni az érintőpad érzékenységét
1] A háttér elmosásának engedélyezése megbeszélés előtt
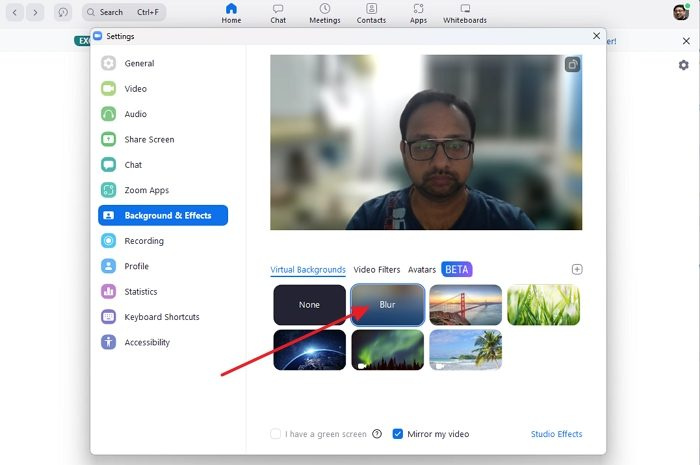
- Bejelentkezés Zoom asztali kliens .
- Választ Beállítások gombot a képernyő jobb felső sarkában a profilképed alatt.
- Az új ablakban válassza ki Hátterek és effektusok választási lehetőség.
- Választ elhomályosít menüből.
Környezetét elmosódott háttér takarja el. Ha azonban nem látja a Virtuális háttér lapot, jelentkezzen ki a Zoom asztali kliensből, majd jelentkezzen be újra, hogy megnézze, megjelenik-e.
Jegyzet: Ha zöld képernyőt használ, feltétlenül jelölje be a „Zöld képernyőm van” négyzetet.
Csatlakoztatva: Kényszerítse a felhasználókat a zoom portré mód használatára Windows PC-n
2] A háttér elmosódásának engedélyezése megbeszélés közben
- Csatlakozzon egy Zoom-találkozóhoz vagy webináriumhoz paneltagként.
- Kattintson a felfelé mutató nyíl gombra a mellette lévő videóablak bal alsó sarkában Videó indítása / Videó leállítása gomb.
- Következő válassza ki elmossa a hátterem .
Következtetés
Remélem, hogy a bejegyzés könnyen követhető volt, és sikerült elmosni a hátteret a Windows Zoom funkciójában. Győződjön meg arról, hogy a legújabb szoftverrel rendelkezik, és hogy webkamerája támogatja ezt a funkciót.
Hogyan lehet elmosni a hátteret Android és iOS rendszeren?
Jelentkezzen be a Zoom mobilalkalmazásba. Zoom értekezlet közben érintse meg a lehetőséget Több a képernyő alatti vezérlőkben. Választ Háttér és szűrők (iOS) vagy virtuális háttér (Android). Választ elhomályosít menüből. Környezetét elmosódott háttér takarja el.
Az explorer.exe rendszerhívás nem sikerült
Ha nem rendelkezik a Blur opcióval, győződjön meg arról, hogy mobilalkalmazása naprakész, rendelkezik a szükséges hardverrel, és ellenőrizte az eszköz processzorgenerációját.
Hogyan adhatok hozzá virtuális hátteret a Zoomhoz?
Bejelentkezés Zoom asztali kliens . Választ Beállítások gombot a képernyő jobb felső sarkában a profilképed alatt. Választ Hátterek és effektusok választási lehetőség. Jelölje be Zöld képernyőm van ha fizikai zöld képernyővel rendelkezik. Kattintson egy képre vagy videóra a kívánt virtuális háttér kiválasztásához. A stúdió effektusokra is kattinthat a további testreszabáshoz.









![A Távoli asztali szolgáltatások munkamenete véget ért [Javítás]](https://prankmike.com/img/remote/75/your-remote-desktop-services-session-has-ended-fix-1.jpg)





