Az informatikai szakemberek nagy tapasztalattal rendelkeznek az időalapú adatok kezelésében. Az idő kiszámításának egyik módja a Google Táblázatokban a „Most” funkció használata. Ez a függvény az aktuális dátumot és időt számként adja vissza. A „Most” funkció hasznos az eltelt idő kiszámításához vagy időbélyegző létrehozásához. A „Most” funkció használatához egyszerűen írja be a következőket egy cellába: =Most() A „Most” funkció számként adja vissza az aktuális dátumot és időt. Ez a szám dátumként vagy időpontként formázható a „Formátum” funkcióval. A „Most” függvény dátumként való formázásához használja a következő szintaxist: =Formátum(most(), 'hh/nn/éééé') Ez visszaadja az aktuális dátumot karakterláncként 'hh/nn/yyyy' formátumban. A „Most” függvény időkénti formázásához használja a következő szintaxist: =Formátum(most(), 'óó:pp:ss') Ez egy karakterláncként adja vissza az aktuális időt „óó:pp:ss” formátumban. A „Most” funkció praktikus módja az eltelt idő kiszámításának vagy időbélyegek létrehozásának. Egyszerűen írja be a függvényt egy cellába, és formázza az eredményt dátumként vagy időpontként.
a Firefox nem biztonságos kapcsolatának letiltása
Ebben a cikkben látni fogjuk, hogyan kell kiszámítani az időt a Google Táblázatokban. Vannak helyzetek, amikor ki kell számítania az időt, például a dolgozók bérének kiszámításához. A Google Táblázatok megkönnyítette az időzítést. A Google Táblázatokban az idő kiszámításához helyesen kell formázni a cellákat. Ha tudja, hogyan kell formázni a cellákat, könnyen hozzáadhat és kivonhat időket a Google Táblázatokban.

Az idő kiszámítása a Google Táblázatokban
Itt fogunk beszélni arról, hogyan:
- Idő hozzáadása a Google Táblázatokhoz
- Vonja ki az időt a Google Táblázatokban
Kezdjük.
1] Hogyan adhat hozzá időt a Google Táblázatokhoz
Vegyünk egy példát, ahol ki kell számolni az alkalmazottak heti bérét. Ehhez ismernie kell a dolgozók teljes időtartamát mind a 6 napra vonatkozóan. Az alábbi képernyőkép mintaadatokat mutat be.
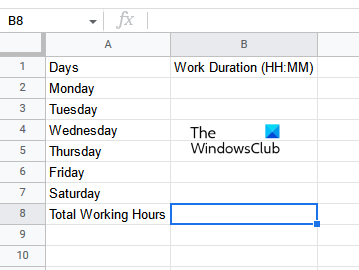
Ha időt szeretne hozzáadni a Google Táblázatokhoz, kövesse az alábbi lépéseket:
- Nyisson meg egy üres táblázatot a Google Táblázatokban.
- Formázza megfelelően a cellákat.
- Adja meg adatait.
- Alkalmazza az összegzési képletet arra a cellára, ahol meg szeretné jeleníteni az eredményt.
Nézzük meg ezeket a lépéseket részletesen.
a Google lapok átváltják a valutát
Először nyisson meg egy üres táblázatot a Google Táblázatokban. Amint azt ebben a cikkben korábban kifejtettük, a megfelelő eredmény eléréséhez helyesen kell formázni a cellákat. Tehát a következő lépés a cellák formázása. Válassza ki a cellák tartományát, ahová be szeretné írni az adatokat, és lépjen a ' Formátum > Szám > Időtartam '. Esetünkben a cellákat B2-ről B8-ra formáztuk.
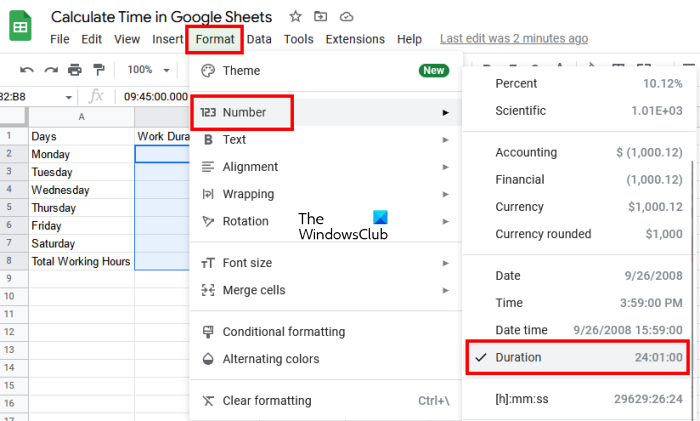
A cellák formázása után adja meg az időtartamot. Az idő hosszának megadása után az utolsó lépés az időtartam összegének kiszámítása mind a 6 napra vonatkozóan. Ehhez a SUM képletet kell használni. Írja be a következő SUM képletet, és kattintson Bejönni .
|_+_| 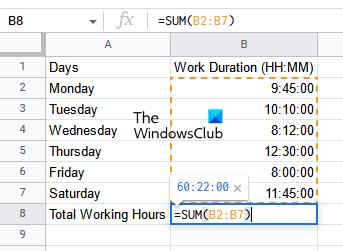
A fenti képletben a B2:B7 a B2 és B7 közötti cellák tartományát jelenti. Ennek megfelelően meg kell adnia egy cellatartományt az adatokban. A Google Táblázatok ezután megjeleníti az eredményt a kiválasztott cellában.
Így adhat hozzá időt a Google Táblázatokhoz. Most pedig nézzük meg, hogyan vonhatja ki az időt a Google Táblázatokban.
2] Hogyan lehet kivonni az időt a Google Táblázatokban
Tegyük fel, hogy rendelkezik alkalmazottai érkezési és indulási idejét tartalmazó adatokkal. Ebben az esetben a teljes heti bér kiszámításához először ki kell számítania az összes munkaórát a hét minden napjára. Itt ki kell vonni a Google Táblázatok idejét. Ezt követően összeadhatja mind a 6 nap időtartamát, és kiszámíthatja dolgozói heti bérét.
Az idő kivonásához meg kell adnia a dátumot és az időt. Ezért a cellaformázást megfelelően kell elvégezni. A lépések a következők:
- Nyissa meg a Google Táblázatokat, és hozzon létre benne egy új üres táblázatot.
- Formázza a cellákat dátum és idő szerint.
- Adja meg adatait.
- Számítsa ki az időkülönbséget.
Nézzük meg ezeket a lépéseket részletesen.
Először hozzon létre egy új üres táblázatot a Google Táblázatokban. Itt 6 alkalmazottról vettünk mintaadatokat érkezési és indulási időpontokkal (lásd az alábbi képernyőképet).
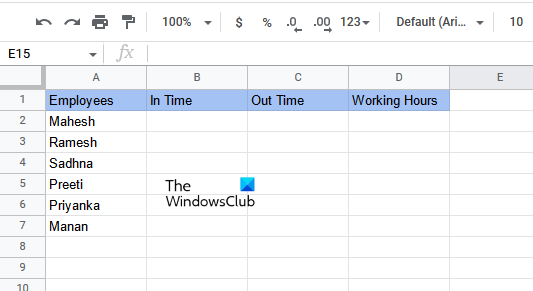
A helyes eredmény eléréséhez minden cellát helyesen kell formázni. Az itt bemutatott példában az érkezési és indulási időt mutató cellákat dátum és idő szerint, a munkaidőt mutató cellákat pedig időtartam szerint kell formázni.
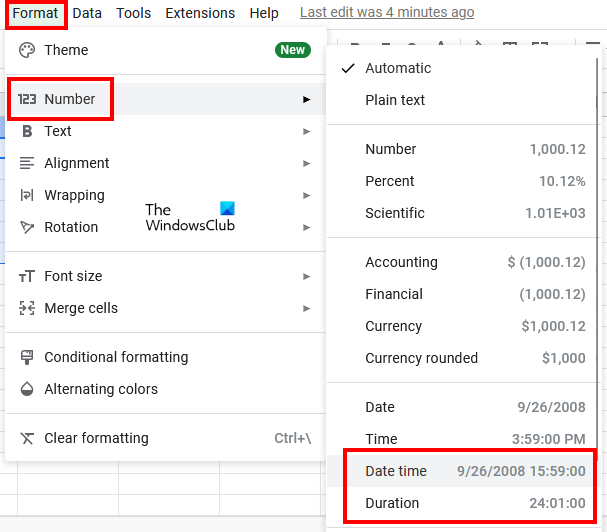
webes munkakeresés
Válassza ki az érkezési és indulási időt megjelenítő cellákat, és lépjen a ' Formátum > Szám > Dátum és idő '. Ezután jelölje ki az eredményt (munkaidőt) megjelenítő összes cellát, és lépjen a ' Formátum > Szám > Időtartam ».
Most írja be az adatokat a Belépési és Kilépési idő oszlopokba. A cellák dátum és idő szerinti formázása után meg kell adnia a dátumot és az időt a délelőtt és a délutáni mezőkkel együtt. A Google Táblázatok automatikusan konvertálja a 12 órás formátumot 24 órás formátumba. Ha nem, formázza újra a cellákat.
Most alkalmazza a következő képletet a „Munkaidő” oszlop első cellájára. Esetünkben ez a D2 cella.
|_+_| 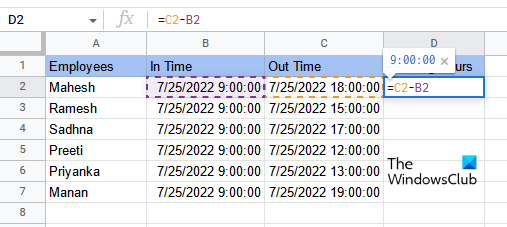
Esetünkben a befejezési idő a C oszlopban, a kezdési időpont pedig a B oszlopban van. Így a D2 cellába beírandó képlet a következő:
ingyenes betűtípus-konverter|_+_|
A képlet beírása után nyomja meg a gombot Bejönni . Az adatoknak megfelelően helyesen kell megadnia a cella címét. Ellenkező esetben hibaüzenetet kap. A képlet ugyanazon oszlop többi cellájába másolásához helyezze az egérkurzort a kijelölt cella jobb alsó sarkába. Ezután nyomja meg és tartsa lenyomva a bal egérgombot, és húzza le.
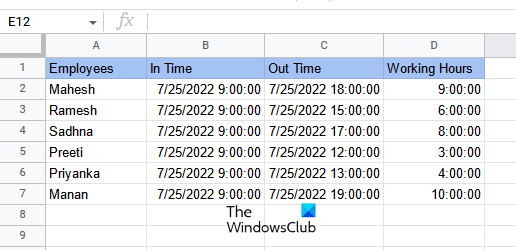
Ha átmásolja a képletet a többi cellába, megkapja az eredményt. Így számíthatja ki az időkülönbséget a Google Táblázatokban.
Olvas : WordArt beszúrása a Google Táblázatokba a Google Rajzok segítségével.
Hogyan lehet órákat összesíteni a Google Táblázatokban?
Az órákat a Google Táblázatokban a SUM képlet segítségével összegezheti. Használat előtt azonban helyesen kell formázni a cellákat, különben nem kapja meg a megfelelő eredményt. Ebben a cikkben lépésről lépésre ismertetjük az órák összegzésének módszerét a Google Táblázatokban.
Hogyan kell kiszámítani az időtartamot?
Az idő hosszát a befejezési és a kezdési időpont közötti különbség kiszámításával számíthatja ki. A Google Táblázatokban ezt egyszerűen megteheti a cellák dátum és idő szerinti formázásával. A kimeneti cellákat időtartam szerint kell formázni. Ezt követően alkalmazza a kivonási képletet, és megkapja az eredményt. Ezzel a cikkben részletesen foglalkoztunk.
Remélem ez segít.
Olvass tovább : Hogyan kell számolni a jelölőnégyzeteket a Google Táblázatokban.














