Informatikai szakértőként fontos, hogy naprakész legyen a különböző lapkakészlet-gyártók legújabb illesztőprogram-verzióival kapcsolatban. Ebben a gyors oktatóanyagban megmutatjuk, hogyan ellenőrizheti az AMD lapkakészletek illesztőprogram-verzióját Windows 10 vagy 11 rendszerben. 1. Nyissa meg az Eszközkezelőt. 2. Az Eszközkezelőben bontsa ki a 'Rendszereszközök' részt. 3. Keresse meg az AMD lapkakészlet bejegyzését, és kattintson rá duplán a Tulajdonságok ablak megnyitásához. 4. A Tulajdonságok ablakban lépjen az 'Illesztőprogram' fülre, és ellenőrizze az 'Illesztőprogram verziója' mezőt. Ennyi az egész! Most már tudja, hogyan ellenőrizheti gyorsan az AMD lapkakészlet-illesztőprogram verziószámát. Mint mindig, ha bármilyen kérdése van, vagy további segítségre van szüksége, forduljon bizalommal ügyfélszolgálatunkhoz.
Minden számítógép tartalmaz chipkészlet-illesztőprogramokat az alkatrészek megfelelő működéséhez. Nem használhat PC-t lapkakészlet-illesztőprogramok nélkül, mivel ezek azt mondják az operációs rendszernek, hogy kommunikáljon az alaplappal és annak alrendszereivel. Ha AMD lapkakészlet-illesztőprogramokat használ, ez az útmutató segít ellenőrizze az AMD chipset illesztőprogram verzióját .

Az AMD lapkakészlet illesztőprogram-verziójának ellenőrzése a Windows 11/10 rendszerben
Ha módot keres az AMD lapkakészlet illesztőprogram-verziójának ellenőrzésére, a következő módszerek segítenek.
- Alkalmazások használata a Beállítások alkalmazásban
- A Vezérlőpult használata
- Az Eszközkezelő használata
- PowerShell használata
- Harmadik féltől származó illesztőprogram-telepítők használata
- Használja Harmadik fél eszközeit a rendszerinformációk ellenőrzéséhez
- Az AMD szoftvertelepítő használata
Nézzük meg részletesen az egyes módszereket, és derítsük ki az AMD chipset illesztőprogram verzióját.
1] Alkalmazások használata a Beállítások alkalmazásban
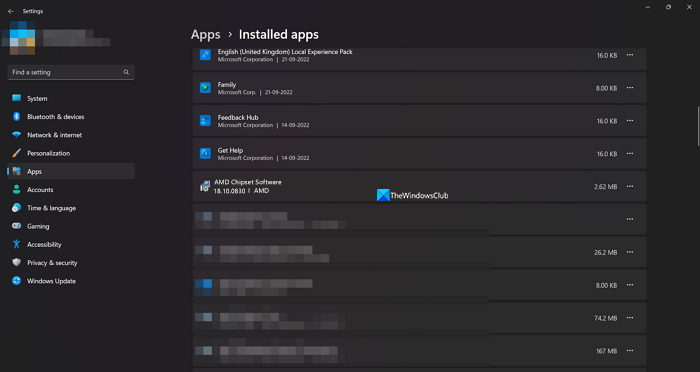
A számítógépére telepített összes alkalmazást és illesztőprogramot a Beállítások Telepített alkalmazások lapján találja. Megtalálható az AMD lapkakészlet illesztőprogramja és az illesztőprogram verziója is. Így ellenőrizheti a chipset illesztőprogram verzióját.
Az AMD lapkakészlet illesztőprogram verziójának ellenőrzéséhez
- nyisd ki Beállítások alkalmazás segítségével Win+Me Billentyűparancs.
- Ezután kattintson a gombra Programok és válassz Telepített alkalmazások
- Görgessen le, hogy megtalálja az AMD Chipset Software-t az alatta lévő verziójával.
Ez az egyik legegyszerűbb módja az AMD lapkakészlet-illesztőprogram verziójának kiderítésére.
2] A Vezérlőpult segítségével
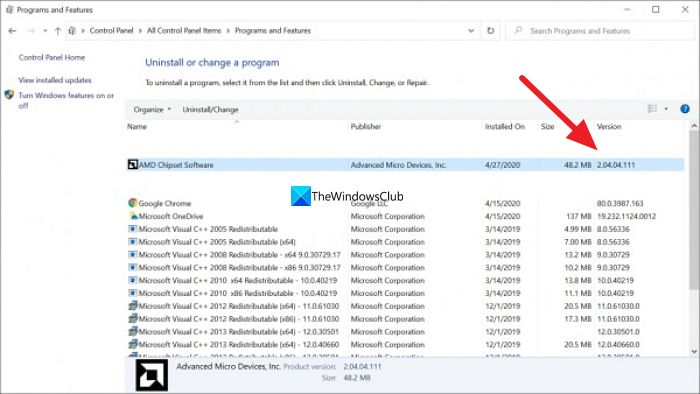
A Vezérlőpult „Programok” lapján láthatja a számítógépére telepített összes program listáját. Az AMD lapkakészlet-illesztőprogramot és annak verzióját is ott találja.
Az AMD lapkakészlet illesztőprogram verziójának ellenőrzéséhez a Vezérlőpult segítségével,
- Kattintson Elindul gombot, és írja be a Vezérlőpultot, és nyissa meg az eredmények közül.
- Válassza ki Programok fület a Vezérlőpult ablakban.
- nyomja meg Programok és szolgáltatások . Megjelenik a számítógépére telepített programok listája, valamint az AMD chipset illesztőprogramjai. A verzióját az AMD lapkakészlet melletti „Verzió” fül alatt találja.
3] Az Eszközkezelő használatával
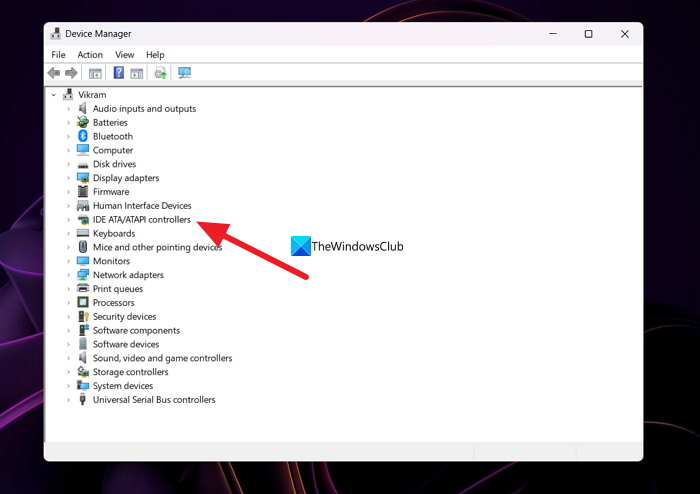
A számítógépére telepített AMD lapkakészlet-illesztőprogram-verzió másik módja az Eszközkezelőn keresztül.
Az AMD lapkakészlet illesztőprogramjának megkereséséhez az Eszközkezelővel,
- nyomja meg Win+R a billentyűzeten a megnyitáshoz fuss csapat.
- típus devmgmt.msc és nyomja meg Bejönni . Megnyílik az Eszközkezelő ablak.
- Látni fogod IDE ATA/ATAPI vezérlők ott. Bontsa ki az AMD lapkakészlet illesztőprogramjának megtekintéséhez. Kattintson rá jobb gombbal, és válassza ki Jellemzők .
- Ezután kattintson a gombra Sofőr lapon, ahol minden részletet megtalálhat az illesztőprogramról a verziójával együtt.
4] PowerShell használata
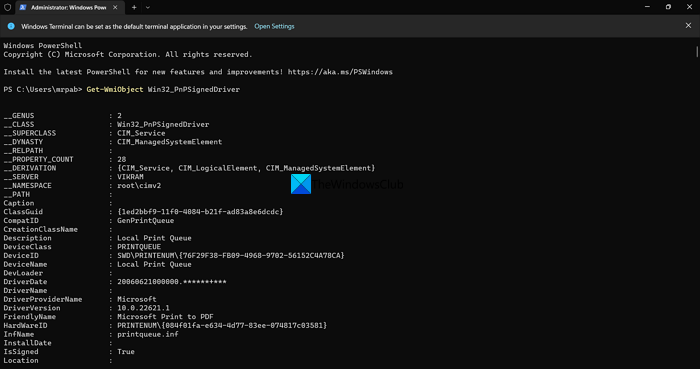
Az AMD lapkakészlet illesztőprogram-verzióját a PowerShell segítségével is megtalálhatja. Be kell írnia a parancsot, és meg kell nyomnia az Enter billentyűt. Ezt követően megjelenik a számítógépére telepített összes illesztőprogram a verziójukkal együtt. Ezek között megtalálható az AMD lapkakészlet-illesztőprogram és annak verziója.
Az AMD lapkakészlet illesztőprogram verziójának ellenőrzéséhez a PowerShell segítségével,
- nyomja meg Win+X a WinX menü megnyitásához.
- Választ Windows terminál (rendszergazda) választási lehetőség.
- Kattintson Igen választási lehetőség.
- Írja be ezt a parancsot: |_+_|.
- Most látni fogja az összes telepített illesztőprogramot a számítógépére, valamint az AMD lapkakészlet illesztőprogramját és verzióját. Át kell néznie a sok illesztőprogram listáját, hogy megtalálja az AMD lapkakészlet illesztőprogramját és verzióját.
5] Harmadik féltől származó illesztőprogram-telepítők használata
Számos harmadik féltől származó illesztőprogram-telepítő vagy frissítő segíthet az AMD lapkakészlet illesztőprogram-verziójának egyszerű megtalálásában. A telepített illesztőprogramok és verzióik listájának megtekintéséhez telepítenie kell őket a számítógépére, és futtatnia kell őket.
Olvas: Az AMD illesztőprogramja folyamatosan összeomlik PC-s játékok közben
6] Használjon harmadik féltől származó eszközöket a rendszerinformációk ellenőrzéséhez.
Vannak olyan harmadik féltől származó eszközök, mint a HWiNFO, amelyek részletes rendszerinformációkat jelenítenek meg, amikor a számítógépen futtatja. Ebben a rendszerinformációban az AMD lapkakészlet illesztőprogramjáról találhat részleteket, beleértve a számítógépén futó verziót is. Töltse le a telepítőt a rendszerinformáció-ellenőrzők hordozható verzióihoz, és futtassa azokat a számítógépén.
7] Az AMD szoftvertelepítő használata
Az AMD lapkakészlet illesztőprogramjának verzióját az AMD szoftvertelepítővel is megtalálhatja. Automatikusan felismeri a számítógépére telepített AMD illesztőprogramokat és szoftvereket, és ellenőrzi a frissítéseket. Megjelenik a számítógépére telepített AMD programok listája, valamint egy AMD chipset illesztőprogram verziószámmal alatta. Az AMD szoftvertelepítőt letöltheti a webhelyről AMD Támogatási oldal. A letöltés után telepítse, és futtassa a számítógépén az AMD lapkakészlet illesztőprogram verziójának megtekintéséhez.
Ezek a különféle módok az AMD lapkakészlet illesztőprogram-verziójának megtalálásához a számítógépen.
Hogyan lehet ellenőrizni az AMD chipset illesztőprogramját?
Az AMD lapkakészlet-illesztőprogramot az Eszközkezelőben, a Beállítások alkalmazás Telepített alkalmazások lapján, PowerShell-parancs vagy harmadik féltől származó illesztőprogram-frissítő szoftver segítségével ellenőrizheti. Még az AMD webhelyére is felkeresheti, és megadhatja az eszköz adatait, hogy megtekinthesse a chipset illesztőprogramját, és letöltse azt.
Olvas: Az illesztőprogram verziójának ellenőrzése a Windows 11 rendszerben
Honnan tudhatom meg, hogy milyen lapkakészletem van?
Nyissa meg az Eszközkezelőt a számítógépen a start menüből, és bontsa ki az „IDE ATA/ATAPI Controllers” elemet a listában. Ott látni fogja a chipkészlet márkáját. Akár a Beállítások alkalmazásban is megtekintheti a Telepített alkalmazásokat, hogy megtalálja a lapkakészletét.
Frissítenem kell az AMD chipset illesztőprogramomat?
Igen, frissítenie kell az AMD lapkakészlet illesztőprogramját, ha új verzió jelenik meg, mivel ez a program elengedhetetlen része a számítógép futtatásához. A legtöbb esetben az AMD lapkakészlet-illesztőprogramok vagy más illesztőprogramok frissítései automatikusan telepítésre kerülnek a Windows frissítéseken keresztül. Csak akkor kell manuálisan frissítenünk őket, ha hibákat vagy problémákat észlelünk velük.
Hogyan frissíthetem az AMD lapkakészlet illesztőprogramjaim?
Az AMD lapkakészlet-illesztőprogramok telepítése és frissítése automatikusan történik a Windows frissítéseivel. Nem kell semmit tennie a frissítésükhöz. Ha bármilyen problémája van velük, letöltheti őket a számítógépének és a Windows verziójának megfelelően az AMD webhelyéről, vagy harmadik féltől származó illesztőprogram-frissítő szoftver segítségével automatikusan frissítheti őket.
Olvas: A Windows folyamatosan telepíti a régi AMD illesztőprogramokat
Windows 10 frissítési diagram















