Informatikai szakértőként mindig keresem a munkafolyamat egyszerűsítésének és az időmegtakarításnak a módját. Az egyik kedvenc eszközöm a Markdown, egy egyszerű jelölőnyelv, amely megkönnyíti a szöveg formázását az interneten. Néha azonban át kell konvertálnom Markdown-dokumentumaimat Word formátumba, például amikor meg kell osztanom azokat a Markdown-t nem használó kollégákkal. Szerencsére van néhány egyszerű módszer a Markdown-dokumentumok Word-dokumentummá konvertálására. Ebben a cikkben megmutatom, hogyan kell ezt megtenni Windows 10 vagy 11 rendszeren. A következőképpen konvertálhat Markdown-dokumentumot Word-dokumentummá Windows 10 vagy 11 rendszerben: 1. Telepítse a MarkdownPad szerkesztőt a http://markdownpad.com webhelyről. 2. Nyissa meg a Markdown dokumentumot a MarkdownPad alkalmazásban. 3. Lépjen a Fájl menübe, és válassza az Exportálás parancsot. 4. Az Exportálás párbeszédpanelen válassza ki a Microsoft Word (*.docx) fájlformátumot. 5. Kattintson az Exportálás gombra. A Markdown-dokumentum most Word-dokumentummá lesz konvertálva. Megnyithatja Microsoft Word-ben vagy bármilyen más szövegszerkesztőben. A MarkdownPad nagyszerű eszköz a Markdown dokumentumok szerkesztéséhez, de nem ez az egyetlen. Használhat olyan szövegszerkesztőt is, mint a Notepad++ vagy a Sublime Text. Ha a Notepad++ alkalmazást használja, telepítheti a MarkdownViewer++ beépülő modult, hogy megtekinthesse a Markdown dokumentum előnézetét szerkesztés közben. A beépülő modul telepítéséhez lépjen a Plugins menübe, és válassza a Plugin Manager lehetőséget. A Plugin Managerben válassza ki a MarkdownViewer++ beépülő modult, és kattintson a Telepítés gombra. A beépülő modul telepítése után lépjen a Nézet menübe, és válassza a Markdown Preview menüpontot. Ha Sublime Text-et használ, telepítheti a Markdown Preview beépülő modult. A bővítmény telepítéséhez lépjen az Eszközök menübe, és válassza a Parancspaletta lehetőséget. A Parancspalettán írja be az „install” parancsot, és válassza a Package Control: Package telepítése lehetőséget. A Package Control párbeszédpanelen írja be a „markdown preview” kifejezést, és válassza ki a Markdown Preview beépülő modult. A beépülő modul telepítése után lépjen az Eszközök menübe, és válassza a Markdown Preview menüpontot. Ez csak néhány módszer a Markdown-dokumentumok Word-dokumentummá konvertálására Windows 10 vagy 11 rendszeren. Egy kis beállítással sok időt és erőfeszítést takaríthat meg.
Ha vannak Markdown dokumentumfájljai (MD vagy *.md), amelyeket Word dokumentumokká (DOCX vagy DOC) szeretne konvertálni, ez a bejegyzés hasznos lesz. Ebben a bejegyzésben megvizsgáltunk néhányat legjobb ingyenes eszközök Nak nek konvertálja a Markdown-t Word-dokumentummá tovább Windows 11/10 számítógép. A kimeneti Word-dokumentum tartalmazza a Markdown-dokumentum összes tartalmát, beleértve a hiperhivatkozásokat, képeket, táblázatokat, szöveges tartalmat és így tovább.

Hogyan lehet a Markdown-dokumentumot Word-dokumentummá konvertálni a Windows 11/10 rendszerben
Íme egy lista az ingyenes eszközökről, amelyekkel a Markdown Word-dokumentummá konvertálható a Windows 11/10 számítógépen:
- MD konvertálása
- CloudConvert
- FreeFileConvert
- Szövegek
- SZERKESZTÉS SMART.
Nézzük meg ezeket a Markdown konverziós eszközöket egyenként.
hogyan lehet a jelszót menteni az Internet Explorerben
1] MD konvertálása
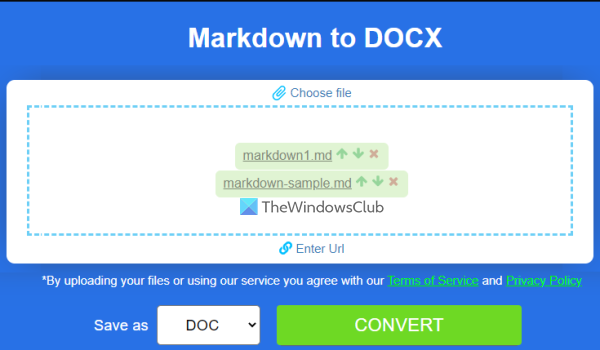
A Convert MD egy online eszköz, amellyel a Markdownt konvertálhatja DOCX , AZ ORVOS , Power point , PDF , HTML stb. Nem említi a bemeneti fájl méretének korlátozását, de megteheti konvertáljon 10 Markdown fájlt a művelethez.
A Markdown to Word konvertáló eszköz használata szintén egyszerű. Először meg kell nyitnia ennek az eszköznek a kezdőlapját products.aspose.app . Ezután húzással vagy a gombbal adja hozzá a Markdown dokumentumokat Válasszon ki egy fájlt választási lehetőség. Online Markdown-fájlt is konvertálhat a fájl URL-címének megadásával.
A fájlok hozzáadása után válassza ki AZ ORVOS vagy DOCX formátumba a legördülő menü segítségével. kattintson ALAKÍTANI gomb. Amikor a kimenet készen áll, használhatja LETÖLTÉS gombot a kimeneti Word dokumentumok mentéséhez.
2] Cloud Convert
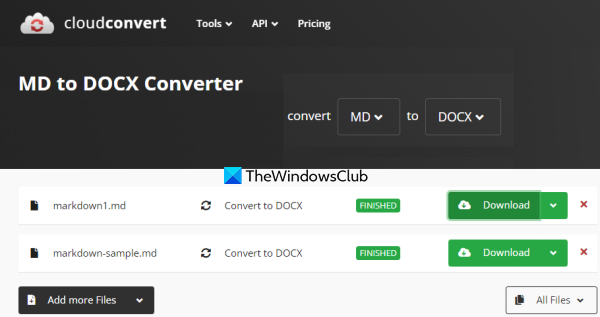
Ez a szolgáltatás egy fájlkonverziós csomag, amely biztosítja 25 konverzió naponta ingyenes tervében. A CloudConvert szinte bármilyen népszerű fájltípust képes konvertálni, például több mint 200 formátum ezt a szolgáltatást támogatja. Minden fájlkonverzióhoz külön eszköz tartozik, beleértve az An MD-DOCX konverter egy olyan eszköz, amely egyszerre több Markdown fájlt is képes feldolgozni.
Az eszköz használatához nyissa meg a kezdőlapot, és kattintson a gombra Válasszon ki egy fájlt Gomb MD dokumentumok számítógépről történő hozzáadásához. Vagy hozzáadhat Markdown dokumentumokat innen Dropbox , Google Drive , és Egy lemez a legördülő menü segítségével. Most használd Beállítások ikon elérhető minden egyes kiválasztható fájlhoz Input markdown szintaxis ( ban ben , Github , szigorú , mmd , vagy sem), vagy hagyjuk.
Állítsa be a kimeneti formátumot DOCX (ha még nincs telepítve) a rendelkezésre álló legördülő menü segítségével kiválaszthat egy kimenetet. Üsd a Alakítani gomb. Amikor az átalakítási folyamat befejeződött, a Letöltés gombot minden kimeneti fájlhoz. Ezzel a lehetőséggel letöltheti az összes fájlt egy ZIP-archívumban.
3] FreeFileConvert
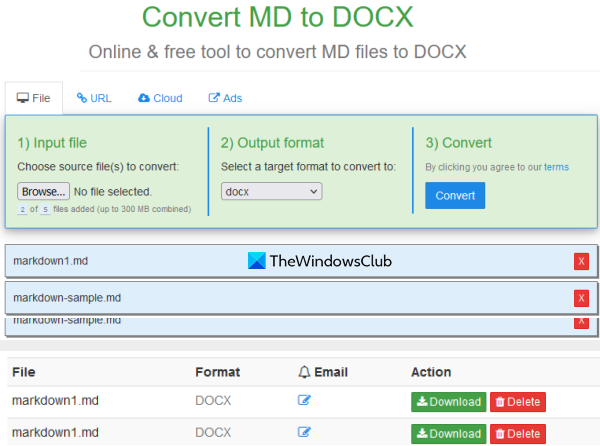
A FreeFileConvert egy online szolgáltatás, amely támogatja 8000+ konverziós kombinációk különféle fájlformátumokhoz. A Markdown to Word egyike azoknak a konverziós kombinációknak, amelyek lehetővé teszik a konvertálást M.D. fájl be DOCX fájlformátum.
Ezzel az eszközzel a maximumot konvertálhatja 5 leértékelési fájl (akár 300 MB ) közben. Az eszköz használatához nyissa meg innen freefileconvert.com . BAN BEN Fájl fül, használja Válasszon ki egy fájlt gombot egy MD-fájl hozzáadásához, és ismételje meg ezt a folyamatot további fájlok hozzáadásához.
Most Kimeneti formátum szakaszban, használja a legördülő menüt, és válassza ki DOCX formátum. Kattintson Alakítani gomb. Végül használhatod Letöltés A kimeneti fájlok egyenkénti mentésére szolgáló gomb.
Olvassa el még: A legjobb ingyenes Word–PDF kötegelt konvertáló szoftver és online eszközök
4] Dalszöveg
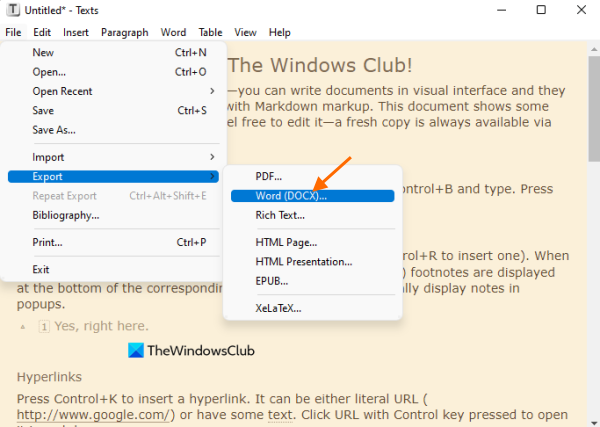
A Texts egy gazdag szövegszerkesztő program, amellyel létrehozhat és létrehozhat Markdown fájlok szerkesztése . Ez az eszköz olyan funkciókkal rendelkezik, mint például kód beszúrása, címsorok, táblázatok, szószám megjelenítése, karakterszám, hiperhivatkozások hozzáadása stb. Van egy exportálási lehetőség is, amelyet használhat konvertálja az MD-t DOCX-re .
Ezt az eszközt innen töltheti le texts.io . Ezt az eszközt pandoc 2.0 szükséges (univerzális szöveg konverter) a telepítéshez és üzemeltetéshez. Ezenkívül letöltési lehetőséget is biztosít az eszköz beszerzéséhez, ha még nem telepítette a rendszerére.
Telepítés után használat Fájl menü jelenik meg a felületén Markdown fájl hozzáadásához. A fájl hozzáadása után szükség esetén a menü vagy egyéb beállítások segítségével szerkesztheti a fájlt. Ezt követően bővíteni Export részben jelen van Fájl menüt, és kattintson rá Word (DOCX) választási lehetőség. Segít létrehozni és fenntartani DOCX formázza a dokumentumot egy Markdown fájlból egy tetszőleges mappába.
5] SZERKESZTÉSI KÉSZSÉGEK
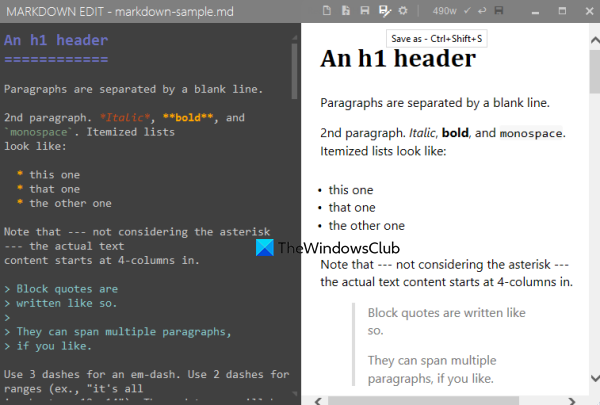
A MARKDOWN EDIT (vagy Markdown Edit) egy nyílt forráskódú Markdown Editor szoftver. Ez az eszköz több tucat funkcióval rendelkezik. Tartalmaz Markdown to PDF Convertert, szótördelést, aktuális sorkiemelést, automatikus mentést, helyesírás-ellenőrző funkciókat és még sok mást. Szerkesztéshez hozzáadhat Word- vagy HTML-fájlt is.
Ezzel az eszközzel a Markdown Word-be konvertálása is lehetséges. Lehetővé teszi a Markdown fájl tartalmának exportálását más néven DOCX csak a fájlt formázza.
Letöltheti innen softpedia.com . Nyissa meg az eszköz felületét, majd kattintson a gombra Ctrl+О gyorsbillentyűt Markdown fájl hozzáadásához. Szükség esetén szerkessze a fájl tartalmát, és megtekintheti egymás mellett a kimenetet. Amikor a fájl elkészült, kattintson a gombra Ctrl+Shift+S gyorsbillentyű ill Mentés másként az ikon a felület jobb felső sarkában található.
BAN BEN Mentés másként válassza ki a DOCX-et kimeneti formátumként, adjon meg egy fájlnevet, és mentse el a kimeneti fájlt.
Olvas : A legjobb ingyenes Markdown to PDF Converter szoftver és online eszközök
Hogyan lehet megnyitni a Markdown fájlt a Windows 10 rendszerben?
A Markdown megnyitható Windows 10 és 11 rendszerben a Jegyzettömbbel vagy bármely más szövegszerkesztővel. Az ilyen eszközök azonban használhatatlanok a Markdown-fájl HTML-kimenetének megtekintéséhez. Ezért azt javasoljuk, hogy használja azokat az eszközöket, amelyek lehetővé teszik a Markdown tartalmának, valamint a fájl HTML-tartalmának megtekintését. A legjobb megoldás a Windows 11/10 rendszerhez elérhető legjobb ingyenes Markdown Editor szoftver használata, amely lehetővé teszi Markdown fájlok megnyitását, megtekintését és szerkesztését.
Olvas : A legjobb ingyenes Markdown szerkesztő szoftver Windowshoz
Hogyan lehet a Markdown-t Word-be konvertálni?
A Markdown konvertálása Word-dokumentummá meglehetősen egyszerű. Használhat online eszközt vagy ingyenes szoftvert, amely segíthet ebben. Összeállítottunk egy listát azokról a Windows 11/10 eszközökről, amelyeket kipróbálhat. Egyes eszközök lehetővé teszik az MD DOC, MD DOCX vagy mindkettő konvertálását.
Olvass tovább: A legjobb ingyenes nyílt forráskódú dokumentumszerkesztő szoftver Windowshoz.















