Informatikai szakemberként talán ismeri a VBS-szkriptet. A VBS vagy a Visual Basic Script egy programozási nyelv, amellyel Windows operációs rendszeren futó programok hozhatók létre. Míg a VBS számos különböző feladatra használható, a rosszindulatú programok szerzői gyakran használják rosszindulatú programok létrehozására.
Ha le szeretné tiltani a VBS-t a Windows 11 rendszerben, ezt a beállításjegyzék szerkesztésével teheti meg. Ehhez meg kell nyitnia a Rendszerleíróadatbázis-szerkesztőt. Ehhez meg kell nyitnia a Start menüt, és be kell írnia a „regedit” kifejezést a keresőmezőbe. A beállításszerkesztő megnyitása után a következő kulcshoz kell navigálnia:
HKEY_LOCAL_MACHINESOFTWAREMicrosoftWindows Script HostSettings
plugin crash chrome
Miután megtalálta ezt a kulcsot, létre kell hoznia egy új duplaszó-értéket. Ehhez kattintson a jobb gombbal a Beállítások gombra, és válassza az Új > Duplaszó-érték lehetőséget. Az új értéket „Engedélyezve” néven kell megadnia, és az értéket „0”-ra kell állítania.
Miután végrehajtotta ezeket a módosításokat, újra kell indítania a számítógépet, hogy a módosítások érvénybe lépjenek. A számítógép újraindítása után a VBS le lesz tiltva, és Ön többé nem tudja futtatni a VBS-parancsfájlokat. Ha ismét engedélyeznie kell a VBS-t, egyszerűen módosítsa az Enabled DWORD értékét „1”-re, és indítsa újra a számítógépet.
Ebben a bejegyzésben elmagyarázzuk, mi az a virtualizáción alapuló biztonság (VBS), és hogyan lehet letiltani a VBS-t a Windows 11 számítógépeken. Virtualizáció alapú biztonság (VBS) egy biztonsági szolgáltatás, amely hardveres/szoftveres virtualizációt használ. A VBS a Windows 11 biztonsági funkciója, amely lehetővé teszi a felhasználók számára, hogy megakadályozzák, hogy aláíratlan illesztőprogramok, kódok, szoftverek stb. kerüljenek a rendszer memóriájába. Biztonságos és elkülönített memóriaterületet hoz létre a normál operációs rendszertől, lehetővé téve a felhasználók számára, hogy különféle biztonsági megoldásokat tároljanak. VBS letiltása Ez a jelentések szerint javítja a Windows 11 teljesítményét. Tehát, ha Ön különösen játékos, és tudni szeretné, javítja a játék teljesítményét akkor ez a bejegyzés érdekes lehet számodra.

Hogyan lehet letiltani a VBS-t a Windows 11 rendszerben
Ha le szeretné tiltani a VBS-t (virtualizáció alapú biztonság) a Windows 11/10 rendszerű számítógépén, az alábbi módszerek egyikét használhatja:
- A VBS letiltásához használja a Windows beállítást
- Használja a Helyi csoportházirend-szerkesztőt
- Tiltsa le a Windows virtualizációs szolgáltatásait
- A VBS letiltásához használja a parancssort
- VBS letiltása BIOS-on keresztül
1] A VBS letiltásához használja a Windows beállításait
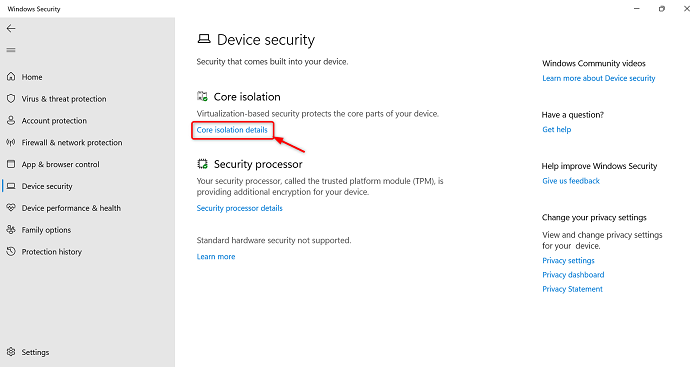
Ha le szeretné tiltani a VBS-t, kövesse az alábbi lépéseket.
- kattintson Ablak + én gombok az indításhoz Beállítások alkalmazások
- Kattintson Adatvédelem és biztonság opciót a bal oldali panelen
- Kattintson Windows Biztonság > Nyissa meg a Windows biztonságot választási lehetőség
- Windows biztonság az alkalmazás elindul.
- Most kattintson rá Eszközbiztonság opciót a bal oldali panelen
- Menj Magszigetelés szakaszt, és kattintson A magszigetelés részletei választási lehetőség
- Most ellenőrizze, hogy megfelel-e Memória integritása opció le van tiltva vagy sem. Ha aktív, kattintson rá a funkció letiltásához.
Ezután indítsa újra a rendszert, és néhány alkalmazással és játékkal ellenőrizze a rendszer teljesítményét.
2] Használja a Helyi csoportházirend-szerkesztőt
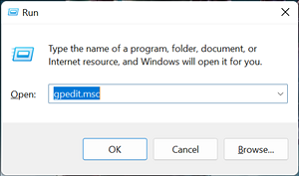
A Csoportházirend-szerkesztővel (GPE) véglegesen letilthatja a VBS-t, de vegye figyelembe, hogy a GPE nem érhető el a Windows 11 Home felhasználók számára. A Csoportházirend-szerkesztő megnyitása után egyszerűen letilthatja.
nem található operációs rendszer
- nyomja meg Ablak + R gombok az indításhoz fuss parancs mező
- típus gpedit.msc és kattintson rá BÍRSÁG gombot az indításhoz Csoportházirend-szerkesztő
- Váltani Helyi számítógépházirend > Számítógép konfigurációja > Felügyeleti sablonok > Rendszer > Eszközőr
- A Device Guard alkalmazásban kattintson duplán az ikonra Engedélyezze a virtualizáció alapú biztonságot politika
- Jelölje be Hibás opciót, majd kattintson a gombra Alkalmaz
- Ezt követően kattintson a gombra BÍRSÁG bezárni egy ablakot
Ezt követően indítsa újra a számítógépet.
Olvassa el még: Az összes helyi csoportházirend-beállítás visszaállítása az alapértelmezettre
3] Tiltsa le a Windows virtualizációs szolgáltatásait.
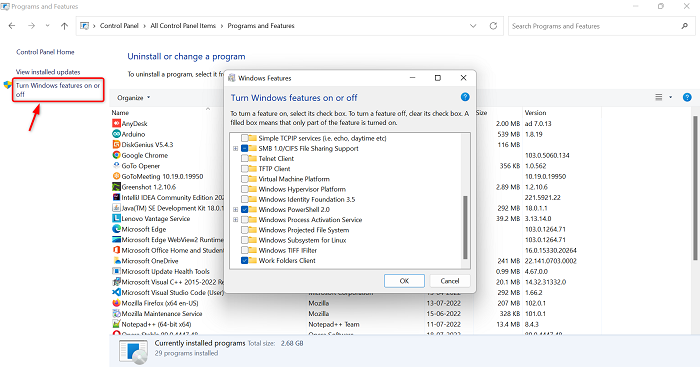
Ha le szeretné tiltani a VBS-t, el kell távolítania néhány Windows rendszerfunkciót. Több Windows-szolgáltatás eltávolításához kövesse az alábbi lépéseket.
- Kattintson az ablak ikonjára, és írja be Kezelőpanel a keresősávban
- Nyissa meg a Vezérlőpultot
- Győződjön meg arról, hogy a nagy ikon Nézet értékre van állítva.
- Kattintson a 'Programok és szolgáltatások' lehetőségre.
- Menjen a bal felső sarokba, és kattintson a gombra Windows-szolgáltatások be-és kikapcsolása választási lehetőség
- Windows funkció kezdődni fog.
- Törölje a jelölést opció doboz Microsoft Defender Application Guard , Virtuális gép platform , és Windows hypervisor platform
- Kattintson BÍRSÁG gomb
Most újra kell indítania a rendszert a módosítások alkalmazásához. Ha elkészült, látogasson el újra a Windows Components oldalra, és ellenőrizze, hogy minden virtualizációs szolgáltatás rendelkezésre áll-e.
Olvassa el még: Hogyan lehet letiltani vagy engedélyezni a hardveres virtualizációt a Windows rendszerben
4] A VBS letiltásához használja a parancssort
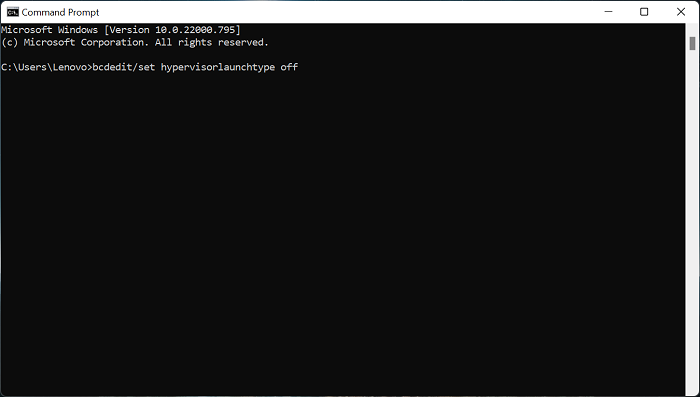
Itt van egy másik lehetőség a VBS letiltására, és ez a parancssor. Kövesse az alábbi lépéseket a VBS letiltásához a parancssor használatával.
- Nyissa meg az ablak keresősávját a gombra kattintva ablak ikonra
- Belép Parancs sor a keresősávban, és kattintson a gombra Futtatás rendszergazdaként
- Írja be az alábbi parancsot a parancssorba
- Ezt követően kattintson Bejönni gomb a parancs végrehajtásához
- A végrehajtási folyamat befejezése után zárja be a parancssort
Az összes folyamat befejezése után indítsa újra a rendszert. Most használjon néhány alkalmazást vagy játékot számítógépe teljesítményének tesztelésére.
5] Tiltsa le a VBS-t a BIOS-on keresztül
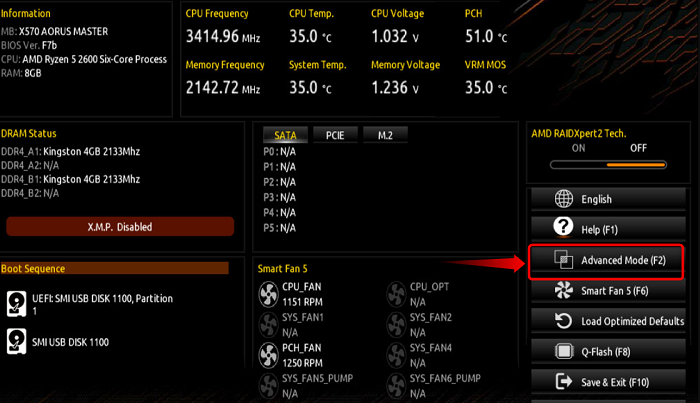
Windows 8 nyelvcsomag
Ha a fenti lehetőségek bármelyike nem tudja letiltani a VBS-t, akkor a BIOS-ból letilthatja a virtualizációs technológiát a számítógépen. Ehhez kövesse az alábbi lépéseket.
- Először is, fuss újra a számítógéped
- Ezután, amikor a számítógép elindul, kattintson a gombra F2 gomb AMD alaplap esetén a BIOS konfigurációba való belépéshez. Ez a kulcs a gyártótól függően eltérő lehet.
- Miután belépett BIOS , menj Haladó szint
- Most kattintson rá Speciális lap felül, majd válassza ki Processzor konfiguráció választási lehetőség
- Ezt követően kapcsolja ki SVM divat
- Az SVM mód letiltása után nyomja meg a gombot F10 gombot a billentyűzeten a mentéshez és a kilépéshez
A folyamatok befejezése után indítsa újra a számítógépet a módosítások mentéséhez.
Olvas: A beállítások módosításával javíthatja a Windows 11 teljesítményét.
Honnan lehet tudni, hogy a VBS engedélyezve van-e a Windows 11 rendszerben?
Ha szeretné ellenőrizni, hogy a VBS engedélyezve van-e a Windows PC-n, az alábbi lépések végrehajtásával ellenőrizheti.
- Először kattintson rá ablak ikonra nyisd ki Start menü
- típus MSSinfo32 és nyomja meg Bejönni
- Mostantól Rendszer információ oldalon görgessen le az utolsó oldalra
- Most láthatja, hogy a VBS engedélyezve van-e a számítógépén.
- Ugyanezzel a folyamattal megtudhatja, hogy a VBS engedélyezve van-e vagy sem a Windows 10 rendszerben.
Olvas: A virtualizáció alapú biztonság nincs engedélyezve a Windows 11 rendszerben
Le kell tiltanom a VBS-t a Windows 11 rendszerben?
A VBS virtualizáción alapuló biztonság, és hardveres/szoftveres virtualizációt használó biztonsági funkció. Ez hátrányosan befolyásolhatja a számítógép teljesítményét. Bizonyos VBS biztonsági funkciók akár 25%-kal is javíthatják a játék teljesítményét. Ezért előfordulhat, hogy egyeseknek le kell tiltaniuk a VBS-t, ha teljes mértékben ki akarják élvezni Windows 11 számítógépe játékteljesítményét.
Olvas : Tippek a játék teljesítményének javításához Windows rendszerben.















