Informatikai szakértőként néhány dolgot tudnia kell arról, hogyan lehet letiltani a hardveres titkosítást az operációs rendszer meghajtóin. A hardveres titkosítás nagyszerű módja az adatok védelmének, de fájdalmat is okozhat, ha megfelelő eszközök nélkül kell hozzáférnie. Íme néhány tipp a hardveres titkosítás letiltásához a meghajtókon.
1. Használja a BIOS vagy az UEFI beállításait a titkosítás letiltásához. Ez a legegyszerűbb módja a titkosítás letiltásának, de előfordulhat, hogy nem minden rendszeren érhető el. Ellenőrizze a BIOS vagy az UEFI beállításait a titkosítás letiltásának lehetőségéhez. Ha nem találja, keressen online az adott alaplapra vagy rendszermodellre.
2. Használjon harmadik féltől származó segédprogramot a titkosítás letiltásához. Ha a rendszeren nincs lehetőség a titkosítás letiltására a BIOS-ban vagy az UEFI-ben, használhat egy harmadik féltől származó segédprogramot. Számos különböző segédprogram áll rendelkezésre, de javasoljuk a Disk Cryptor használatát. Ez egy ingyenes és nyílt forráskódú segédprogram, amely a legtöbb titkosítási módszerrel működik.
3. Használja a parancssort a titkosítás letiltásához. Ha jól érzi magát a parancssor használatában, a BitLocker parancssori eszközzel letilthatja a titkosítást. Ez a módszer bonyolultabb, mint a többi, ezért nem ajánljuk, hacsak nem biztos a képességeiben. További információért tekintse meg a Microsoft BitLocker parancssori eszközről szóló dokumentációját.
4. Használjon rendszerindító CD-t vagy USB-meghajtót a titkosítás letiltásához. Ha nem fér hozzá a rendszer BIOS- vagy UEFI-beállításaihoz, vagy ha nem tud harmadik féltől származó segédprogramot használni, akkor a titkosítás letiltásához használjon rendszerindító CD-t vagy USB-meghajtót. Ehhez a DiskCryptor Rescue Disk használatát javasoljuk. Ez egy ingyenes és nyílt forráskódú segédprogram, amely a legtöbb titkosítási módszert letilthatja.
onedrive feltöltési sebesség
Ez csak néhány módszer a hardveres titkosítás letiltására a meghajtókon. Ha bármilyen kérdése van, nyugodtan tegye fel őket az alábbi megjegyzésekben.
Ha nem akarod használni hardveres titkosítás az operációs rendszer meghajtóin vagy vezessen C-ért BitLocker , a következőképpen kapcsolhatja ki ezt a biztonsági funkciót. A Windows 11 vagy Windows 10 rendszert futtató számítógépeken a Helyi csoportházirend-szerkesztő és a Rendszerleíróadatbázis-szerkesztő segítségével engedélyezheti vagy letilthatja a hardveralapú titkosítást az operációs rendszer-meghajtókon.
Hogyan lehet letiltani a hardveres titkosítást az operációs rendszer meghajtóin
Hardveres titkosítás letiltása az operációs rendszer meghajtóin a BitLocker számára a Windows 11/10 rendszerben a Csoportházirend-szerkesztő . Kovesd ezeket a lepeseket:
- Keresés csoportszabályzat a tálcán lévő keresőmezőben.
- Kattintson egy keresési eredményre.
- Menj Operációs rendszer meghajtók BAN BEN Számítógép konfiguráció .
- Kattintson duplán Hardveres titkosítás használatának konfigurálása az operációs rendszer meghajtóihoz paraméter.
- Választ Hibás választási lehetőség.
- nyomja meg BÍRSÁG gomb.
Ha többet szeretne megtudni ezekről a lépésekről, olvassa tovább.
A kezdéshez keresse meg csoportszabályzat vagy gpedit.msc a tálcán lévő keresőmezőben, és kattintson a gombra Csoportházirend szerkesztése Keresési eredmények.
Amikor a Helyi csoportházirend-szerkesztő megnyílik a számítógépen, navigáljon erre az útvonalra:
|_+_|A jobb oldalon egy beállítás látható Hardveres titkosítás használatának konfigurálása az operációs rendszer meghajtóihoz . Kattintson duplán erre a lehetőségre, és válassza ki Hibás választási lehetőség.

Ezután nyomja meg a gombot BÍRSÁG gombot a változtatások mentéséhez.
Jegyzet: Ha szeretné automatikusan kiválasztani a szoftveres titkosítást, amikor a hardveres titkosítás nem érhető el, választhat Beleértve opciót és pipálja ki használja a BitLocker szoftveres titkosítást, ha a hardveres titkosítás nem érhető el jelölőnégyzetet.
Hogyan lehet letiltani a hardveres titkosítást az operációs rendszer meghajtóin a beállításjegyzék használatával
A hardveres titkosítás letiltása az operációs rendszer meghajtóin a BitLocker használatához Iktató hivatal . Kovesd ezeket a lepeseket:
- nyomja meg Win+R > típus regedit > kattintson rá BÍRSÁG gomb.
- nyomja meg Igen gomb.
- Menj Microsoft BAN BEN HKLM .
- Jobb klikk Microsoft > Új > Kulcs és állítsa be a nevet mint DPO .
- Jobb klikk FVE > Új > DWORD érték (32 bites) .
- nevezd úgy OSHardwareScipherware .
- Hozzon létre még két elnevezett REG_DWORD értéket OSAllowSoftwareEncryptionFailover és OSRestrictHardwareEncryptionAlgoritms .
- Zárja be az ablakokat, és indítsa újra a számítógépet.
Nézzük meg ezeket a lépéseket részletesen.
Első nyomás Win+R a Futtatás párbeszédpanel megnyitásához írja be: regedit , kattintson BÍRSÁG gombot, és nyomja meg a gombot Igen gombot a rendszerleíróadatbázis-szerkesztő megnyitásához.
Ezután kövesse ezt az utat:
|_+_|Jobb klikk Microsoft > Új > Kulcs és hívd fel DPO .
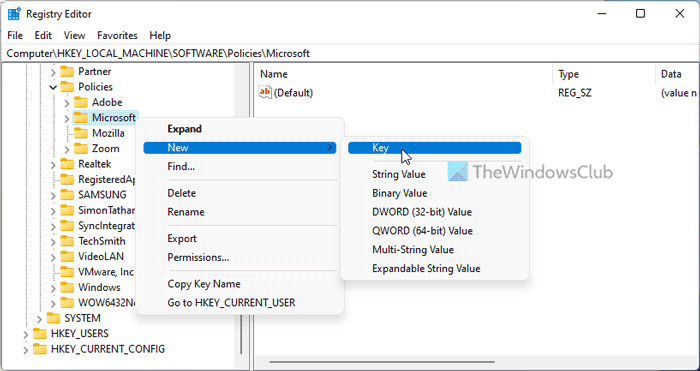
Jobb klikk FVE > Új > DWORD érték (32 bites) és állítsa be a nevet mint OSHardwareScipherware .
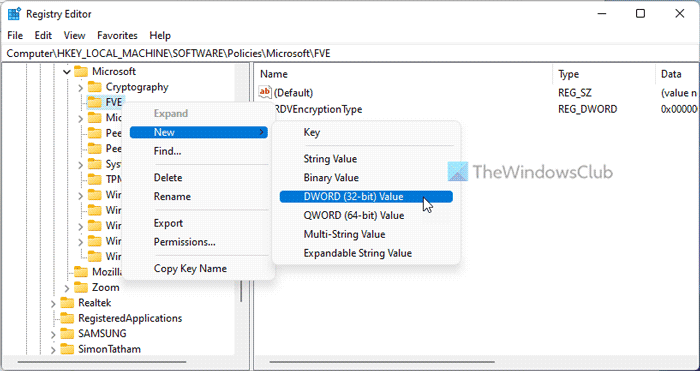
Itt létre kell hoznia két további REG_DWORD értéket, és a következőképpen kell elneveznie őket:
- OSAllowSoftwareEncryptionFailover
- OSRestrictHardwareEncryptionAlgoritms
Alapértelmezés szerint mindegyikhez adatérték tartozik 0 és meg kell mentened.
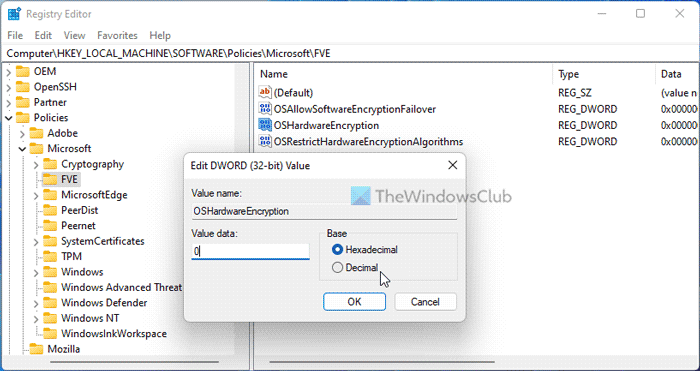
Végül zárja be az összes ablakot, és indítsa újra a számítógépet. Ezt követően azonnal megtalálhatja a változásokat.
Jegyzet: Ha szoftveres titkosításra szeretne váltani, amikor a hardveres titkosítás nem elérhető, be kell állítania a paraméter értékét OSHardwareScipherware és OSAllowSoftwareEncryptionFailover как 1 . Ezután hozzon létre egy OSAllowedHardwareEncryptionAlgorithms nevű kiterjeszthető karakterlánc-értéket, és állítsa be ezeket az értékeket a titkosításnak megfelelően.
Olvas: Válassza ki, hogy a BitLocker hogyan oldja fel az operációs rendszer meghajtóját indításkor
Hogyan tilthatom le a BitLockert az operációs rendszeremen?
A BitLocker letiltásához az operációs rendszeren három lehetőség közül választhat. Használhatja a Vezérlőpultot, a Helyi csoportházirend-szerkesztőt és a Rendszerleíróadatbázis-szerkesztőt. Mindössze annyit kell tennie, hogy letiltja a BitLockert a C meghajtón vagy a rendszermeghajtón. Ehhez használhatja A BitLocker letiltása a BitLocker meghajtótitkosítás panelen.
Honnan tudhatom, hogy a merevlemezem titkosított?
Ha meg szeretné tudni, hogy a merevlemez titkosított-e vagy sem, nyissa meg BitLocker meghajtótitkosítás panelt a számítógépén. Következő bővítés Operációs rendszer lemez fejezet. Ha látod C: A Bitlocker ki van kapcsolva üzenetet, ez azt jelenti, hogy a merevlemez nincs titkosítva. Hasonlóképpen, ha ugyanazt az üzenetet látja más rögzített adatmeghajtók esetében, az azt jelenti, hogy a BitLocker nincs engedélyezve.
Olvas: Kapcsolja be vagy ki az automatikus feloldást a BitLocker-titkosított adatokat tartalmazó meghajtókon.









![A Távoli asztali szolgáltatások munkamenete véget ért [Javítás]](https://prankmike.com/img/remote/75/your-remote-desktop-services-session-has-ended-fix-1.jpg)





