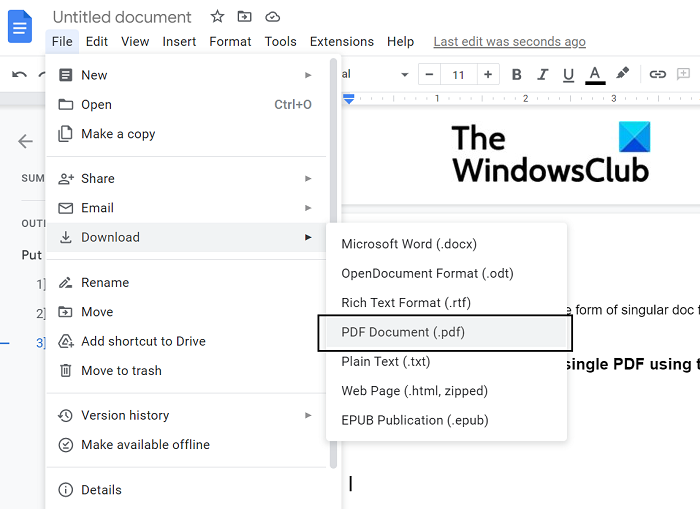Informatikai szakértőként gyakran kérdeznek tőlem, hogyan lehet több PDF-fájlt egyetlen PDF-fájlba egyesíteni. Ennek néhány különböző módja van, az Ön igényeitől függően. Ha csak néhány kisebb PDF-fájlt kell kombinálnia, használhatja az operációs rendszer beépített PDF-olvasóját. Windows esetén ez a Microsoft Edge böngésző; Mac esetén ez az Előnézet alkalmazás. Csak nyissa meg az egyes PDF-fájlokat a PDF-olvasóban, majd használja a Nyomtatás parancsot, és válassza ki az új PDF-fájlba való nyomtatás lehetőségét. Ha sok PDF-fájlt kell egyesítenie, vagy ha jelszóval védett PDF-fájlokat kell egyesítenie, szüksége lesz egy speciális PDF-eszközre. Van néhány jó lehetőség, de a kedvencem a PDFMergeX. Ez egy ingyenes alkalmazás, amely megkönnyíti a PDF-fájlok kombinálását, és támogatja a jelszóval védett PDF-fájlokat. Miután telepítette a PDF-eszközt, a folyamat meglehetősen egyszerű. Csak nyissa meg az egyesíteni kívánt PDF-fájlokat, majd az Egyesítés paranccsal egyesítse őket egyetlen PDF-fájlba. Ennyi az egész!
Ha szükséged van több PDF-dokumentumot egy PDF-fájlba egyesíthet vagy egyesíthet akkor ez a bejegyzés segíteni fog neked. A PDF-be csomagolt fájlok könnyen átvihetők különböző eszközökre, minimális helyet foglalnak el, és megőrzik a fájlminőséget. Diákként gyakran szeretnék egy csomó beszkennelt dokumentumot egyetlen PDF-fájlba gyűjteni. Ebben a bejegyzésben megvizsgáljuk, hogyan lehet több beolvasott dokumentumot egyetlen PDF-fájlba egyesíteni.
Elég gondot okoz több dokumentum elküldése egy címzettnek, ha mindegyik egy csomagba kombinálható, így jobban jár, ha megtanulja, hogyan lehet dokumentumokat egyetlen PDF-fájlba egyesíteni.
Hogyan kombinálhatunk több PDF fájlt egy PDF fájlba
Ellentétben a macOS-felhasználókkal, akiknek az operációs rendszerébe beépített segédprogram van erre a célra, a Windows-felhasználóknak harmadik féltől származó alkalmazásokat kell használniuk. Ezt alapvetően három módon érheti el:
- A PDF-összevonás és felosztás használata
- A Google Dokumentumok használata
- Az online PDF kombináló Online2PDF használata
1] Egyesítse a dokumentumokat egyetlen PDF-be a PDF-egyesítés és -elosztó segítségével.

Első megoldásunk a különböző szkennelt dokumentumok egyesítése egy Windows alkalmazás segítségével. Ennek az oktatóanyagnak a céljaira a PDF Merger and Splitter alkalmazást fogjuk használni. Ezzel az eszközzel PDF-fájlokat oszthat fel, rendezhet át, forgathat vagy egyesíthet. Egy másik jó dolog ebben az alkalmazásban, hogy ingyenes, így minden PDF-átszervezési igénye megoldódik anélkül, hogy át kellene mennie a fizetőfalon. A következőket kell tennie:
hozzáadhat asztalt a kedvencekhez
- Keresse meg és töltse le a PDF Merger and Splitter programot a Windows Áruházban.
- Nyissa meg az alkalmazást, és a főoldalon válassza az „Egyesítés” lehetőséget.
- Kattintson a „PDF-ek hozzáadása” lehetőségre a tetején található tömbben, és adja hozzá azokat a dokumentumokat, amelyeket egyetlen dokumentummá szeretne alakítani.
- Ezenkívül néhány permutációs beállítást is kaphat, például mozgathatja őket felfelé vagy lefelé, vagy rendezheti őket.
- Miután kiválasztotta az összes PDF-fájlt, és eldöntötte, hogyan szeretné egyesíteni őket, kattintson a jobb alsó sarokban található „PDF egyesítése” gombra.
- Ezzel megnyílik egy fájlkezelő prompt, amelyből ki kell választania azokat a dokumentumokat, amelyeket egyetlen PDF-be szeretne egyesíteni.
- Ezután a beolvasott dokumentumok összevonásra kerülnek
A PDF Merger and Splitter webhelyről szerezhet be Microsoft Store .
2] Kombinálja a dokumentumokat egyetlen PDF-be a Google Dokumentumok segítségével.
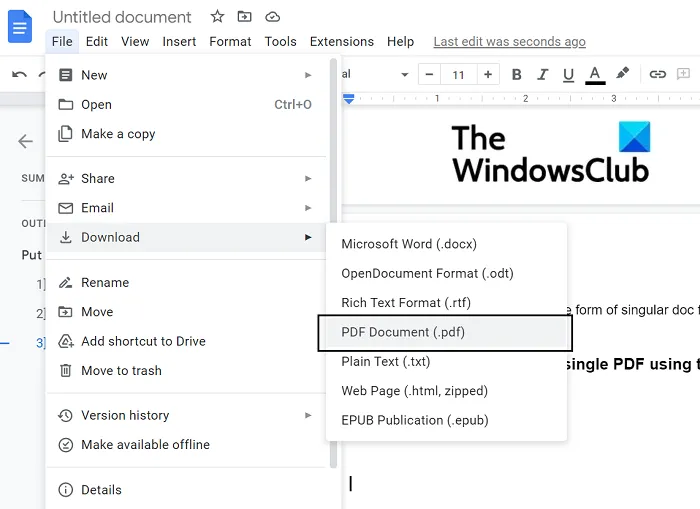
Ha a beolvasott dokumentumai egy dokumentumformátum különálló oldalaiként vagy képekként jelennek meg, akkor még a Google Dokumentumok is segíthet.
- Nyissa meg a Google Dokumentumokat egy webböngészőben.
- Kattintson egy új dokumentum létrehozásához
- Ha a beolvasott dokumentumai .jpeg vagy .png formátumú képek, kérjük, illesszen be egy képet ennek a Google Dokumentumok lapnak minden oldalára.
- Miután az összes beolvasott dokumentumot importálta erre a dokumentumoldalra, kattintson a Fájl > Feltöltés lehetőségre.
- Válassza a „PDF dokumentum (.pdf)” lehetőséget, és adjon nevet az egyesített dokumentumnak.
Sajnos ezzel a módszerrel nem valószínű, hogy a beszkennelt dokumentumok kép formátumúak lesznek, mivel külön-külön is PDF formátumúak. Ebben az esetben használhat egy online eszközt, például az Online2PDF-et.
3] Kombinálja a dokumentumokat egyetlen PDF-fájlba az Online2PDF online PDF-egyesítővel.
Számos fájlkezelő és PDF-átalakító érhető el online, és az egyik legjobb az Online2PDF. A következőképpen egyesítheti több beszkennelt dokumentumot egyetlen PDF-fájlba:
- Látogatás online2pdf.com
- Nyissa meg az egyesíteni kívánt fájlokat a „Fájlok kiválasztása” opcióval. Legfeljebb 20 fájlt nyithat meg, de ügyeljen arra, hogy azok teljes mérete ne haladja meg a 150 MB-ot.
- Most kattintson a 'Konvertálás' gombra, és a feldolgozás befejeződése után megkezdődik az egyesített fájl feltöltése.
Az egyetlen probléma az olyan online eszközökkel, mint az Online2PDF, a biztonság hiánya, mivel dokumentumainkat egy magántulajdonban üzemeltetett, harmadik féltől származó eszközbe töltjük fel virtuális titkosítási beállítások nélkül.
Miért nem tudok többé PDF-eket egyesíteni?
Néha olyan problémába ütközhet, hogy nem tudja egy kötegbe egyesíteni a PDF-fájlokat online eszközökkel. Ennek egyik oka a fájltitkosítás lehet. Ha az egyes fájlok egyike védett vagy digitálisan aláírt, akkor nem kombinálható más PDF fájlokkal.
Olvas : PDF megjegyzések készítése Windows 11/10 rendszerben
Hogyan lehet PDF-fájlokat egyesíteni a Windows 11/10 rendszerben?
Ha Ön Adobe Acrobat felhasználó, ez a PDF-integrációs folyamat onnan is elvégezhető. Ehhez egyszerűen nyissa meg az Adobe Acrobat alkalmazást, majd húzza át a fájlokat, vagy nyissa meg a „Fájlok kiválasztása” gombbal, majd válassza a „Kombinálás” lehetőséget, miután az összes fájlt feltöltötte.
pc vs mac 2016
Ezeket a fájlokat egybe kombinálva rendszerezhetjük vagy átrendezhetjük is, ha szükséges. Reméljük, hogy mostanra minden kétsége eloszlott a több beszkennelt dokumentum egy PDF-fájlba való egyesítésével kapcsolatban.