Informatikai szakértőként gyakran kérdezik tőlem, hogyan állíthatok be egy virtuális kapcsolót a Hyper-V-ben. Ennek néhány különböző módja van, az Ön igényeitől függően. Ebben a cikkben bemutatom, hogyan állíthat be egy virtuális kapcsolót a Hyper-V Manager segítségével.
Windows 10 mag hőm
Először nyissa meg a Hyper-V Managert, és válassza ki a konfigurálni kívánt kiszolgálót. Ezután kattintson a 'Virtuális kapcsolókezelő' hivatkozásra a jobb oldali ablaktáblában. Ezzel megnyílik a Virtual Switch Manager ablak.
Ezután válassza ki az „Új virtuális kapcsoló” lehetőséget, és adjon nevet a kapcsolónak. Ezután válassza ki a létrehozni kívánt kapcsoló típusát. A legtöbb célra a „Külső” kapcsolótípus elegendő. Ha azonban fejlettebb funkciókra van szüksége, választhatja a „Belső” vagy „Privát” kapcsolótípust.
Végül válassza ki a virtuális kapcsolóhoz használni kívánt fizikai hálózati adaptert. Ha egynél több adaptert szeretne használni, jelölje be a „Több adapter engedélyezése” négyzetet. Miután kiválasztotta, kattintson az „OK” gombra a váltás létrehozásához.
Ennyi az egész! Miután létrehozta a kapcsolót, virtuális gépeket adhat hozzá, és ezek kommunikálni tudnak egymással és a külvilággal. Ha további segítségre van szüksége, nyugodtan tegye fel kérdését az alábbi megjegyzések részben.
virtuális kapcsoló ( vSwitch ) szoftver lehetővé teszi, hogy egy virtuális gép (VM) kommunikáljon egy másikkal. Virtuális és fizikai hálózatok összekapcsolására, valamint a virtuális gépek forgalmának más virtuális gépekre vagy fizikai hálózatokra való továbbítására is szolgálnak. Ne feledje azonban, hogy a virtuális kapcsoló a Hyper-V-hez van konfigurálva. A Hyper-V egy olyan program, amely lehetővé teszi olyan virtuális gépek létrehozását és kezelését, amelyek a Windows 11 más példányait és a Windows korábbi verzióit, valamint más platformokat, például Linux operációs rendszereket futtatnak. Ebben a leckében megtanuljuk hogyan hozhat létre és konfigurálhat virtuális kapcsolót a Hyper-V-ben .

Mire jók a virtuális kapcsolók?
A virtuális kapcsolók (vSwitch) ugyanúgy használatosak, mint a fizikai kapcsolók; az utóbbit a fizikai hálózaton használják, míg az előbbit a virtuális gépek összekapcsolására. Háromféle vSwitch létezik: külső, belső és privát. Különböző engedélyekkel rendelkeznek, és a használati esettől függően a hálózati rendszergazda létrehoz és telepít egy adott kapcsolót. Megvitatjuk ezeket a kapcsolókat és azt, hogyan hozhatjuk létre őket a Hyper-V Managerben.
van egy központja
Virtuális kapcsoló beállítása a Hyper-V-ben
Mielőtt létrehozna és konfigurálna egy virtuális kapcsolót a számítógépen, telepítenie kell Hyper-V program telepítve van a számítógépre, és rendszergazdai jogokkal rendelkezik. Háromféle Hyper-V virtuális kapcsoló létezik, amelyek a Virtual Switch Manager segítségével konfigurálhatók a Windows 11 rendszerben.
- Külső kapcsoló
- Belső kapcsoló
- Privát kapcsoló
A szervezet követelményeitől függően létre kell hoznunk a három kapcsoló bármelyikét. Beszéljünk részletesen mindegyikről.
1] Külső kapcsoló
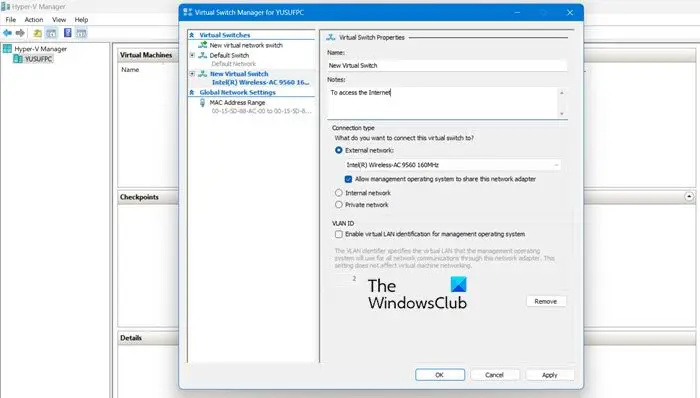
A külső kapcsoló lehetővé teszi a virtuális gép számára, hogy hozzáférjen a fizikai hálózati adapterhez. A külső kapcsoló használatának egyik előnye, hogy megoszthatja a felügyeletet és a virtuális gép forgalmat ugyanazon a kapcsolón.
Így hozhat létre külső kapcsolót a Hyper-V-ben.
- Nyomja meg a Windows billentyűt, és írja be Hyper-V Manager a keresősávban, és nyomja meg az Enter gombot.
- nyomja meg Virtuális kapcsolókezelő és válassza ki Külső lehetőség ott.
- találat Virtuális kapcsoló létrehozása és jegyezze fel a virtuális gép nevét.
- Írd be a jegyzetekbe Internet hozzáféréshez a szövegmezőben.
- Győződjön meg arról, hogy a „Külső hálózat” négyzet be van jelölve.
- Tól től Külső hálózat A legördülő listából kiválaszthatja, hogy a kapcsoló melyik adapterhez férjen hozzá.
- Most kattintson rá Alkalmaz gombra, és kattintson rá Igen külső kapcsoló létrehozásához Windows 11 rendszerű számítógépen.
Így hozhat létre egy külső kapcsolót, amelyhez a virtuális gépek hozzáférhetnek.
a Windows 10 letiltja a fotók alkalmazást
2] Belső kapcsoló
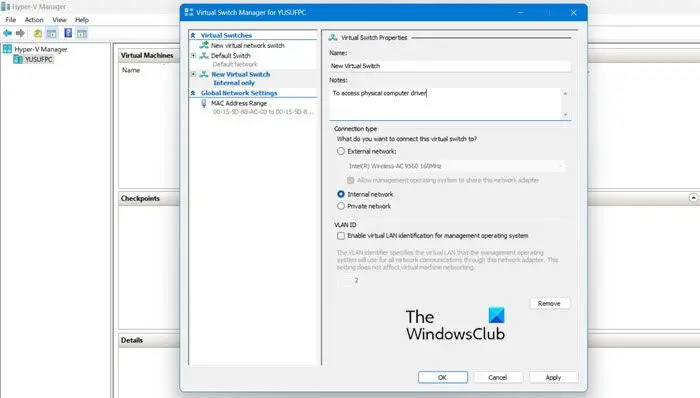
Egy belső kapcsoló lehetővé teszi, hogy az összes virtuális gép kommunikáljon egymással, és hozzáférést biztosít ezeknek a virtuális gépeknek a fizikai számítógéphez. A belső virtuális kapcsolóhoz csatlakoztatott virtuális gépek azonban nem férhetnek hozzá a hálózati erőforrásokhoz az internetről. és ha belső kapcsolót szeretne létrehozni a Windows 11 Compute rendszeren, a következőképpen teheti meg ugyanezt:
- dob Hyper-V Manager
- nyomja meg Virtuális kapcsolókezelő és válassza ki Belül lehetőség ott.
- találat Virtuális kapcsoló létrehozása és jegyezze fel a virtuális gép nevét.
- Írd be a jegyzetekbe Hozzáférés a számítógép fizikai lemezeihez a szövegmezőben.
- Tól től Kapcsolat típus , választania kell Belső hálózat .
- Végül kattintson a gombra alkalmaz gomb.
Olvas: Hogyan konvertálja a fizikai gépet virtuális géppé a VirtualBoxban
3] Privát kapcsolók
A privát kapcsolók teljesen elszigetelik a virtuális gépet a hálózattól, és megakadályozzák a kommunikációt a gazdagép és a virtuális gépek között. A virtuális gépek képesek kommunikálni egymással, de nem tudnak kommunikálni a mögöttes géppel vagy az internettel. Privát kapcsoló létrehozásához kövesse az alábbi lépéseket.
- Nyissa meg a Hyper-V Managert a rendszeren.
- nyomja meg Virtuális kapcsolókezelő és válassza ki Magán lehetőség ott.
- találat Virtuális kapcsoló létrehozása és jegyezze fel a virtuális gép nevét.
- Írd be a jegyzetekbe Más virtuális gépekkel való kommunikációhoz a szövegmezőben.
- A kapcsolat típusához válassza a lehetőséget Privát hálózat.
- Végül kattintson Alkalmaz > OK
Olvas: A Hyper-V beállítása és használata Windows rendszeren.















