Informatikai szakértőként gyakran kérdeznek tőlem, hogyan vághatok ki szöveget a Photoshopban. Ennek néhány különböző módja van, és bemutatom a leggyakoribb módszereket. A Photoshopban a szöveg kivágásának első módja a toll eszköz használata. A kiválasztott toll eszközzel kattintson arra a pontra, ahol el szeretné kezdeni a szöveg kivágását. Ezután kattintson arra a pontra, ahol a szöveget be szeretné fejezni. A Photoshop automatikusan létrehoz egy útvonalat e két pont között. A vágás befejezéséhez egyszerűen nyomja meg az Enter billentyűt. A Photoshopban a szöveg kivágásának másik módja a radír eszköz használata. Ha a radír eszközt kiválasztotta, egyszerűen kattintson az eltávolítani kívánt szövegre, és húzza rá az ujját. A Photoshop automatikusan törli a szöveget a létrehozott útvonal mentén. Végül a klónbélyegző eszközt is használhatja szöveg eltávolítására a képről. A klónozó bélyegző eszköz kiválasztása után tartsa lenyomva az alt billentyűt, és kattintson arra a pontra, ahonnan a másolást el szeretné kezdeni. Ezután kattintson arra a pontra, ahonnan el szeretné távolítani a szöveget. A Photoshop automatikusan klónozza a képpontokat az első ponttól, és lecseréli a szöveget a második pontban. Ez csak néhány módja a szöveg vágásának a Photoshopban. Kísérletezzen különböző eszközökkel és módszerekkel, hogy megtalálja az Ön számára legmegfelelőbbet.
Tudva hogyan vághat ki vagy egyesíthet szöveget a Photoshopban érdekes műalkotások létrehozásának egyik módja. A szokatlan tulajdonságokkal rendelkező képek több figyelmet vonzanak, mint a szokásos és többnyire szimmetrikus képek. A ferde vagy a megszokottól eltérő műalkotások, ha jól csinálják, felhívják a figyelmet. Ez az, amit a hirdetők akarnak, egy olyan műalkotást, amely vonzza a nézettséget, mert a nézetek eladásokhoz vezetnek. Az ügyfelek és a potenciális vásárlók vonzódni fognak a hirdetésben szereplő szokatlan dolgokhoz, és emlékezni fognak rá. A Photoshop eszközökkel és effektusokkal rendelkezik a szokatlan és szemet gyönyörködtető grafikák létrehozásához.

Hogyan vágjunk szöveget a Photoshopban
Számos módja van szeletelt szöveg létrehozásának a Photoshopban. Miközben a Photoshop számos eszközével és funkciójával dolgozik, könnyen kitalálhatja, hogy mely eszközök és folyamatok megfelelőek egy projekthez. A szeletelt szövegek felhasználhatók a reklámozásban, mivel vizuálisan reprezentálják a szót. Ez a cikk két módszert mutat be a szöveg szeletelésére.
- A Négyszögletes kijelölő eszköz használata
- A sokszögű lasszó eszköz használata
1] Hozzon létre szeletelt szöveget a Photoshopban a Négyszögletes kijelölő eszközzel.
Nyissa meg a Photoshop programot, és hozzon létre egy új dokumentumot
google térkép háttérkép
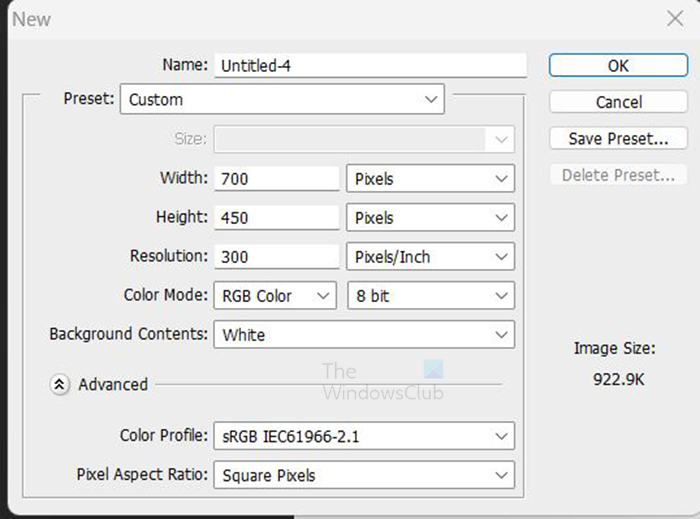
A Négyszög alakú kijelölő eszköz használatának ez a módszere nagyon egyszerű. Nyissa meg a Photoshop programot, és hozzon létre egy új dokumentumot. Új dokumentum létrehozásához lépjen a következőre: Fájl Akkor Új , megjelenik az Új dokumentum beállításai ablak, adja meg a kívánt beállításokat, majd kattintson a gombra Bírság megerősít. A vásznat elkészítjük, hogy dolgozhasson vele.
legjobb számológép a Windows 10 rendszerhez
Szöveg létrehozása
A vászon létrehozása után lépjen a bal oldali eszköztárra, és kattintson a gombra Vízszintes típus is l (ha akarja, használhatja a függőleges típusú eszközt is). 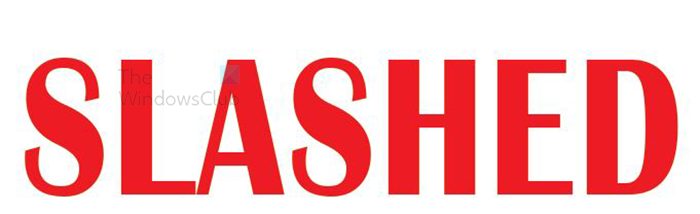
Kattintson a vászonra, és amikor megjelenik a kurzor, írja be a kivágni kívánt szót. Ha végzett a gépeléssel, nyomja meg a gombot Mozgatás eszköz vagy Erősítse meg az aktuális változtatásokat ikonra (jelölje be a felső eszköztár ikonját). Ha a szöveg túl nagy vagy túl kicsi, kattintással módosíthatja a méretét Ctrl + Т majd tartsa Shift+Alt és kattintson, tartsa lenyomva és húzza a pontot a szöveg átméretezéséhez. holding Shift+Alt húzás közben a szöveg átméretezi a középponttól az egyik oldal helyett. Ez arányosan átméretezi. Tartás közben a felső, alsó, bal vagy jobb pont húzása Shift+Alt átméretezi a szöveget két pontból (arányosan felül és alul). Ha azonban nyomva tartva kattint és húzza az átlós pontot Shift+Alt arányosan átméretezi a szöveget mind a négy oldalon.
Ismétlődő szöveg
A következő lépés a szövegréteg megkettőzése. Szövegréteg megkettőzéséhez kattintson rá, és húzza le az Új réteg létrehozása ikonra a Rétegek panel alján. Szövegréteget is másolhat, ha a felső menüsorra kattint, és rákattint Réteg Akkor Duplikált réteg . Parancsikon egy réteg megkettőzéséhez Ctrl+J .
Egy szöveg színének módosítása
Ha szöveget sokszorosít, azok azonos színűek lesznek, ami megnehezíti a velük való munkát, ezért változtassa meg az egyik szöveg színét. a szín megváltoztatásához kattintson jobb gombbal az egyik rétegre, és válassza a Keverési beállítások lehetőséget. Amikor megjelenik a Keverési beállítások ablak, kattintson a Color Overlay szóra, majd válasszon egy színt. Ez a szín csak munkavégzésre szolgál, így ha végzett, módosítsa a kívánt színre.

Ez két szín, Ön választhatja ki a saját színét. A szövegek ugyanazon a helyen maradnak, egyik a másik mögé rejtőzik. Csak két szín megjelenítéséhez vannak elválasztva egymástól. Egymás elé kell őket helyezni, hogy a vágás mindkettőn pontos legyen.
nem veheti fel a Microsoft fiókot a Windows 10 rendszerbe
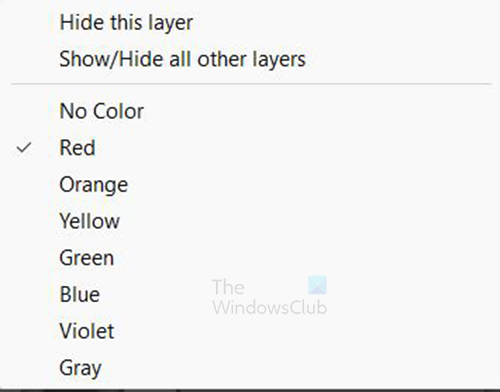
Kiválaszthatja a rétegek színkódolását, ha jobb gombbal kattint a rétegre, majd kiválaszt egy színt, a zöld réteghez zöldet, a piroshoz pedig pirosat választhat.
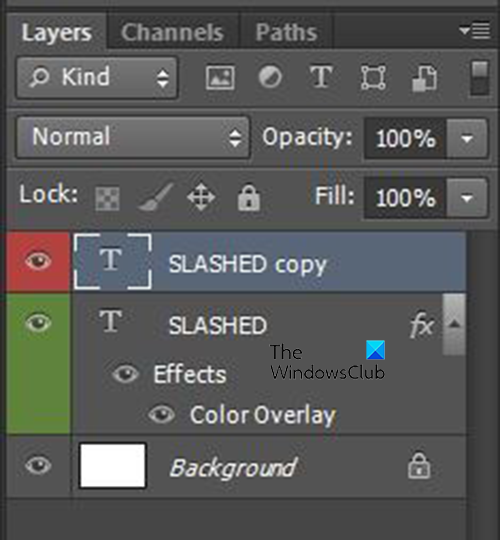
Ezek olyan rétegek, amelyek színkóddal vannak ellátva a könnyű azonosítás érdekében.
Raszterizálja mindkét réteget
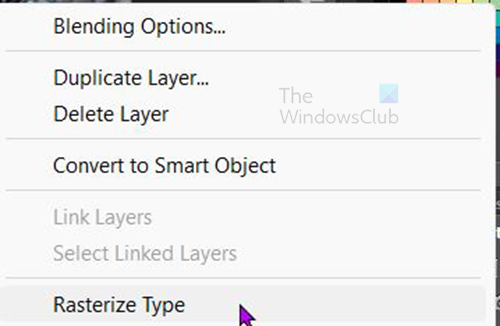
A következő lépés mindkét réteg raszterizálása. A rétegek raszterezéséhez lépjen a Rétegek panelre, kattintson jobb gombbal a rétegekre, és válassza ki a raszterezés típusát. Ezzel a szöveg szerkeszthetővé válik, és az eszközök segítségével törölhető vagy kivágható.
Kérjük, vegye figyelembe, hogy szöveg raszterezésekor nem módosíthatja a betűtípus típusát, nem javíthatja a helyesírást stb. A szöveg raszterezése előtt hajtson végre minden változtatást és szerkesztést. A szöveg raszterezése után azonban szerkesztheti a színeket és hozzáadhat más effektusokat.
hogyan lehet kijavítani a roblox hibakódot 6
Vágja ki a Négyszög alakú kijelölő eszközzel
A következő lépés a szöveg kivágása, és ehhez a módszerhez a Téglalap kijelölés eszközt kell használni.
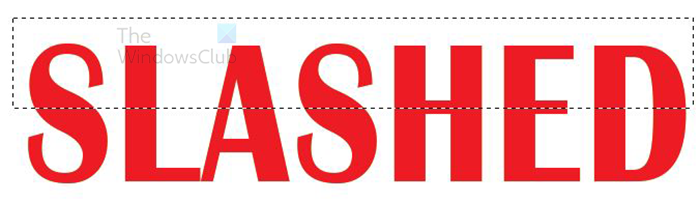
Válassza ki az egyik réteget, lépjen a bal oldali eszköztárra, és válassza ki Téglalap kijelölő eszköz . Hozzon létre egy téglalapot a szöveg fölé a kivágni kívánt helyen (akár fél, akár negyed, vagy bármi, ami megfelel a tervnek). 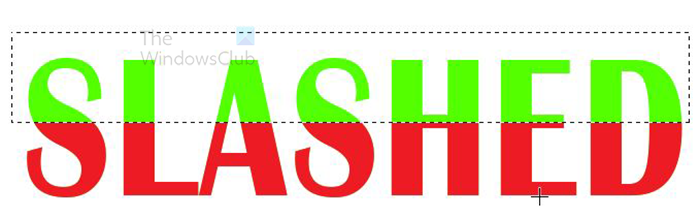
Ha a kijelölő eszköz a megfelelő helyen van, kattintson a Törlés gombra. Ebben az esetben a piros réteg kerül kiválasztásra, amely a felső réteg. Amikor a „Törlés” gombra kattint














