Ha nagy adatkészletekkel dolgozik az Excelben, előfordulhat, hogy egy munkalapon találja magát, amely egyesített cellákat tartalmaz. Az egyesített cellák megnehezíthetik az adatokkal való munkát, ezért érdemes tudni, hogyan találja meg őket, hogy feloldhassa őket.
Az összevont cellákat többféleképpen is megtalálhatja az Excelben. Az egyik módja a Keresés és kijelölés funkció használata. Ehhez kattintson a Kezdőlap fülre, majd kattintson a Keresés és kijelölés lehetőségre a Szerkesztés csoportban. Kattintson az Ugrás gombra. Ezzel megnyílik az Ugrás párbeszédpanel. Az Ugrás párbeszédpanelen kattintson a Speciális gombra. Ezzel megnyílik az Ugrás speciális párbeszédpanel.
legjobb vlc bőrök
Az Ugrás a speciálishoz párbeszédpanelen válassza ki az Egyesített cellák elemet a legördülő listából, majd kattintson az OK gombra. Ezzel kijelöli az összes egyesített cellát a munkalapon. Ezután a cellák egyesítésének megszüntetéséhez kattintson a jobb gombbal valamelyik kijelölt cellára, majd kattintson a Cellák összevonása parancsra.
Az egyesített cellák megtalálásának másik módja a feltételes formázási funkció használata. Ehhez kattintson a Kezdőlap fülre, majd kattintson a Feltételes formázás lehetőségre a Stílusok csoportban. Kattintson a Cellaszabályok kiemelése, majd az Értékek megkettőzése elemre.
Az Értékek megkettőzése párbeszédpanel első legördülő listából válassza ki az Egyesített cellák elemet, majd kattintson az OK gombra. Ezzel kiemeli az összes egyesített cellát a munkalapon. Ezután feloldhatja a cellák egyesítését, ha jobb gombbal kattint az egyik kiemelt cellára, majd a Cellák összevonása parancsra kattint.
Az Ugrás funkciót is használhatja az egyesített cellák megkereséséhez. Ehhez kattintson a Kezdőlap fülre, majd kattintson a Keresés és kijelölés lehetőségre a Szerkesztés csoportban. Kattintson az Ugrás gombra. Ezzel megnyílik az Ugrás párbeszédpanel.
Az Ugrás párbeszédpanelen kattintson a Speciális gombra. Ezzel megnyílik az Ugrás speciális párbeszédpanel. Az Ugrás a speciálishoz párbeszédpanelen válassza ki az Egyesített cellák elemet a legördülő listából, majd kattintson az OK gombra. Ezzel kijelöli az összes egyesített cellát a munkalapon. Ezután a cellák egyesítésének megszüntetéséhez kattintson a jobb gombbal valamelyik kijelölt cellára, majd kattintson a Cellák összevonása parancsra.
Ha kemény vagy Microsoft Excel felhasználó, akkor valószínűleg cellaegyesítési hibát észlelt valamikor, amikor fontos adatokat próbál rendezni. A munkalapon található információ mennyiségétől függően az egyesített cellák kézi keresése sokáig tarthat. A jó hír az, hogy van rá mód keresse meg az egyesített cellákat és nem kell sok munka.

hogyan tudom engedélyezni az Adobe Flash Player alkalmazást?
Az egyesített cellák megtalálása az Excelben
Az egyesített cellák megtalálásának ismerete segít eltávolítani őket, ha szükséges. A következő lépések segítenek megtalálni az egyesített cellákat az Excelben:
- Nyissa meg a Microsoft Excelt
- Menjen a kereséshez és a kiválasztáshoz
- Görgessen a formátum megkereséséhez
- Kattintson a Cellák egyesítése mezőre.
1] Nyissa meg a Microsoft Excel programot
Mielőtt továbblépnénk, először meg kell győződnie arról, hogy a Microsoft Excel fut-e a számítógépén. Ha nem tudja, hogyan kell ezt megtenni, magyarázzuk el.
- Nézze meg a Windows 11 asztalát, és nyissa meg Microsoft Excel parancsikon onnan.
- Alternatív megoldásként megnyithatja az Excelt a sajátján keresztül Tálca vagy az alkalmazás menüjéből.
- Az alkalmazás elindítása után folytassa az érintett munkafüzet megnyitását.
2] Lépjen a kereséshez és válasszon
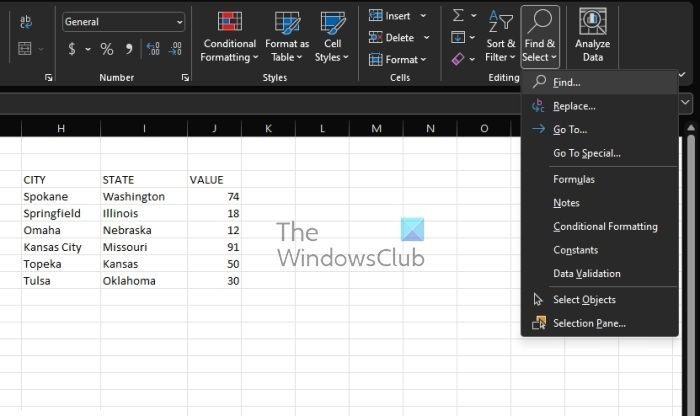
Abból a munkafüzetből, ahol meg szeretné keresni az egyesített cellákat, lépjen a „Keresés és kijelölés” elemre. Beszéljük meg, hogyan juthatunk el oda a legegyszerűbben.
- Kérjük, kattintson a gombra Ház lapon
- Innentől nézze meg a szalagot Keresse meg és válasszon .
- Ha megtalálta, azonnal rá akar majd kattintani.
- Ezt követően válassza ki megtalálja opciót a legördülő menüből.
- Ez megnyílik Keresés és csere ablak.
3] Lépjen a formátumkereséshez
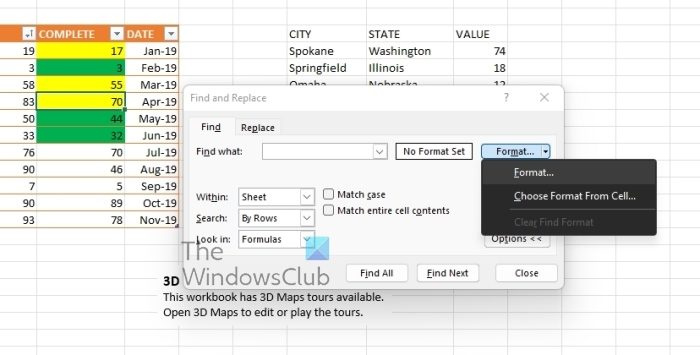
A következő logikus lépés itt a Formátum keresése menü elérési útja. Könnyű, ahogy az elvárható, ezért nézzük meg.
szia feloldó
- Tól től Keresés és csere ablakot, menjen előre, és kattintson a gombra Lehetőségek gomb.
- A további opciók most láthatók lesznek.
- Látnod kell Formátum gombra, ezért kérjük, kattintson rá.
- Megjelenik egy legördülő menü.
- Választ Formátum ebből a menüből.
- Formátum keresése most megjelenik egy ablak, amely készen áll a következő lépésekre.
4] Kattintson a Cellák egyesítése mezőre.
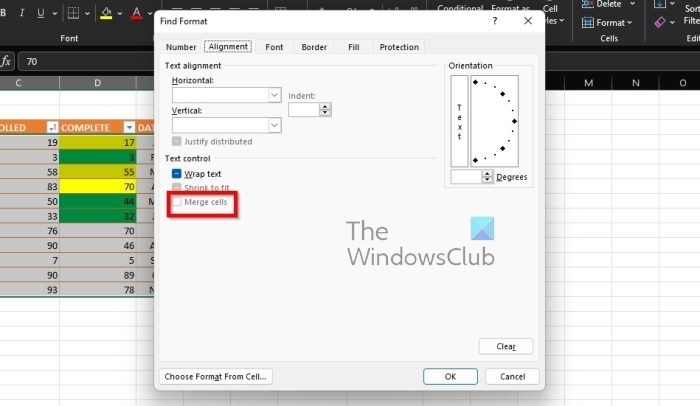
Az utolsó lépés itt a cellák egyesítése az eredeti tervek szerint. Ez a Formátum keresése ablakon keresztül történik, ezért nézzük meg.
- Válassza ki igazítás lapon azonnal.
- Ezen a lapon válassza a lehetőséget Cellák egyesítése .
- Nyomja meg késedelem nélkül az OK gombot.
- Keresés és csere az ablak újra megjelenik.
- Biztosítani Lap az opció a Belül mezőben van kiválasztva.
- Kattintson Találd meg mindet gombot a lehető leghamarabb.
Ekkor az Excel-munkafüzetben összevont cellákat tartalmazó lapok listája várja. Ha bármelyik lapra rákattint, a munkafüzeten keresztül oda kerül.
OLVAS : Hogyan kell használni a TEXTJOIN függvényt az Excelben?
Mi a sejtek egyesítésének célja?
Az egyesítés két vagy több cella összevonása egy új, nagyobb cella létrehozása céljából. Ez egy nagyszerű módja egynél több oszlopot átívelő címke létrehozásának. Például az A1, B1 és C1 cellákat egyesítettük, hogy létrehozzunk egy Éves értékesítés néven ismert címkét a 2–7. sorok információinak egyértelművé tétele érdekében.
Mi a három módja a cellák egyesítésének?
Jelenleg háromféleképpen egyesítheti a cellákat a Microsoft Excel programban, ezek a következők:
- A CONCATENATE operátor használata.
- A CONCATENATE funkció használata.
- A CONCAT funkció használata
A Microsoft a jövőben továbbiakat is hozzáadhat, de a cikk írásakor ez volt az egyetlen módja a munka elvégzésének.














