Informatikai szakértőként gyakran kérdeznek tőlem, hogyan változtathatom meg a négyujjas érintést a Windows 11/10 rendszerben. Íme egy gyors útmutató, hogyan kell csinálni. Először nyissa meg a Vezérlőpultot, és lépjen az Eszközök és nyomtatók szakaszra. Ezután válassza ki az Egér opciót az eszközök listájából. Miután az Egér beállításai ablakban van, lépjen az Érintőpad fülre, és kattintson a Módosítás gombra. Ezzel megnyílik az érintőpad beállításai ablak. Az Érintőpad beállításai ablakban megjelenik a Négyujjas érintés opció. Egyszerűen válassza ki a kívánt műveletet a legördülő menüből, és kattintson az Alkalmaz gombra. És ez az! Sikeresen megváltoztatta a négyujjas koppintási mozdulatot a Windows 11/10 rendszerben.
Ebben a bejegyzésben megnézzük, hogyan teheted meg változás Négy ujj érintése Windows 11 vagy Windows 10 rendszert futtató számítógépeken. Ez a funkció nagyszerű azok számára, akik parancsikonokat szeretnének létrehozni, és javítani szeretnének operációs rendszerük hatékonyságán. Térjünk át az útmutatóra, és nézzük meg, hogyan állíthatja be ezt a lehetőséget az érintőpadon.
A Windows 11/10 rendszerben négyujjas érintésmozdulatok módosítása
Az alábbiakban három módja van a négyujjas koppintás megváltoztatásának a Windows 11/10 rendszerben.
nem észlelt indító lemezt hp
- A Windows beállításain keresztül
- A regisztrációs szerkesztőn keresztül
- Speciális gesztusokkal
Nézzük végig őket egyenként.
1] A Windows beállításaiban

Kezdjük a beállítással, amit ismernie kell. Konfiguráljuk a Windows beállításait és telepítjük a gesztusokat. A Windows 11 és 10 azonban eltérő lépéseket tartalmaz, ezért az alábbiakban mindkét operációs rendszerre vonatkozó lépéseket említettük. Ehhez kövesse az előírt lépéseket.
Windows 11
- nyisd ki Beállítások Win + I szerint.
- Menj Bluetooth és eszközök.
- nyomja meg Érintés majd tovább Négy -ujjmozdulatok.
- Válasszon az alábbi módszerek közül.
=> Semmi
=> Nyissa meg a keresést
=> Értesítési központ, lejátszás/szünet
=> Középső egérgomb - Zárja be a beállításokat.
Windows 10
- Indítsa el a beállításokat.
- Válassza az Eszközök > Egér és érintőpad lehetőséget.
- Váltson négyujjas csúsztatásra, és válassza ki a lehetőségek közül a legördülő menüből.
Remélem, be tudja állítani a négyujjas csúsztatást a fent említett lépésekkel.
2] A Rendszerleíróadatbázis-szerkesztőn keresztül
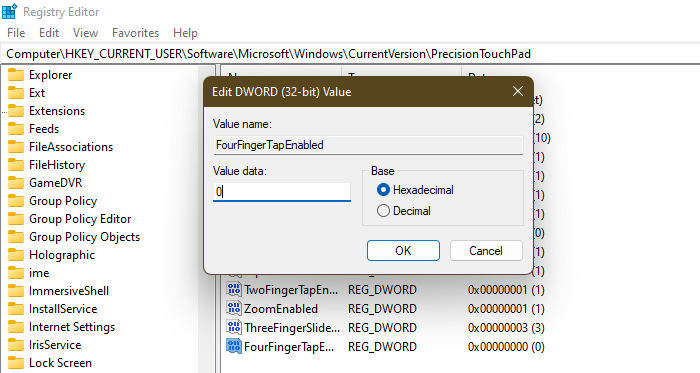
Ezután konfiguráljunk egy FourFingerTapEnabled nevű beállításjegyzéket a Rendszerleíróadatbázis-szerkesztővel. De előtte biztonsági másolatot kell készítenie, mielőtt továbblépne. Ez egy ideig, ha valami baj van. Ebben az esetben visszaállíthatja a biztonsági másolatot. Ezért fontos biztonsági másolatot készíteni. A biztonsági másolat létrehozása után nyissa meg Rendszerleíróadatbázis-szerkesztő és menjen a következő helyre.
|_+_|keresni FourFingerTapEnabled. Ha nincs FourFingerTapEnabled , létre kell hoznunk, ehhez kattintson a jobb gombbal Touchpad Precision és válassza ki Új > Duplaszó érték (32 bites). Most hívja meg az újonnan létrehozott értéket FourFingerTapEnabled. Kattintson rá a jobb gombbal, és állítsa be az Értékét a következő lehetőségek valamelyikére.
- 00000000 ért Semmi
- 00000001 Nyissa meg a Keresést
- 00000002 ért Értesítési központ, lejátszás/szünet
- 00000003 for Középső egérgomb
A beállításjegyzék konfigurálása után zárja be a Rendszerleíróadatbázis-szerkesztőt, és a szolgáltatás engedélyezve lesz.
Olvas : A háromujjas csúsztatási kézmozdulatok megváltoztatása a Windows 11/10 rendszerben
Windows 7 egyetlen kattintással
3] Speciális kézmozdulatokkal
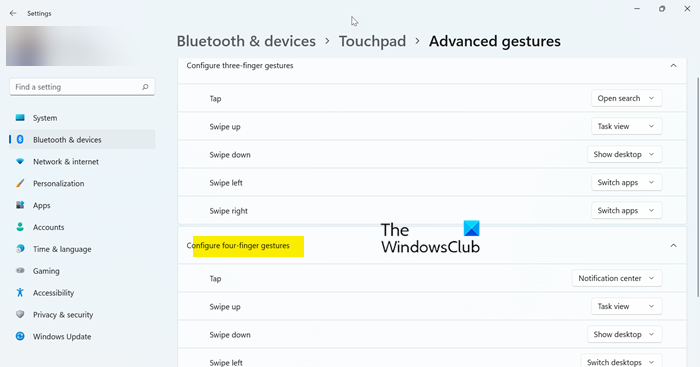
Ha az első módszert kissé bosszantónak találja, és nem érti, hogyan kell vele beállítani a négyujjas mozdulatot, semmi gond! A Windows beállításaiban van egy másik módszer, amelyet az első helyett használhat. Vagy fitogtassa tudását, mi nem ítélkezünk.
Ehhez kövesse az alábbi lépéseket.
- nyisd ki Beállítások Win + I szerint.
- Menj Bluetooth és eszközök.
- nyomja meg Érintés majd lépjen a speciális gesztusokhoz.
- Lépjen a négyujjas csúsztatási kézmozdulathoz, és végezzen módosításokat az ablakban.
Remélem, most már ismeri a négyujjas csúsztatás testreszabásának összes módját.
hogyan lehet együtt továbbítani a keverőn
Olvas: A Precision Touchpad beállításainak engedélyezése, konfigurálása és használata a Windows 11/10 rendszerben
Hogyan lehet letiltani a négy ujjmozdulatot a Windows 10 rendszerben?
A négy-négy ujjmozdulat letiltásához állítsa Semmi értékre. Tekintse meg a fent említett lépéseket a beállítás beállításához. Amikor a legördülő menüben van, feltétlenül válassza a „Semmi” lehetőséget. Ha a Rendszerleíróadatbázis-szerkesztőt használja, módosítsa a FourFingerTapEnabled értékét 00000000-ra. Remélhetőleg ez segít.
Olvas: Az érintőpad nem működik a Windows 11/10 rendszerben
Hogyan lehet megváltoztatni az érintőpad parancsikonjait?
Számos érintőpadi parancsikont módosíthat Windows rendszerű számítógépén. el kell menned Beállítások > Bluetooth és eszközök > Érintőpad a Windows 11 rendszeren és Beállítások > Eszközök > Egér és érintőpad Windows 10 rendszerű számítógépén. Innentől kezdve testreszabhatja bármelyik parancsikont.
Olvassa el még: Az érintőképernyő és az érintőpad kézmozdulatainak listája a Windows 11 rendszerben.













