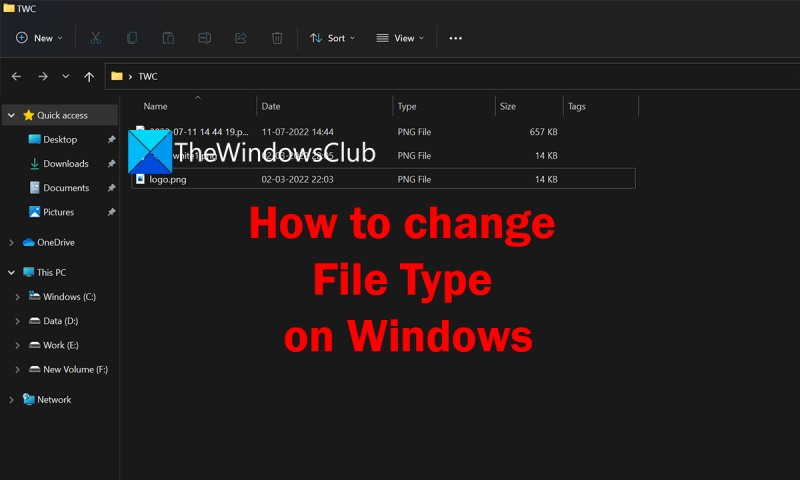Ha Windows 10 vagy Windows 11 rendszert használ, az alábbi lépések végrehajtásával módosíthatja a fájltípust: 1. Kattintson a jobb gombbal a módosítani kívánt fájlra. 2. Válassza a 'Tulajdonságok' lehetőséget. 3. Kattintson az 'Általános' fülre. 4. Az 'Attribútumok' alatt jelölje be a 'Rejtett' jelölőnégyzetet. 5. Kattintson az 'OK' gombra. Most, amikor a fájlt a Fájlkezelőben tekinti meg, látnia kell az új fájltípust a fájlnév mellett.
A számítógépünkön lévő minden fájlnak van egy fájltípusa. Hangfájlok esetében lehet MP3, dokumentumok esetében Docx vagy pdf, videó esetén mp4, Mkv stb. Minden fájltípus-kategória többféle fájlformátummal rendelkezik a tömörítési szinttől vagy egyéb tényezőktől függően. A programok formátum szerint felismerik és megnyitják a fájlokat. Ha kíváncsi, hogyan módosítsa a fájltípust a Windows 11/10 rendszerben , ez az útmutató neked szól.
az ffmpeg Windows 10 telepítése
A fájltípus megváltoztatása a Windows 11/10 rendszerben

Ha módosítani szeretné a fájl típusát vagy formátumát a Windows 11/10 rendszerben, a következő módszerek segíthetnek.
- A fájl átnevezése
- A fájl konvertálásával
- A Mentés másként opció használatával
- A parancssor használatával
Nézzük meg részletesen az egyes módszereket, és egyszerűen módosítsuk a fájltípust.
1] A fájl átnevezésével
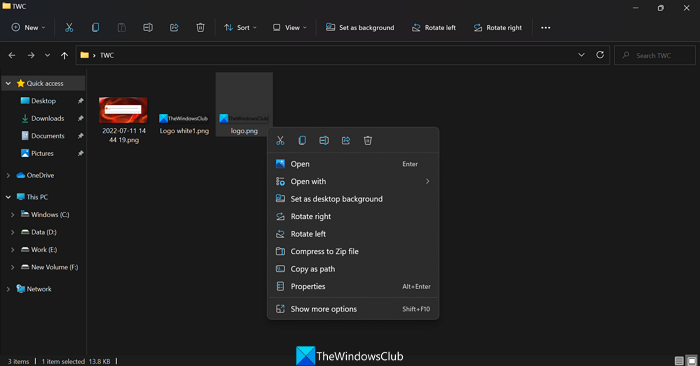
Ez az egyik legegyszerűbb módja a fájltípus megváltoztatásának a Windows 11/10 rendszerben. Csak jobb gombbal kell kattintania a módosítani kívánt fájlra, és a folyamat során át kell neveznie a fájltípust. Nincs garancia arra, hogy a fájltípus módosítása működni fog vagy sem. Néha a fájlok megsérülhetnek ebben a folyamatban. A fájltípus átnevezése előtt ügyeljen arra, hogy a fájlokat más helyre másolja.
A fájltípus módosításához
- Kattintson a jobb gombbal arra a fájlra, amelynek típusát módosítani szeretné, és válassza ki Átnevezés
- Ezután megjelenik a fájlnév, és ponttal elválasztva írja be az átnevezés mezőbe. Adjon meg egy új fájltípust a pont után a meglévő törlésével és kattintson a gombra Bejönni . Ekkor megjelenik egy felszólítás az átnevezésre. Kattintson az Igen gombra a fájltípus módosításához.
A fájltípust bármikor módosíthatja az előzőre vagy az eredetire, ha emlékszik rá.
2] A fájl konvertálásával
Számos program vagy online szolgáltatás konvertálja az egyik fájltípust egy másikra. Ha egy Docx fájlt pdf formátumba szeretne konvertálni, használhat konvertáló programot vagy online eszközöket, mint például a zamzar.com, convertio.co stb. Csak fel kell töltenie a fájlt, új fájltípust kell választania, és konvertálnia kell. Ez egy biztonságos módja a fájltípus megváltoztatásának, mivel nem igényel keménykódolt fájltípust. Egyszerűen átalakítja a fájlt egy új formátumba.
Olvas: A legjobb ingyenes online videokonverter eszközök
3] A „Mentés másként” opció használatával
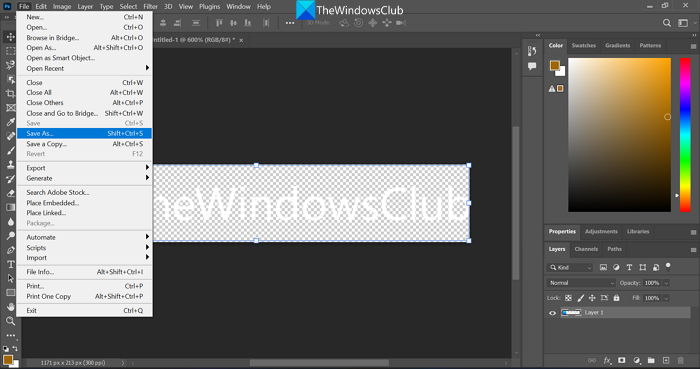
Amikor ment egy fájlt olyan programokba, mint a Word, az Excel vagy a Photoshop, a „Mentés másként” opciót látjuk. Ez különböző lehetőségeket ad az adott fájl különböző típusú vagy formátumú mentésére. Ha Photoshopot használ, a 'Mentés másként' opció használatakor a fájlt különféle formátumokban mentheti, például PNG, JPG, SVG stb. Ha ezzel a módszerrel módosítja a fájltípusokat, a fájl nem sérül meg.
távoli szerver adminisztrációs eszközök a Windows 8 rendszerhez
Olvas : A fájltípus-társítások eltávolítása a Rendszerleíróadatbázis-szerkesztővel
4] Parancssor használatával
A fájltípus módosításához a parancssort is használhatja. Vannak parancsok egy vagy több fájl fájltípusának megváltoztatására.
Egyetlen fájl fájltípusának megváltoztatásához,
Először másolja át az adott fájl elérési útját a jobb gombbal a fájlra kattintva és kiválasztva másolás útvonalként opciót a helyi menüben.
Ezután kattintson a Start menüre, írja be a cmd-t, és nyissa meg Parancs sor .
Most írja be a következőt: |_+_|, illessze be az elérési utat mellé, és nyomja meg a gombot Bejönni . A cmd könyvtárat erre az elérési útra módosítja.
Most írja be a következő parancsot a megfelelő fájlnévvel és típussal. Például, ha a video.mp4-et video.mkv-re szeretnéd cserélni, használhatod a következő parancsot
videofeltöltő webhelyekФФ5ДФ9CFAB69806EC773F4F18F5EC330F3A882A4
Igényeinek megfelelően módosíthatja a fájlnevet és a típust. Az ugyanabban a mappában lévő több fájl típusának módosításához használja a következő parancsot. A fájltípust le kell cserélnie tényleges fájlformátumokra, például JPG, PNG, Docx, PDF stb.
|_+_|A fájlok és a fájlkiterjesztések kötegelt átnevezését is elvégezheti.
Olvas : Fájlok vagy mappák átnevezése Windows rendszerben
Ezek a különféle módok a fájltípus megváltoztatására a Windows 11/10 rendszerben.
Hogyan lehet megváltoztatni a fájl kiterjesztését a Windows 11 rendszerben?
A Windows 11 rendszerben többféleképpen módosíthatja a fájlkiterjesztést, például átnevezheti a fájltípust, konvertálhatja a fájlt egy másik formátumba, amelyre szükségünk van, elmentheti a fájlt új formátumba, vagy használja a parancssort.
kapcsolja be a nyomtatót:% printername%
Olvas : Az összes alkalmazás és fájltársítás alaphelyzetbe állítása a Windows rendszerben
Hogyan lehet megváltoztatni a fájltípus formátumát?
A fájltípus formátumának megváltoztatásának biztonságos módja a fájl új formátumba való konvertálása, vagy a fájl új formátumban történő mentése a Mentés másként opcióval. A fájltípust a helyi menü vagy a parancssor átnevezés funkciójával is átnevezheti.
Kapcsolódó olvasmány: A fájlkiterjesztések megjelenítése a Windows rendszerben.