Informatikai szakértőként az egyik leggyakrabban feltett kérdés, hogy hogyan változtassuk meg a kép egy részének színét a PowerPointban. Noha ennek többféle módja van, a legáltalánosabb és legegyszerűbb módja a „format shape” funkció használata.
Kezdésként nyissa meg a PowerPoint bemutatót, és válassza ki a szerkeszteni kívánt képet. Ezután kattintson a „Formátum” fülre az oldal tetején. Ezután kattintson az „alakzat kitöltése” legördülő menüre, és válassza ki a használni kívánt színt. Végül kattintson az „Alkalmaz” gombra, és a módosítások mentésre kerülnek.
Ennyi az egész! A kép egy részének színének megváltoztatása a PowerPointban egy gyors és egyszerű folyamat, amelyet bárki megtehet. Tehát, amikor legközelebb egy prezentációt kell feldobnia, ne felejtse el kipróbálni ezt a tippet.
javascript hiba történt a fő folyamatban
A PowerPoint egy prezentációs platform, amelyet világszerte sokan használnak, különösen azok, akik szeretnék bemutatni kutatásaikat a közönségnek. Az emberek néha képeket szúrnak be PowerPoint-bemutatóikba, hogy vonzóbbá tegyék azokat, vagy példát mutassanak. A Microsoft PowerPointban az emberek képeket illeszthetnek be a diákjaikba a számítógépükön lévő fájlokból, az internetről vagy a készletképekből. A PowerPoint stock képei fényképekből, illusztrációkból és ikonokból álló grafikák. A stock képek a Microsoft Word, Excel és Outlook programban érhetők el. Ebben a leckében elmagyarázzuk, hogyan módosíthatja a kép egy részének színét a PowerPointban .

A kép egy részének színének megváltoztatása a PowerPointban
A PowerPointban az illusztráció egyes részeinek elrejtéséhez és színének módosításához kövesse az alábbi lépéseket:
- Indítsa el a PowerPoint programot.
- Módosítsa a diát üresre.
- Kattintson a Beszúrás fülre, kattintson a Képek elemre, majd a Képtár elemre.
- Kattintson az Illusztráció elemre, válasszon egy illusztrációt, majd kattintson a Beszúrás gombra.
- Kattintson a Konvertálás alakzattá gombra a Grafikus formátum lapon.
- Most, hogy alakzatokká alakította, ossza fel részekre az illusztrációt.
- Kattintson az Alakzat formázása > Alakzatkitöltés gombra, és válasszon színt.
nyisd ki Power point bemutatás.
Tegye üresen a PowerPoint diát.
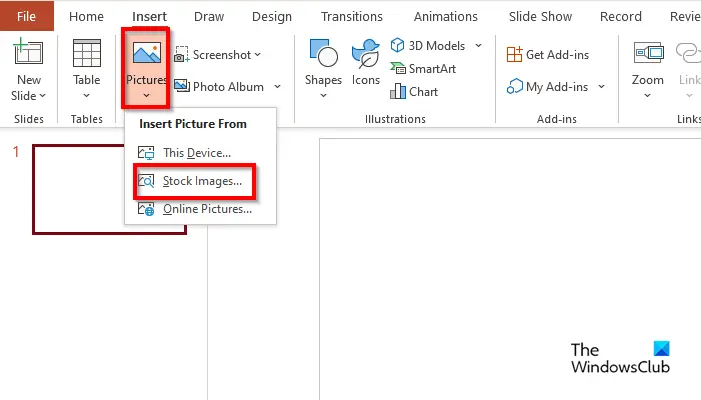
Tovább Beszúrás nyomja meg a gombot Képek gombot, és válassza ki stock képek az étlapodból.
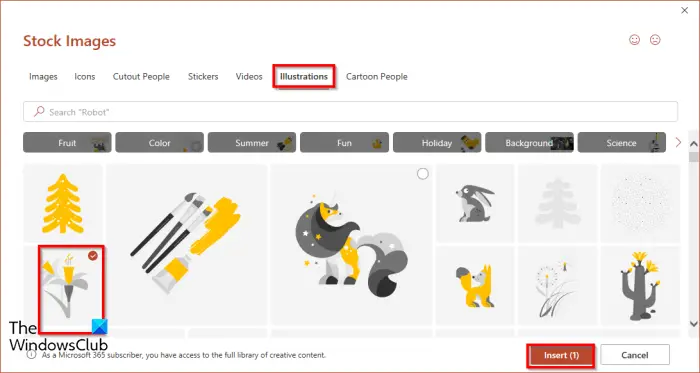
Amikor stock képet megnyílik egy párbeszédpanel, kattintson a gombra Ábra lapon, válasszon ki egy képet, majd kattintson betét .
A kép bekerül a diába.
A Grafikus formátum fül megnyílik.
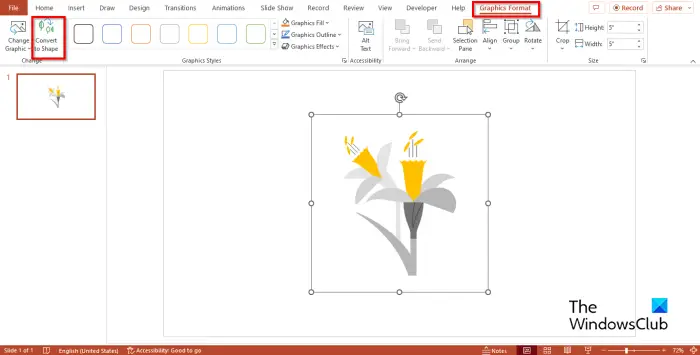
nyomja meg Alakzattá alakítás gomb. Ez alakzattá alakítja az illusztrációt.
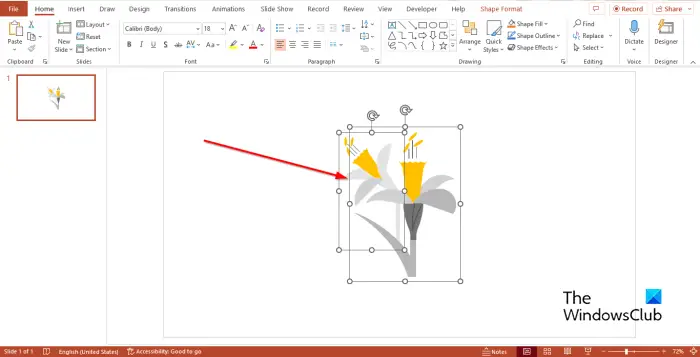
Észreveheti, hogy az illusztráció négyzetekre van osztva.
Próbálja meg az illusztráció egy részét távolítani.
Észreveheti, hogy az illusztráció részekre van osztva.
mappa hozzáadása ehhez a számítógéphez
A PowerPointban nem csak a stock képek illusztrációját lehet szétszedni, hanem az egyes részeket más-más színűre színezhetjük.
Kattintson az illusztráció bármely részére, és megjelenik az Alakformátum fül.
Az Alakzatformátum lap jelenik meg a Grafikus formátum lap helyett, mert a Stock képek grafikáját alakzattá alakította.
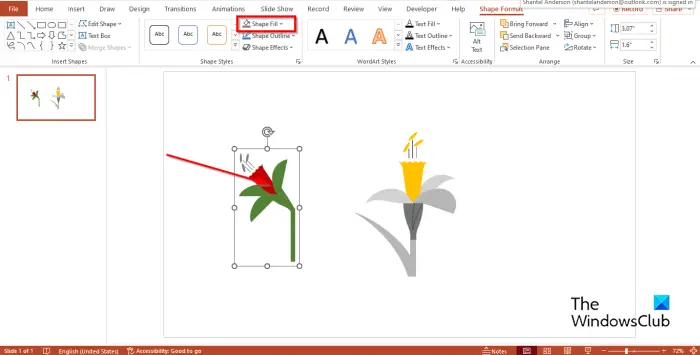
Tovább Űrlap formátum nyomja meg a gombot Alak kitöltése gombot, és válasszon színt a menüből.
Észre fogja venni, hogy a szín megváltozott.
Reméljük, megérti, hogyan kell elemezni és megváltoztatni az illusztráció egyes részeinek színét a PowerPointban.
Olvas: SmartArt grafika animálása a PowerPointban
Mire jók a stock képek?
Számos módja van a stock képek használatának, például marketing, személyes projektek, reklámozás, blogok és webhelyek. A Microsoft PowerPointban számos stock fotó található, amelyeket beilleszthet a prezentációjába. A stock képek elmesélhetik a történetet, és egyensúlyba hozhatják a diát, hogy lenyűgözőbbé tegyék prezentációját.
Ingyenesek a PowerPoint stock képek?
Ha Ön Microsoft 365-előfizető, több ezer ingyenes képhez és még sok máshoz férhet hozzá. Ezeket a képeket használhatja dokumentumaiban, prezentációiban, munkafüzeteiben és SharePointjában a Microsoft 365-ben.















