Ha valaha is azon kapta magát, hogy véletlenül megnyomta a Caps Lock billentyűt, majd elgépelte, hogy észrevegye, hogy minden nagybetűvel van írva, akkor tudja, milyen frusztráló tud lenni. Bár ez nem nagy probléma, kissé bosszantó lehet, különösen, ha vissza kell mennie és mindent meg kell javítania. Szerencsére van egy viszonylag egyszerű megoldás erre a problémára. Ebben a cikkben bemutatjuk, hogyan tilthatja le a Caps Lock funkciót Windows 10 vagy 11 rendszerű számítógépén. Először nyissa meg a Vezérlőpultot. Ezt úgy teheti meg, hogy megnyomja a Windows billentyű + R billentyűket, majd beírja a „control” parancsot, és megnyomja az Enter billentyűt. Miután megnyílt a Vezérlőpult, lépjen a Hardver és hang elemre, majd válassza a Billentyűzetek lehetőséget. A következő képernyőn válassza ki a módosítani kívánt billentyűzetet. Ha csak egy billentyűzet van csatlakoztatva a számítógéphez, az lesz az egyetlen a listán. A Billentyűbeállítások alatt keresse meg a Caps Lock billentyűt. Letilthatja, vagy módosíthatja egy másik billentyűre, például a Shift billentyűre. Miután elvégezte a módosításokat, kattintson az OK gombra a mentésükhöz. Ennyi az egész! Most már nem kell attól tartania, hogy véletlenül megnyomja a Caps Lock billentyűt.
Egyes felhasználók arról számoltak be, hogy a Caps Lock billentyű fordítottan működik Windows rendszerükön. Ha a Caps Lock billentyű be van kapcsolva, a billentyűzetük kisbetűket nyomtat, ha pedig a Caps Lock billentyű ki van kapcsolva, a billentyűzetük nagybetűket. Ha Caps Lock billentyű fejjel lefelé , kipróbálhatja a cikkben található megoldásokat, hogy újra működőképes legyen.

A fejjel lefelé fordított Caps Lock javítása a Windows 11/10 rendszerben
Ha a Caps Lock billentyű fordítva működik, nyomja meg a gombot Ctrl+Shift+Caps Lock kulcsok. Ez egy gyors módja a Caps Lock billentyű visszaállításának. Ha működik, akkor nem kell próbálkoznia az alábbi javításokkal. Ha ez a parancsikon nem állítja vissza a Caps Lock billentyűt, használja a következő megoldásokat a Caps Lock billentyű alaphelyzetbe állításához vagy a probléma megoldásához.
- Ellenőrizze, hogy a Shift billentyű elakadt-e
- Futtassa a Billentyűzet hibaelhárítót
- Frissítse vagy telepítse újra a billentyűzet illesztőprogramját
- Tiltsa le a szűrőkulcsokat
- Állítsa vissza a billentyűzet beállításait az alapértelmezettre
- A Microsoft Word használatával állítsa vissza a Caps Lock billentyűt
Nézzük meg ezeket a megoldásokat részletesen.
1] Ellenőrizze, hogy a Shift billentyű elakadt-e
A Shift billentyű lenyomásával és nyomva tartásával is beírhat nagybetűket. ha megnyomja a Shift billentyűt, miközben a Caps Lock billentyű be van kapcsolva, a Caps Lock billentyű fordítva fog működni. Ezért nagy a valószínűsége annak, hogy a Shift billentyű elakadt. Ezt a képernyő-billentyűzet segítségével ellenőrizheti.
- Fuss fuss parancsmezőt és típust osc . Ezzel megnyílik a képernyő-billentyűzet.
- A képernyő-billentyűzet kiemeli a lenyomott billentyűket. Ha a Shift billentyű már ki van jelölve a képernyő-billentyűzeten, akkor a Shift billentyű elakadt.
A probléma megoldásához engedje fel a Shift billentyűt.
Olvas : A CapsLock billentyű nem működik? A Caps Lock engedélyezése vagy letiltása a Windows rendszerben.
2] Futtassa a Billentyűzet hibaelhárítót
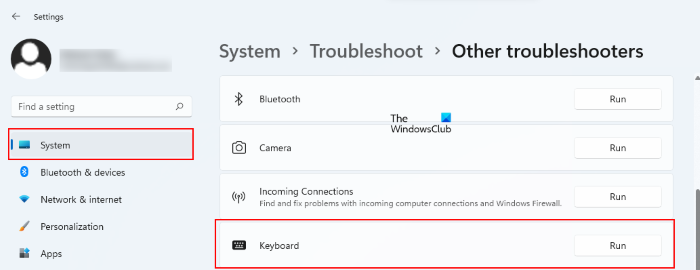
Futtathatja a Billentyűzet hibaelhárítót is a billentyűzettel kapcsolatos problémák megoldásához. Minden hibaelhárító elérhető a Windows 11/10 beállításaiban. Nyissa meg a hibaelhárító oldalt a Windows 11/10 beállításainál a billentyűzet hibaelhárítójának futtatásához. Ha a hibaelhárító bármilyen problémát talál, automatikusan végrehajtja a javítást.
A hibaelhárítási folyamat befejezése után ellenőrizze, hogy a probléma megoldódott-e.
Olvas : A Caps Lock jelző nem működik a Windows rendszerben
3] Frissítse vagy telepítse újra a billentyűzet illesztőprogramját.
A billentyűzettel kapcsolatos problémák a sérült billentyűzet-illesztőprogram miatt is előfordulhatnak. A billentyűzet-illesztőprogram frissítése megoldhatja a billentyűzettel kapcsolatos problémákat. Ha elérhető frissítés a billentyűzet-illesztőprogramhoz, telepítheti azt az opcionális Windows-frissítéseken keresztül. Ha ez nem segít, telepítse újra a billentyűzet illesztőprogramját. Ezt az Eszközkezelőn keresztül teheti meg. Az alábbiakban ismertettük a folyamatot:
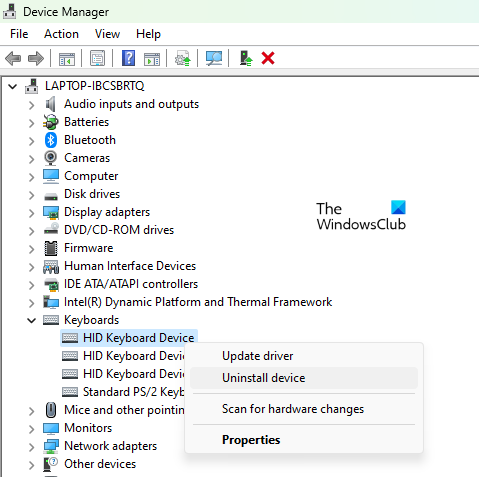
- nyisd ki Eszközkezelő .
- Kiterjed Billentyűzetek csomópont.
- Kattintson a jobb gombbal a billentyűzet illesztőprogramjára, és válassza ki Eszköz törlése .
- Indítsa újra a számítógépet. A Windows újraindításkor automatikusan telepíti a hiányzó illesztőprogramot.
4] Tiltsa le a szűrőkulcsokat
A szűrőbillentyűk olyan funkció, amely miatt a billentyűzet figyelmen kívül hagyja az ismételt megnyomásokat. Ez a funkció a kézremegő emberek számára hasznos, mivel újra és újra megnyomhatják ugyanazt a gombot. Más felhasználóknak nincs szükségük erre a funkcióra. Néhány felhasználónak sikerült megoldania a problémát a funkció letiltásával. Ha eszközén engedélyezve van a kulcsszűrés, kapcsolja ki, és nézze meg, hogy segít-e.
5] Állítsa vissza a billentyűzet beállításait az alapértelmezettre
A billentyűzet alapértelmezett beállításainak visszaállítása hasznos, ha a billentyűzet nem működik megfelelően. Az Ön esetében a Caps Lock billentyű funkciója fordított. Ezért megpróbálhatja ezt a módszert a probléma megoldásához.
6] A Microsoft Word segítségével állítsa vissza a Caps Lock billentyűt.
A Microsoft Word segítségével is visszaállíthatja a Caps Lock billentyűt. Ehhez engedélyezni kell a Microsoft Word automatikus javítási funkcióját. Ha letiltotta az automatikus javítást a Wordben, először engedélyezze ezt, majd próbálja ki ezt a trükköt.
Nyissa meg a Microsoft Word alkalmazást, és írjon be egy olyan szót, amelynek első betűje nagybetű, a többi betű pedig nagybetűs. Ezután nyomja meg a szóköz billentyűt. A Microsoft Word automatikusan kijavítja a beírt szót, és alaphelyzetbe állítja a Caps Lock billentyűt. Ne használja a Shift billentyűt gépelés közben. Ez a trükk csak akkor működik, ha a Caps Lock billentyűvel ír be egy szót. Ha nem érti, kérjük, olvassa el az alábbi lépéseket:
- Nyissa meg a Microsoft Word programot, és hozzon létre egy új üres dokumentumot.
- Először írja be a betűt kisbetűvel. Ha a billentyűzet csupa nagybetűvel nyomtat, azonnal nyomja meg a Caps Lock billentyűt a szó első betűjének kisbetűs beírásához.
- Most nyomja meg ismét a Caps Lock billentyűt a szó többi betűjének nagybetűs beírásához.
- Nyomja meg a szóköz billentyűt.
Bármilyen szót megadhat, például KÖSZÖNJÜK, ÜDVÖZÖLJÜK, HELLO stb.
Ennek meg kell oldania a problémát.
Hogyan lehet a Caps Lock-ot fordítva javítani?
Ha a Caps Lock billentyű funkciója megfordul, alaphelyzetbe kell állítania, hogy visszaálljon a normál állapotba. Ehhez használhatja a Microsoft Word programot. Írjon be egy olyan szót, amelynek első betűje nagybetűvel, a többi nagybetűvel van írva, majd nyomja meg a szóköz billentyűt. A Microsoft Word automatikusan kijavítja ezt, és lenyomva tartja a Caps Lock billentyűt.
Olvas : Engedélyezze a Caps Lock, Num Lock vagy Scroll Lock figyelmeztetést a Windows rendszerben
Miért van fejjel lefelé a billentyűzetem?
Ha a billentyűzet visszafelé gépel, ellenőrizze a régiót. Sok olyan terület van a Földön, ahol az emberek visszafelé írnak. A probléma további lehetséges okai a sérült billentyűzet-illesztőprogramok, az ütköző háttéralkalmazások stb. Frissítse a billentyűzet-illesztőprogramot, és tiszta rendszerindítási állapotban végezzen hibaelhárítást, hogy indításkor megtalálja a problémás alkalmazást.
privát mappa használata
Remélem ez segít.
Olvass tovább : Windows laptopon nem működnek a nyílbillentyűk .















