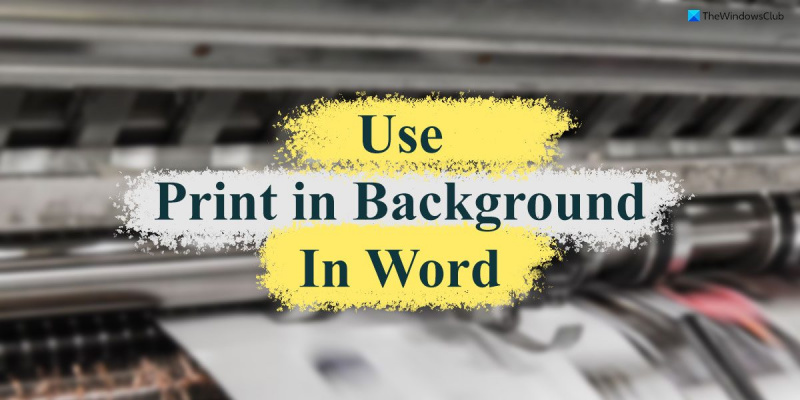A Word „Nyomtatás a háttérben” funkciója nagyszerű módja annak, hogy időt takarítson meg dokumentumok nyomtatása során. Ezzel a funkcióval folytathatja a munkát a dokumentumon, miközben a nyomtatási feladat a háttérben fut. A „Nyomtatás a háttérben” funkció használatához kövesse az alábbi lépéseket: 1. Nyissa meg a nyomtatni kívánt dokumentumot a Wordben. 2. Kattintson a Fájl fülre, majd a Nyomtatás gombra. 3. A Nyomtató alatt válassza ki a használni kívánt nyomtatót. 4. A Beállítások alatt jelölje be a Nyomtatás a háttérben jelölőnégyzetet. 5. Kattintson a Nyomtatás gombra. Most már folytathatja a munkát a dokumentumon, miközben a nyomtatási feladat a háttérben fut.
Amikor kinyomtat egy Word-dokumentumot, nem tud vele vagy más dokumentumokkal egyidejűleg dolgozni. Azonban ha Ön engedélyezze a 'Nyomtatás a háttérben' funkciót a Wordben , akkor nyomtathat fájlokat, miközben más dokumentumokon dolgozik a Wordben. Bár a nyomtatási folyamat lassú lehet, egyidejűleg más fájlokon is dolgozhat.

Néha előfordulhat, hogy dolgoznia kell egy dokumentumon, miközben a Word a háttérben nyomtatja a fájlokat. Alapértelmezés szerint előfordulhat, hogy ezt nem teszi meg a számítógépén, mivel lelassítja a dolgokat. Ha azonban valamilyen okból sürgősen szüksége van erre a funkcióra, ez a cikk az Ön számára készült.
A „Nyomtatás a háttérben” funkció használata a Wordben
A Word Nyomtatás a háttérben funkciójának használatához kövesse az alábbi lépéseket:
- Nyissa meg a Word programot a számítógépén.
- Kattintson Lehetőségek menü.
- Váltani Fejlett lapon
- Irány nyomtatás szakasz.
- Jelölje be Nyomtatás a háttérben jelölőnégyzetet.
- nyomja meg BÍRSÁG gomb.
- Kezdje el a dokumentumok nyomtatását munka közben.
Ha többet szeretne megtudni ezekről a lépésekről, olvassa tovább.
Először is meg kell nyitnia a Microsoft Word programot a számítógépén, és kattintson a gombra Lehetőségek A menü a bal alsó részben látható. Ha azonban már megnyitotta az alkalmazást, kattintson az ikonra Fájl és válassza ki Lehetőségek menü.
A Word beállításai panel megnyitása után váltson a következőre Fejlett fülre, és lépjen a következőre nyomtatás fejezet. Itt találsz egy opciót az úgynevezett Nyomtatás a háttérben . A beállítás engedélyezéséhez be kell jelölnie ezt a négyzetet.
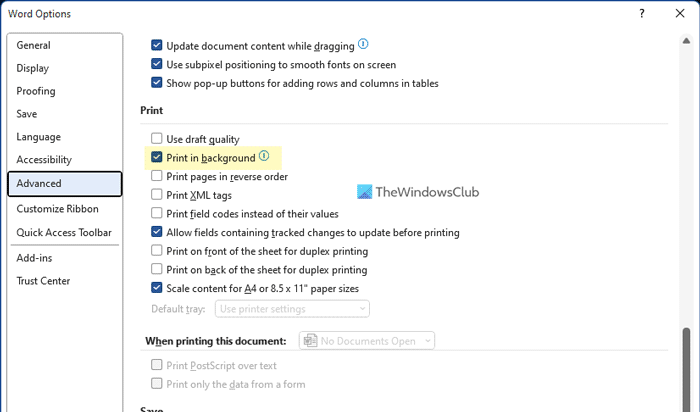
Végül kattintson a gombra BÍRSÁG gombot a változtatások mentéséhez. Ezután folytathatja a munkát a dokumentumokon, amíg a Word elkezdi a gépelést.
Ha azonban nem szeretne a háttérben nyomtatni, és le szeretné tiltani ezt a funkciót, ezt megteheti ugyanazzal a Word-beállítások sávval. Ehhez meg kell nyitnia a Word beállításai > Speciális > Nyomtatás menüpontot. Ezután törölje a pipát Nyomtatás a háttérben jelölje be a jelölőnégyzetet, és kattintson BÍRSÁG gombot a változtatások mentéséhez.
Jegyzet: A következő módszer a Helyi csoportházirend-szerkesztő használatát foglalja magában. Alapértelmezés szerint a Windows nem tartalmaz csoportházirend-sablont az Office-hoz. Ezért először az Office csoportházirend-sablonjának telepítéséhez kövesse ezt az útmutatót.
A háttérnyomtatás engedélyezése a Wordben a csoportházirend segítségével
A Word háttérben történő nyomtatásának a csoportházirend használatával engedélyezéséhez kövesse az alábbi lépéseket:
- Keresés gpedit.msc a tálcán lévő keresőmezőben.
- Kattintson egy egyedi keresési eredményre.
- Menj Word-beállítások > Speciális BAN BEN Felhasználói konfiguráció .
- Kattintson duplán Nyomtatás a háttérben paraméter.
- Választ Beleértve választási lehetőség.
- nyomja meg BÍRSÁG gomb.
Tudjunk meg többet ezekről a lépésekről.
A kezdéshez keresse meg gpedit.msc a tálcán lévő keresőmezőben, és kattintson egy adott keresési eredményre a Helyi csoportházirend-szerkesztő megnyitásához a számítógépen.
Ezután kövesse ezt az utat:
Felhasználói konfiguráció > Felügyeleti sablonok > Microsoft Word 2016 > Word beállításai > Speciális
Itt található egy beállítás, melynek neve Nyomtatás a háttérben bal. Kattintson duplán erre a lehetőségre, és válassza ki Beleértve választási lehetőség.
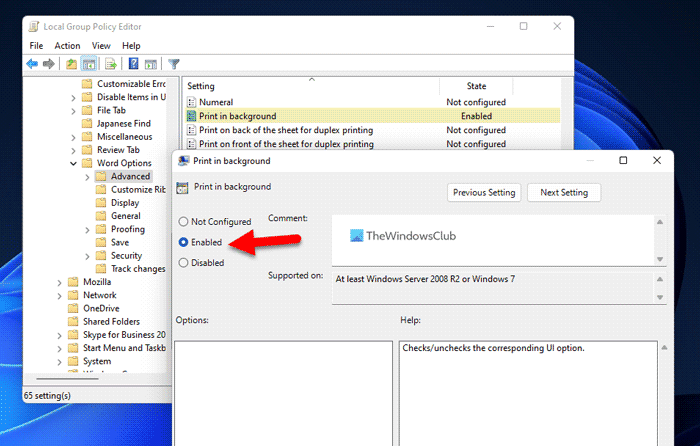
Végül kattintson a gombra BÍRSÁG gombot a változtatások mentéséhez.
Ha ki szeretné kapcsolni ezt a funkciót, kövesse ugyanazt az utat a GPEDIT-ben, nyissa meg ugyanazt az opciót, és válassza ki Nincs beállítva vagy Hibás választási lehetőség.
A háttérnyomtatás engedélyezése és használata a Wordben a beállításjegyzék használatával
A „Nyomtatás a háttérben” funkció engedélyezéséhez és használatához a Wordben a beállításjegyzék használatával, kövesse az alábbi lépéseket:
- nyomja meg Win+R a Futtatás parancssor megnyitásához.
- típus regedit > kattintson rá BÍRSÁG gombra > kattintson Igen gomb.
- Keresse meg a Microsoftoffice16.0 in HKCU .
- Jobb klikk 0 > Létrehozás > Kulcs és nevezd úgy Szó .
- Jobb klikk Szó > Új > Kulcs és állítsa be a nevet mint lehetőségek .
- Jobb klikk Opciók > Új > Duplaszó (32 bites) .
- nevezd úgy betűtípus nyomtatás .
- Kattintson rá duplán a megadott érték beállításához 1 .
- nyomja meg BÍRSÁG gomb.
- Indítsa újra a számítógépet.
Ha többet szeretne megtudni ezekről a lépésekről, olvassa tovább.
Elővigyázatossági intézkedések: Javasoljuk, hogy készítsen biztonsági másolatot a rendszerleíró adatbázis fájljairól, és hozzon létre egy rendszer-visszaállítási pontot, mielőtt módosítaná a fájlokat a Windows rendszerleíró adatbázisában.
Először is meg kell nyitnia a rendszerleíró adatbázis-szerkesztőt a számítógépén. Ehhez kattintson a gombra Win+R > típus regedit > kattintson rá BÍRSÁG gombot, és nyomja meg a gombot Igen gombot az UAC promptnál.
Megnyitása után navigáljon a következő útvonalra:
|_+_|Jobb klikk 16.0 > Új > Kulcs és nevezd úgy Szó . Ezután kattintson a jobb gombbal Szó > Új > Kulcs és állítsa be a nevet mint lehetőségek .
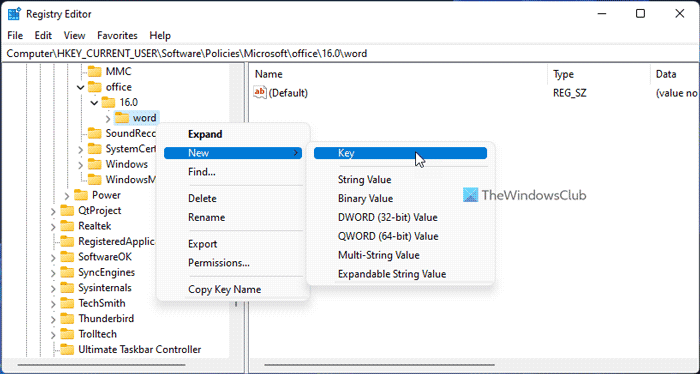
Következő jobb klikk Opciók > Új > Duplaszó (32 bites) és állítsa be a nevet mint betűtípus nyomtatás .
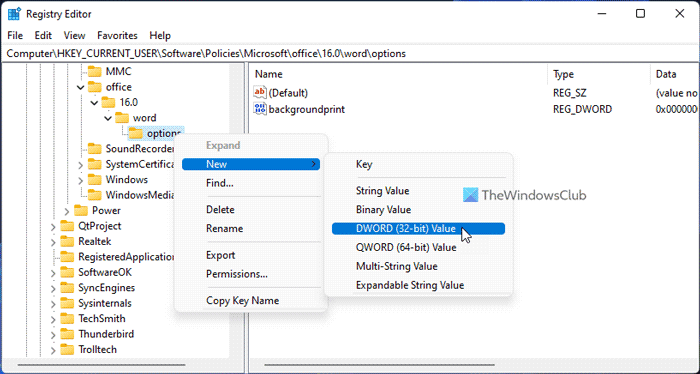
Alapértelmezés szerint 0 érték adatot tartalmaz. Kattintson rá duplán, és állítsa be az értékadatokat a következőként 1 .
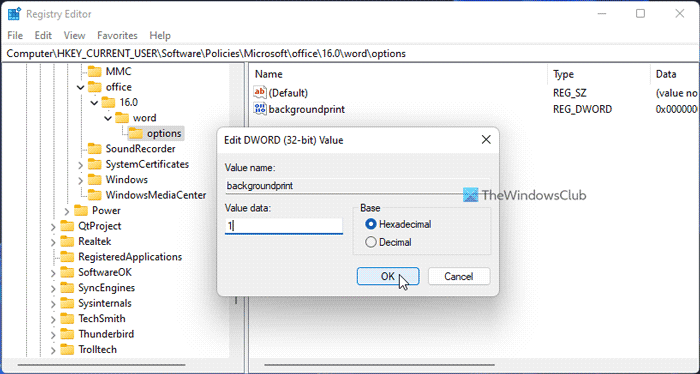
Végül kattintson a gombra BÍRSÁG gombot a módosítások mentéséhez, és indítsa újra a számítógépet azok alkalmazásához.
a gyors hozzáférés nem működik
Ha nem szeretne a háttérben nyomtatni, két lehetőség közül választhat a funkció letiltására. Először is beállíthatja az adatértéket 0-ra. Másodszor, eltávolíthatja a REG_DWORD értéket. Ha az első módszert szeretné követni, akkor ugyanazt a REG_DWORD értéket és típusát kell megnyitnia 0 értékadatként. Másrészt, ha a második módszert szeretné követni, akkor jobb gombbal kell kattintania betűtípus nyomtatás REG_DWORD érték, válassza ki Töröl opciót, és kattintson Igen gomb.
A szokásos módon minden változtatás után újra kell indítania a számítógépet.
Olvas: Hogyan nyomtathat háttér- és színes képeket a Wordben
Mit jelent a háttérben történő nyomtatás a Wordben?
Amikor a Word segítségével nyomtat dokumentumokat, ez megakadályozza, hogy a felhasználók más dokumentumokon dolgozzanak. Ha azonban engedélyezi a Nyomtatás a háttérben funkció segítségével folytathatja a munkát a dokumentumokon, miközben a számítógép fájlokat nyomtat. A teljesítmény javítása érdekében mindkettőt meg lehet tenni egyszerre.
Hogyan lehet engedélyezni a háttérnyomtatást?
A Word háttérben történő nyomtatásának engedélyezéséhez kövesse a fent említett lépéseket. Háromféleképpen engedélyezheti a háttérben történő nyomtatást a Microsoft Word alkalmazásban. A munka elvégzéséhez használhatja a Word beépített Beállítások paneljét, a Helyi csoportházirend-szerkesztőt és a Rendszerleíróadatbázis-szerkesztőt.
Ez mind!
Olvas: Szöveg átfordítása vagy átfordítása a Wordben.