A vízjelek nagyszerű módja annak, hogy személyessé tegye PDF-fájljait, az Acrobat pedig megkönnyíti a hozzáadásukat. Itt van, hogyan:
1. Nyissa meg azt a PDF-fájlt, amelyhez vízjelet szeretne hozzáadni az Acrobatban.
2. Kattintson a 'Vízjel' eszközre az 'Eszközök' panelen.
3. A „Vízjel” párbeszédpanelen válassza a „Szöveg” lehetőséget.
a rendszerikonok be- vagy kikapcsolása a Windows 10-ben
4. Írja be a vízjelhez használni kívánt szöveget a 'Szöveg' mezőbe.
5. A megfelelő mezőkben válassza ki a vízjel betűtípusát, méretét, színét és átlátszatlanságát.
6. Válassza ki, hogy a vízjelet a PDF hátterében vagy előterében szeretné-e megjeleníteni.
7. Kattintson az „OK” gombra a vízjel hozzáadásához.
Az Acrobat automatikusan alkalmazza a vízjelet a PDF-fájl összes oldalára. Ha valaha is frissítenie vagy eltávolítania kell a vízjelet, egyszerűen kövesse a fenti lépéseket, és hajtsa végre a szükséges módosításokat. Ha végzett, kattintson az „OK” gombra a módosítások mentéséhez.
Ha PDF-ekkel dolgozik, valamikor tudnia kell vízjel hozzáadása vagy eltávolítása az Acrobatban . A vízjel a dokumentum tartalma elé vagy mögé hozzáadott kép vagy szöveg. A vízjelek a dokumentum tulajdonjogának és állapotának jelzésére, illetve a dokumentum bizalmas jellegének jelzésére szolgálnak. A vízjelek általában olyan átlátszósággal rendelkeznek, hogy megfelelően jelenítsék meg a dokumentum tartalmát.

Az Acrobat lehetővé teszi vízjelek hozzáadását és eltávolítását a dokumentumokból. Ha vízjelet ad hozzá, akkor bizonyos esetekben eltávolíthatja vagy akár szerkesztheti is a vízjelet. A vízjelek eltávolíthatók, ha a dokumentumot megvásárolták, vagy ha már nem piszkozat. Az Acrobatban több vízjelet is hozzáadhat egy vagy több PDF-fájlhoz. Több vízjelet azonban külön kell hozzáadni. Az Adobe Acrobat Pro, az Acrobat 2020 és az Acrobat 2017 használható vízjelezésre. Az Adobe Acrobat Reader (ingyenes verzió) nem használható vízjelezésre. Ez a cikk bemutatja, hogyan adhat hozzá vízjeleket szerkesztéshez és törléshez az Acrobatban.
Vízjel hozzáadása az Acrobathoz
A dokumentumhoz hozzáadható vízjelek lehetnek képek vagy szövegek. Az Acrobat beépített vízjel funkciójával szerkesztés közben is hozzáadhat vízjelet. Kövesse az alábbi lépéseket vízjel hozzáadásához egy PDF-fájlhoz.
a Windows Defender kézi indítása
Nyissa meg azt a PDF-fájlt, amelyhez vízjelet szeretne hozzáadni.
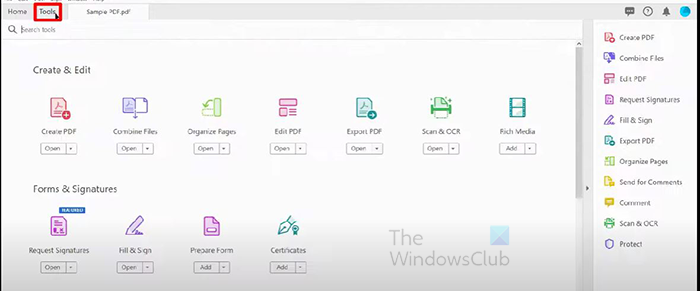
Lépjen az ablak tetejére, és válassza az 'Eszközök' lapot. Megnyílik az eszközök oldal, és látni fogja a megnyitható vagy hozzáadható eszközöket.
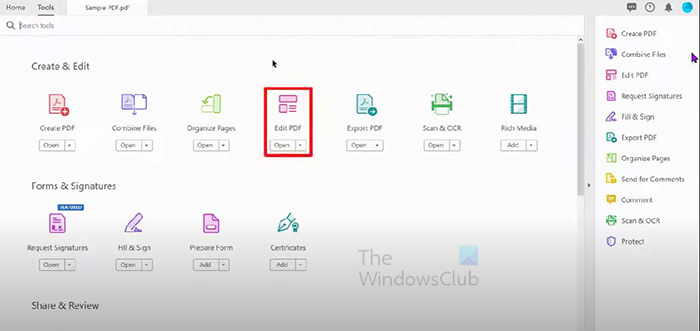
Alatt PDF létrehozása és szerkesztése fejléc kattintással PDF szerkesztése .
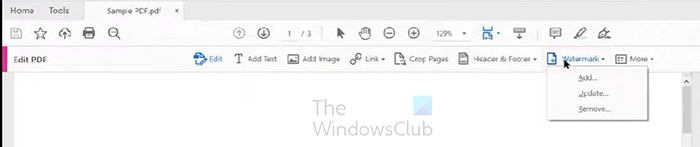
A dokumentumában PDF szerkesztése A tetején megjelenik egy eszköztár, kattintson a „Vízjel” gombra. Megjelenik egy legördülő menü három lehetőséggel: Hozzáadás , Frissítés és a Törlés lehetőséget. Ebben az esetben vízjelet szeretne hozzáadni a PDF-hez, ezért kattintson Hozzáadás .
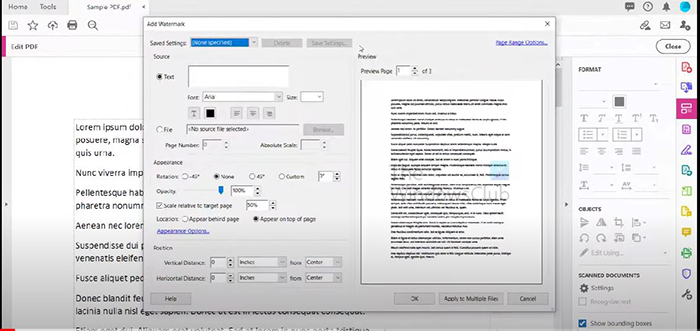
A Hozzáadás opció kiválasztásával megnyílik a Vízjel hozzáadása ablak.
Szöveges vízjel hozzáadása
Ha a vízjel szöveg, győződjön meg arról, hogy a szöveg lehetőség van kiválasztva. Ezután írja be a vízjelként használni kívánt szöveget. Kiválaszthatja a kívánt színt, aláhúzhatja a szöveget és kiválaszthatja a szöveg méretét. Választhat balra, középre vagy jobbra igazítást is. Választhatja a szöveg aláhúzását is.
Kép vízjel hozzáadása
Ha a vízjel egy kép, győződjön meg arról, hogy a Fájl lehetőség van kiválasztva. A Fájl opció kiválasztása után kattintson a Tallózás gombra. Ha a Tallózás gombot választja, megjelenik egy ablak a képfájl kiválasztásához. Válassza ki a használni kívánt fájlt, majd jelölje ki, és kattintson a Megnyitás gombra.
jegyzet : Csak JPEG , PDF , i BMP fájlok vízjelként használhatók az Acrobatban.
Szabja testre a szöveges vagy grafikus vízjel megjelenését
Forgás
A Vízjel hozzáadása ablak Megjelenése címsora alatt testreszabhatja Forgás egy kép vagy szöveges vízjel (sarka). Elérhető elforgatási szögek: -45 fok , Senki , 45 fokos ill Egyedi , ha az „Egyéni








![A Távoli asztali szolgáltatások munkamenete véget ért [Javítás]](https://prankmike.com/img/remote/75/your-remote-desktop-services-session-has-ended-fix-1.jpg)





