Windows Update 0x8007001d hiba előfordulhat sérült Windows Update gyorsítótár, elavult rendszer-illesztőprogramok, sérült Windows Update fájlok stb. miatt. Ebben a bejegyzésben bemutatjuk, hogyan lehet kijavítani a 0x8007001d Windows Update hibát Windows 11/10 rendszerű számítógépeken.

Javítsa ki a Windows Update 0x8007001d hibáját
Mielőtt elkezdené, indítsa újra a számítógépet és az útválasztót, és ellenőrizze, hogy van-e stabil internetkapcsolata. Ha ez nem segít, kövesse az alábbi megoldásokat:
- Futtassa a Windows Update hibaelhárítót.
- Ellenőrizze a Windows Update Services állapotát
- Pending.xml fájl törlése
- Futtassa a Windows Update-et tiszta rendszerindítási állapotban.
- Tisztítsa meg a SoftwareDistribution és a catroot2 mappák tartalmát.
- Állítsa vissza a Windows Update összetevőit.
- Telepítse a frissítést manuálisan.
1] Futtassa a Windows Update hibaelhárítót
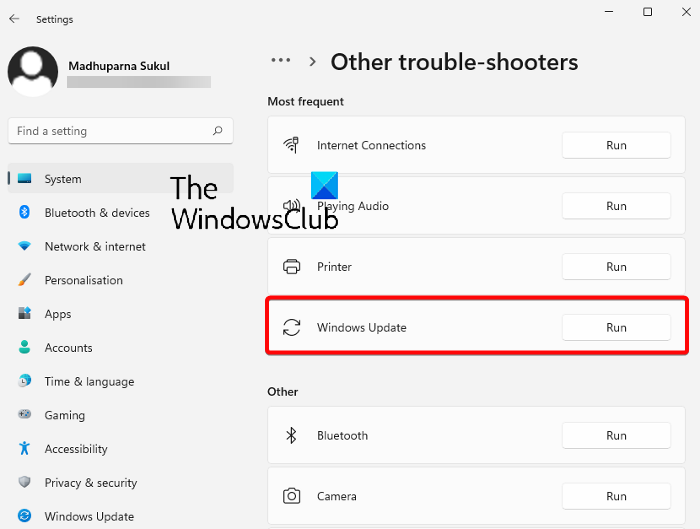
Az első kipróbálandó módszer a beépített futtatás lenne Windows Update hibaelhárító a hiba kijavításához 0x8007001d . A hibaelhárító megkeresi a frissítés szabálytalanságait, és automatikusan alkalmazza a javítást. Ezután újraindíthatja a számítógépet, és ellenőrizheti, hogy a frissítési hiba megoldódott-e.
Olvas: A Windows Update hibaelhárítója nem működik
2] Ellenőrizze a Windows Update Services állapotát
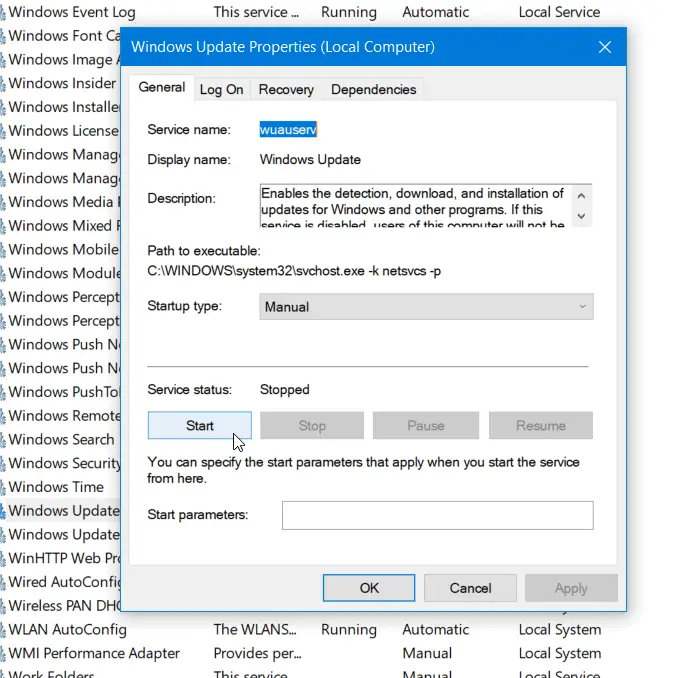
Nyisd ki Windows Services Manager és ellenőrizze a Windows Update-hez kapcsolódó szolgáltatásokat mint a Windows Update, Windows Update Medic , Frissítse az Orchestratort A szolgáltatások stb. nincsenek letiltva.
Az önálló Windows 11/10 PC alapértelmezett konfigurációja a következő:
- Windows Update szolgáltatás – kézi (kiváltva)
- Windows Update Medic Services – Kézikönyv
- Kriptográfiai szolgáltatások – Automatikus
- Háttér Intelligens átviteli szolgáltatás – Kézikönyv
- DCOM Server Process Launcher – Automatikus
- RPC végpontleképező – Automatikus
- Windows Installer – Kézi.
Ez biztosítja a szükséges Szolgáltatások elérhetőségét.
3] A pending.xml fájl törlése
Nyisson meg egy emelt szintű parancssor ablakot, írja be a következőket, és nyomja meg az Enter billentyűt:
Ren c:\windows\winsxs\pending.xml pending.old
Ezzel átnevezi a pending.xml fájlt pending.old fájlra. Most próbálja újra.
4] Futtassa a Windows Update-et tiszta rendszerindítási állapotban
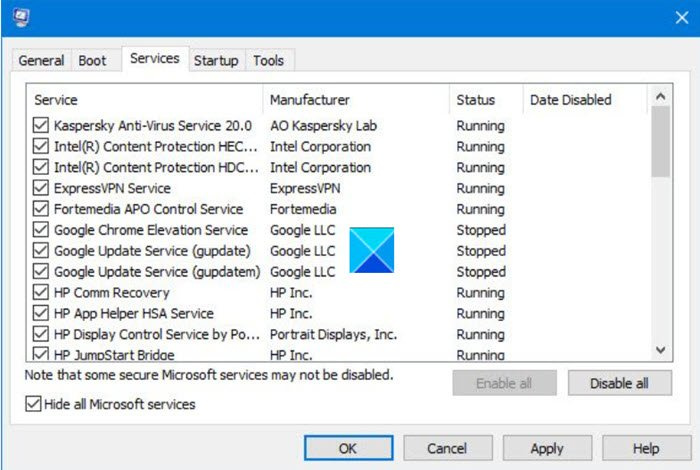
Bizonyos helyzetekben jobb ötlet a Windows Update hiba elhárítása tiszta rendszerindítási állapotban. Tiszta rendszerindítás végrehajtása elindítja a számítógépet minimális illesztőprogram-készlettel és indítóprogramokkal. Miután belépett a tiszta rendszerindítási állapotba, próbálja meg futtatni a Windows Update szolgáltatást, és ellenőrizze, hogy a hiba továbbra is fennáll-e.
5] A SoftwareDistribution és a catroot2 mappák tiszta tartalma
A katroot és a catroot2 A mappák a Windows frissítési folyamathoz szükséges Windows operációs rendszer mappái. A SoftwareDistribution mappa a Windows Update számítógépre történő telepítéséhez szükséges fájlok ideiglenes tárolására szolgál.
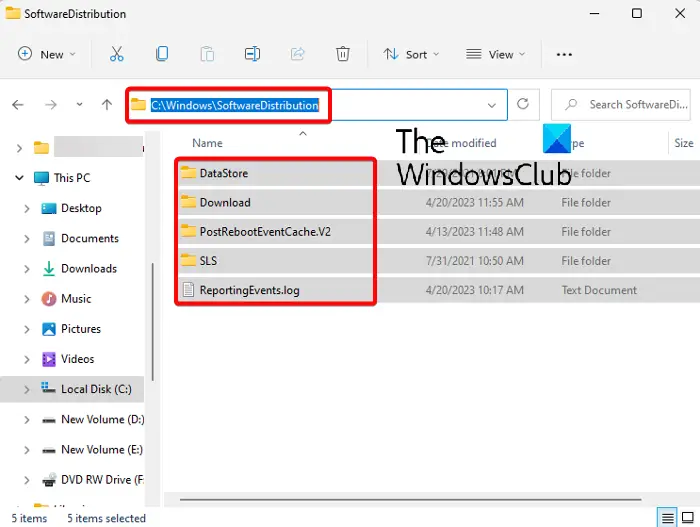
speedfan áttekintés
Néha a mappa tartalma megsérülhet, és megzavarhatja a rendszer működését Adattár és a Letöltés mappát, amely a Windows Update hibához vezet 0x8007001d . Ezért feltétlenül törölje a tartalmát a catroot és a catroot2 mappákat , és törölje a SoftwareDistribution mappa tartalmát a frissítési hiba kijavításához.
6] Állítsa vissza a Windows frissítési összetevőit
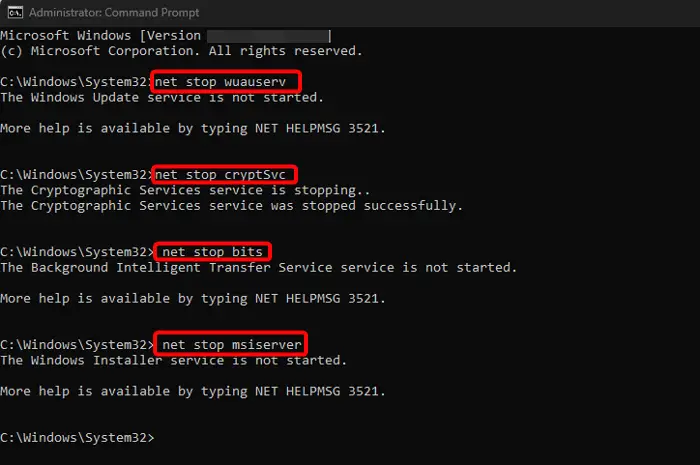
A Windows frissítései gyakran meghiúsulhatnak a sérült frissítési összetevők miatt. Ilyen esetekben a Windows Update összetevőinek visszaállítása segíthet.
Használja a Állítsa vissza a Windows Update Agent eszközt (Microsoft eszköz) vagy a Állítsa vissza a Windows Update Tool eszközt (Harmadik féltől), és nézze meg, segít-e. Ez A PowerShell-szkript segít a Windows Update Client visszaállításában . Ha akarod, nézd meg ezt a bejegyzést manuálisan állítsa vissza az egyes Windows Update összetevőket az alapértelmezettre .
7] Telepítse manuálisan a frissítést
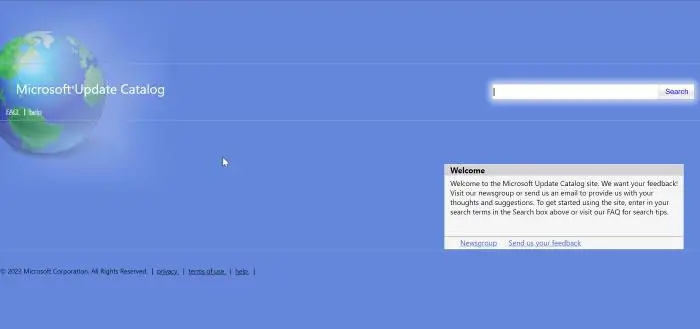
Néha egyszerűbb manuálisan telepíteni a Windows-frissítéseket, és ez segíthet megszabadulni sok problémától, például ez a hiba. Ehhez jegyezze fel a KB a probléma frissítésének számát, keresse fel a Microsoft Update katalógus oldalon, írja be a KB szám (pl. KB2565063 ) a keresőmezőben, és nyomja meg a gombot Belép .
A következő képernyőn kattintson a gombra Letöltés és egy új felugró ablak nyílik meg. Töltse le a fájlt a rendszer architektúrája alapján ( 32 bites/64 bites ), és kövesse a képernyőn megjelenő utasításokat. A telepítés befejezése után indítsa újra a számítógépet a frissítés alkalmazásához.
Olvas: A Windows frissítések manuális letöltése
Miért nem frissül a Windows 11?
Ennek különböző okai lehetnek A Windows 11 nem frissül . A gyakori ok a sérült Windows Update gyorsítótár, rossz internetkapcsolat, külső hardveres interferencia, elégtelen meghajtóterület vagy sérült Windows Update összetevők.
Hasonló hibakódok:
- Office aktiválási hiba 0x8007001D
- A telepítés a SAFE_OS fázisban meghiúsult, a Replicate_OC művelet során hiba történt
Mi az a Windows 11 frissítési hurok hibája?
Frissítés vagy frissítés után a Windows elakadhat egy végtelen újraindítási ciklus , és előfordulhat, hogy a számítógép folyamatosan újraindul. Ez akkor fordulhat elő, ha a rendszer valamilyen okból nem tudja frissíteni az alapvető fájlokat, és ezért minden újraindítás után megpróbálja ezt megtenni – és ismét meghiúsul. Ezt Windows Update hurokhibának hívják.















