Egyes Windows 11 vagy Windows 10 PC-felhasználók tapasztalhatják a Windows hibajelentés (WerFault.exe) magas CPU/lemez használat probléma az eszközeiken. Ennek a bejegyzésnek az a célja, hogy segítse az érintett PC-felhasználókat a probléma gyakorlati megoldásaiban.

A Windows Error Reporting (WerFault.exe) magas CPU-, lemez- és memóriahasználatának javítása
Ha be Feladatkezelő , a Windows 11/10 rendszerű számítógépen Windows hibajelentés (WerFault.exe) magas CPU-, lemez- vagy memóriahasználat ami potenciálisan rendszerteljesítmény-csökkenési problémákat és lassulásokat okozhat, vagy akár összeomlik vagy lefagy a számítógép , akkor az alábbiakban bemutatott javításaink alkalmazhatók a probléma megoldására a rendszeren.
- Öld meg a WerFault.exe folyamatot
- Futtasson le egy teljes számítógépes AV-vizsgálatot
- Futtassa a Windows natív rendszerjavító segédprogramjait
- Tiltsa le a Windows hibajelentést
- Hibaelhárítás csökkentett módban és tiszta rendszerindítási állapotban
Lássuk ezeket a javításokat részletesen.
1] Öld meg a WerFault.exe folyamatot
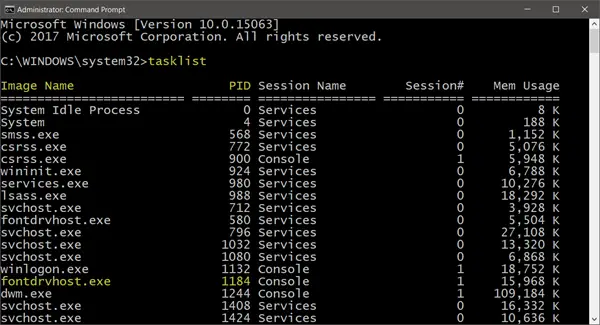
Egy jelentett esetben, amikor a werfault.exe folyamat egy egészet vesz fel CPU mag amely a felhasználó szerint kétmagos SMT-vel rendelkezik, amely szilárd 25%-ot mutat a Feladatkezelőben anélkül, hogy bármiféle látható előrelépés történt volna – bár a folyamat mindössze 9 MB memóriát használt.
Ebben az esetben az volt a megoldás, ami visszaállította a rendszert a normál munkakörülmények közé öld meg a werfault.exe folyamatot a Feladatkezelőben. Ehhez kattintson a jobb gombbal a folyamatra, és válassza ki Utolsó feladat a helyi menüből. Ezt leszámítva érdemes lehet korlátozza a processzorhasználatot a folyamathoz Windows 11/10 rendszerben.
nem iratkozhat fel a twitterre
Olvas : A Feladatkezelő rossz CPU-használatot mutat
2] Futtasson le egy teljes számítógépes AV-vizsgálatot
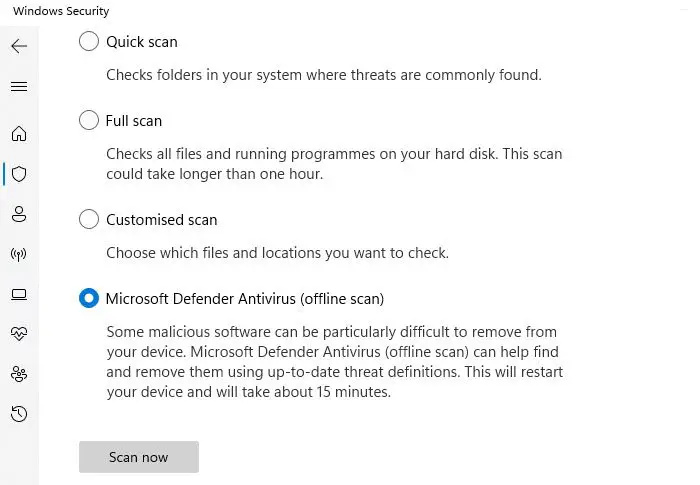
A rosszindulatú programok által okozott fertőzések miatt a programok és folyamatok a szokásosnál több CPU-erőforrást használnak fel. Ezért azt javasoljuk, hogy a telepített víruskereső megoldással futtasson le egy alapos kártevő-ellenőrzést, majd indítsa újra a számítógépet, és ellenőrizze, hogy a probléma továbbra is fennáll-e. Ha igen, folytassa a következő javítással.
Olvas : Javítás WerMgr.exe vagy WerFault.exe alkalmazáshiba
3] Futtassa a Windows natív rendszerjavító segédprogramjait
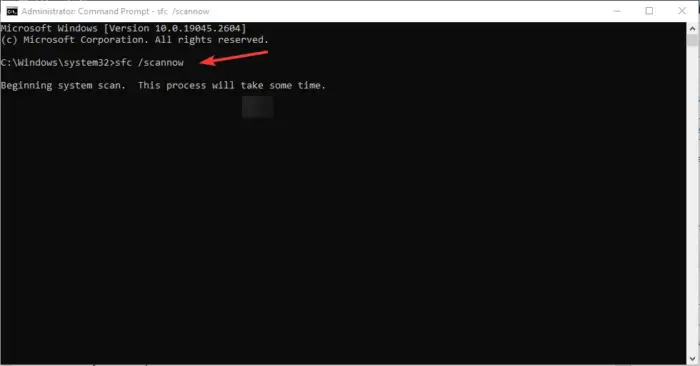
Ehhez a megoldáshoz futtassa a Windows natív rendszerjavító segédprogramjait, például CHKDSK és a Rendszerfájl-ellenőrző (Futtatnod kell a DISM szkennelés ha az SFC-vizsgálat nem tudja kijavítani a sérült rendszerfájlokat, akkor futtassa újra az SFC-vizsgálatot, és ellenőrizze, hogy ez segít-e megoldani a problémát. Ellenkező esetben folytassa a következő javítással. Ha kell, futhat Windows memóriadiagnosztika .
Olvas : Véletlenszerű lemezhasználati kiugrások a Windows rendszeren: okok és javítások
4] A Windows hibajelentés letiltása
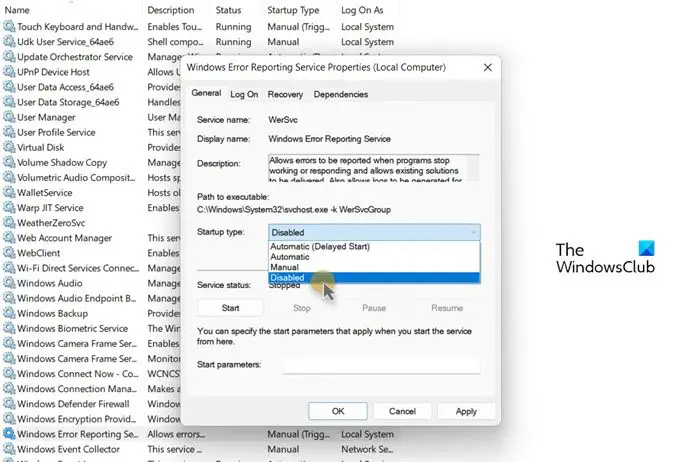
Előfordulhat, hogy számítógépe lelassul a magas processzorhasználat miatt, és megjelenik egy Werfault.exe nevű folyamat, amely sok processzort használ – bár ez nem ajánlott (vagy a legjobb esetben csak megkerülni), mivel a Windows hibajelentési szolgáltatás — a WerFault.exe folyamat akkor indul el, amikor egy alkalmazás összeomlik a rendszeren, ami azt jelenti, hogy a Windows megoldást keres a problémára – ennek ellenére az ilyen esetekben tiltsa le a Windows hibajelentést Windows 11/10 eszközén. Ez az akció egészen biztosan megtörténik oldja meg a magas CPU- vagy lemezhasználatot , mivel a szolgáltatás többé nem tudja folyamatosan lehívni a rendszererőforrásokat, hogy végrehajtsa feladatát a rendszeren. Mielőtt letiltja WerSvc készülékén, javasoljuk indítsa újra a Windows hibajelentési szolgáltatást és nézd meg, hogy ez megoldja-e a problémádat.
a Windows 10 eltávolítja a függőben lévő frissítéseket
Olvas : Szolgáltatásgazda: Diagnosztikai házirend szolgáltatás 100%-os lemezhasználat
5] Hibaelhárítás csökkentett módban és tiszta rendszerindítási állapotban
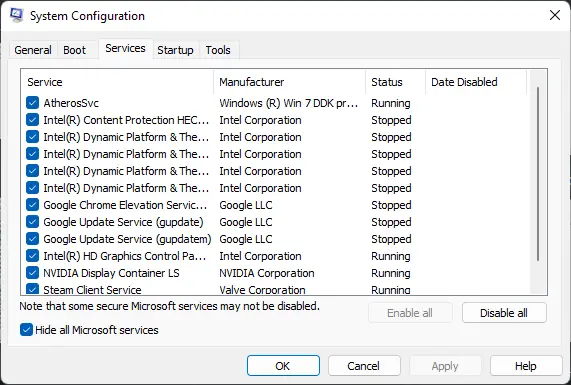
Mindkét hibaelhárítási módszer elérhető a Windows PC-felhasználók számára. Bár némileg hasonlóak, működésükben vagy használatukban különböznek egymástól Biztonságos mód letiltja a nem alapvető szolgáltatásokat és összetevőket tartalmazó alkalmazások és szolgáltatások többségét, különösen azokat, amelyek nem szükségesek a Windows futtatásához és a számítógép indításához. Clean Boot nem tilt le egyetlen Windows szolgáltatást és folyamatot sem, ehelyett manuálisan le kell tiltania az összes harmadik féltől származó szoftvert és indítóprogramot, mielőtt újraindítaná a számítógépet.
Remélhetőleg ez a bejegyzés segít!
Olvassa el a következőt : Windows Error Reporting Event ID 1001
A WerFault.exe egy vírus?
Nem. A werfault.exe egy Windows 11/10 rendszerhez készült folyamat, amely hibákat jelent a Windowsban és a Windows-alkalmazásokban. Ezek a hibajelentések segítenek a fejlesztőknek megtalálni és kijavítani a Windows rendszerhibáit, valamint a mindennap használt alkalmazásokat. A kapcsolódó WerSvc szolgáltatás a WerSvc.dll fájlban található C:\Windows\System32 Könyvtár. Ha a fájlt eltávolítják vagy megsérült, vagy ha ez a szolgáltatás leáll, előfordulhat, hogy a hibajelentés nem működik megfelelően, és a diagnosztikai szolgáltatások és javítások eredményei nem jelennek meg.
Letilthatom a Windows hibajelentést?
Normál körülmények között, amint azt fentebb kifejtettük, nem szabad letiltani a Windows hibajelentést, mivel a szolgáltatás lehetővé teszi a hibák jelentését, amikor a programok leállnak vagy nem válaszolnak, és lehetővé teszi a meglévő megoldások kézbesítését. Lehetővé teszi naplók létrehozását is a diagnosztikai és javítási szolgáltatásokhoz. Azokban az esetekben azonban, amikor a szolgáltatás akadályozza a rendszer teljesítményét, letilthatja a szolgáltatást potenciális javításként a fenti, ebben a bejegyzésben a 4. megoldás alatt található hivatkozási útmutatóban megadott módszerek bármelyikével.
Olvas : Mely Windows-szolgáltatásokat biztonságosan letilthatja?
Windows 10 kalóz játékok















