Mint minden más szoftver, Hivatal problémákra és átmeneti hibákra hajlamos. Ebben a bejegyzésben különböző megoldásokat tekintünk át az Office hibakód javítására 30015-26 vagy 30015-45 amelyek az Office programcsomag telepítési vagy frissítési folyamatában fordulnak elő.

A 30015-26 vagy 30015-45 Office-hibakód üzenetet jeleníthet meg, amely azt jelzi, hogy valami hiba történt, és segítségért forduljon az internethez.
Mi okozza a 30015-26 vagy 30015-45 Office hibakódot?
Szoftverütközések, hiányzó vagy sérült rendszerfájl, rossz kapcsolat és elégtelen lemezterület – olyan okok, amelyek 30015-26 vagy 30015-45 hibakódot okozhatnak a Microsoft Office frissítése vagy telepítése során.
Javítsa ki a 30015-26 vagy 30015-45 Office hibakódot
Javasoljuk, hogy ellenőrizze internetkapcsolatát, és tiltsa le a víruskeresőt és tűzfal ideiglenesen az ebben a bejegyzésben szereplő megoldások végrehajtása során a 30015-26 vagy 30015-45 Office-hibakód kijavításához:
- Futtassa a Lemezkarbantartó eszközt
- Javító Iroda
- Használja a Microsoft támogatási és helyreállítási asszisztenst.
Merüljünk el részletesen ezekben a megoldásokban
1] Futtassa a Lemezkarbantartó eszközt
A Lemezkarbantartó eszköz futtatása több helyet hoz létre a lemezeken lehetővé teszi, hogy az Office-telepítés elegendő tárhellyel rendelkezzen az alkalmazásfájlok számára. Következésképpen ez megoldja a 30015-26 vagy 30015-45 Office hibakódot.
a lemeztöredezettség-mentesítő Windows 7 nem működik
A Lemezkarbantartó eszköz futtatásához nyomja meg a gombot Windows billentyű + R , típus cleanmgr ban,-ben Fuss mezőbe, és kattintson rendben . Válassza ki Hajtás (C:) és válassza ki a törölni kívánt fájlokat, majd kattintson rendben hogy megtisztítsa a rendszerét.
2] Javítóiroda
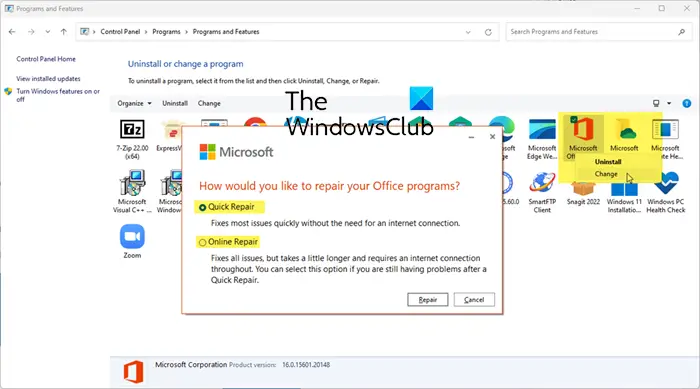
Ha már telepítette az Office-t, de nem tudja frissíteni, próbálja meg javítani az Office-t.
Nak nek javítóiroda a Vezérlőpult segítségével:
- Nyissa meg a Vezérlőpult > Programok > Programok és szolgáltatások > Program eltávolítása lehetőséget
- Keresse meg az Office elemet, kattintson rá jobb gombbal, majd válassza a Módosítás lehetőséget.
- A folyamat elindításához válassza a Gyors javítás vagy az Online javítás lehetőséget.
3] Használja a Microsoft támogatási és helyreállítási asszisztenst
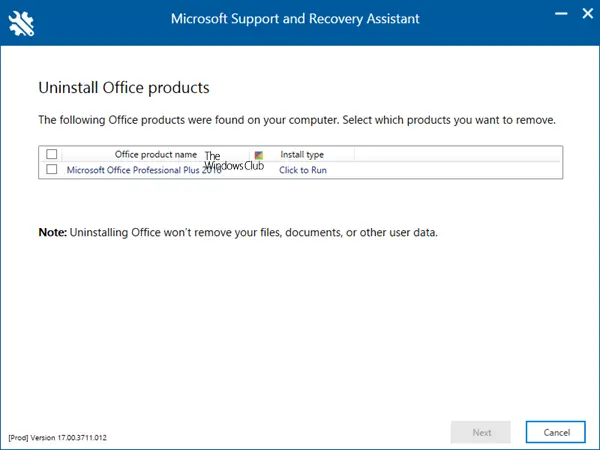
hardveres gyorsítás Windows 10
Ha az Office javítása nem segít, töltse le és futtassa a Microsoft támogatási és helyreállítási asszisztens az Office teljes eltávolításához a számítógépről.
Az Office programcsomag eltávolítása után telepítheti újra. A telepítési folyamat elindításához töltse le az Office-t a webhelyről hivatalos Microsoft 365 webhely és válassza ki Alkalmazások telepítése . Ügyeljen arra, hogy bejelentkezzen vagy regisztráljon az Office-hoz társított fiókkal. Kövesse az utasításokat az Office letöltéséhez számítógépére.
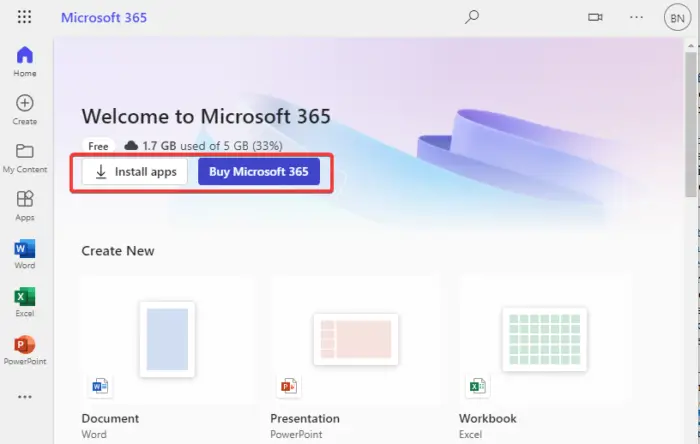
Az Office telepítéséhez ki kell választania Futtassa az Edge-ben, a Fájl mentése a Firefoxban vagy a Beállítás a Chrome-ban . Előfordulhat, hogy UAC-kérést kap; válassza ki Igen folytatni. A telepítés elindul, és csak követnie kell a képernyőn megjelenő utasításokat az összes lépés végrehajtásához, amíg el nem indítja a Microsoft 365-alkalmazásokat.
Outlook nem küld e-maileket Windows 10
Reméljük, hogy a megoldások egyike segít a 30015-26 vagy 30015-45 Office-hibakód kijavításában.
Összefüggő: A Microsoft Office telepítési hibáinak kijavítása
Hogyan javítható az Office 365 a CMD használatával?
A Microsoft 365 CMD használatával történő javításához keressen a Parancssorban, és nyissa meg rendszergazdaként. Másolja és illessze be az OfficeClickToRun.exe fájl elérési útját a parancssorba, majd nyomja meg az Enter billentyűt. Például az elérési út és a parancssor a következő lehet:
“C:\Program Files\Microsoft Office 15\ClientX64\OfficeClickToRun.exe” scenario=Repair system=x64 culture=en-us RepairType=FullRepair DisplayLevel=True.
Megjelenik a javítási lehetőség, és Ön választhat Online javítás vagy Gyors javítás .
Hogyan lehet eltávolítani az Office-t a PowerShell segítségével?
- típus PowerShell a Windows keresőmezőjében, és válassza a lehetőséget Fuss rendszergazdaként.
- A PowerShell ablakban másolja ki és illessze be a következő parancssort, majd nyomja le az Enter billentyűt:
Get-AppxPackage -name “Microsoft.Office.Desktop” | Remove-AppxPackage
- Várja meg, amíg a folyamat befejeződik.
- Ellenőrizheti, hogy az Office eltávolításra került-e, ha másolja be a következő parancsot a PowerShellbe, és nyomja meg az Enter billentyűt:
Get-AppxPackage -name “Microsoft.Office.Desktop”
Javítás: Office Update hibakód: 30088-28, 30088-29 vagy 30016-29.















