A 0x80072eff WSL hiba akkor fordulhat elő, amikor megpróbálja megnyitni a Windows rendszert Linuxhoz, vagy futtatni a „wsl.exe” vagy „wsl” parancsot a parancssorban. Ebben a bejegyzésben megvizsgáljuk a 0x80072eff WSL hiba javításának különböző módjait . A WSL egy virtuális környezet olyan felhasználók számára, akik olyan programokkal dolgoznak, mint a Linux, a Bash shell, a segédprogramok stb. A fejlesztők, DevOps szakértők stb. által kedvelt eszköz a Linux terjesztési környezetek eléréséhez Windows hosztokon. A WSL shell-szkripteket, natív Linux-alkalmazásokat és Bash parancssorokat is futtathat. A WSL 2 továbbfejlesztése a WSL 1-hez képest, amely meglehetősen fejlett architektúrával rendelkezik.
0x80072eff hibakód, A Windows alrendszer Linuxhoz nem rendelkezik telepített disztribúciókkal , WSL_E_DEFAULT_DISTRO_NOT_FOUND

Több is van Linux disztribúciók , mint Ubuntu , Debian, Kali Linux stb., amelyek a gépre telepíteni kívánt disztrótól függenek. Akár több telepített disztribúciót is futtathat egyszerre. Az Ubuntu disztribúciókat a Microsoft Store-ban szerezheti be, beleértve a régebbi és újabb verziókat, például az Ubuntu 22.04.1 LTS-t. A Windows LXSSManager szolgáltatása felelős ezeknek a verzióknak a futtatásáért. Bosszantó, amikor a WSL 0x80072eff hibakódot kapja, amikor megpróbálja megnyitni és használni.
Miért kapok 0x80072eff WSL hibát?
A 0x80072eff WSL hibaüzenetet kapja, mert nincs telepítve disztribúció, az alkalmazás sérült, vagy probléma lépett fel a telepítéssel. Ha a WSL nincs megfelelően telepítve, akkor nem ismeri fel a terjesztést, és a 0x80072eff WSL-kód hibát generálja. A terjesztési eszközben is előfordulhatnak olyan problémák, amelyek kiválthatják a 0x80072eff WSL hibát. Az egyéb okok közé tartozhatnak az egyszerű hibák, vírusok vagy rosszindulatú programok, sérült rendszerleíró fájlok stb. Nézzük meg a legjobb megoldásokat a 0x80072eff WSL kódhiba javítására.
Javítsa ki a 0x80072eff WSL hibát Windows rendszerű számítógépen
A Windows PC-n a WSL-problémák kijavításához olyan megoldásokat kell futtatnia, amelyek megkísérlik mind a WSL, mind a használt disztribúciók kijavítását. Pontosabban, próbálkozzon a következő megoldással a 0x80072eff WSL hiba kijavításához:
króm fül kötet
- Várja meg, amíg egyes szolgáltatások és folyamatok elindulnak
- Állítsa vissza vagy indítsa újra a WSL-hez kapcsolódó szolgáltatásokat a parancssorban
- Javítsa meg vagy állítsa vissza az Ubuntut
- Próbálja meg manuálisan telepíteni a disztribúciókat
Nézzük meg az egyes megoldásokat egyenként.
1] Várjon, amíg egyes szolgáltatások és folyamatok elindulnak
A számítógépén lévő egyes szolgáltatások és folyamatok indítása eltarthat egy ideig, és ez kiválthatja a 0x80072eff WSL hibakódot. A legjobb megoldás a probléma megoldására, ha vár legalább 10 percet a számítógép újraindítása után, hogy a rendszer elindítsa az összes szükséges szolgáltatást és folyamatot. Egyes felhasználók arról számoltak be, hogy ez megoldotta a WSL 0x80072eff hibakódját
2] Állítsa vissza vagy indítsa újra a WSL-hez kapcsolódó szolgáltatásokat a parancssorban
Előfordulhat, hogy egyes szolgáltatások és szolgáltatások le vannak tiltva, vagy olyan problémák léphetnek fel, amelyek a 0x80072eff WSL-hibát válthatják ki. A problémák megoldásához több parancsot kell futtatnia a Parancssor .
Másolja ki és illessze be egyenként a következő parancssorokat, majd nyomja meg a gombot Belép a számítógép billentyűzetén.
net start LxssManager & net stop LxssManager & net start LxssManager
rd /s /q c:\Windows\SoftwareDistribution
Dism /online /Disable-Feature /FeatureName:Microsoft-Windows-subsystem-Linux
Dism /online /Enable-Feature /FeatureName:Microsoft-Windows-subsystem-Linux
Dism /online /Enable-Feature /FeatureName:Microsoft-Hyper-V-All
Dism /online /Disable-Feature /FeatureName:Microsoft-Hyper-V-All
wsreset.exe
Dism /Online /Cleanup-Image /RestoreHealth
3] Javítsa meg vagy állítsa vissza az Ubuntut
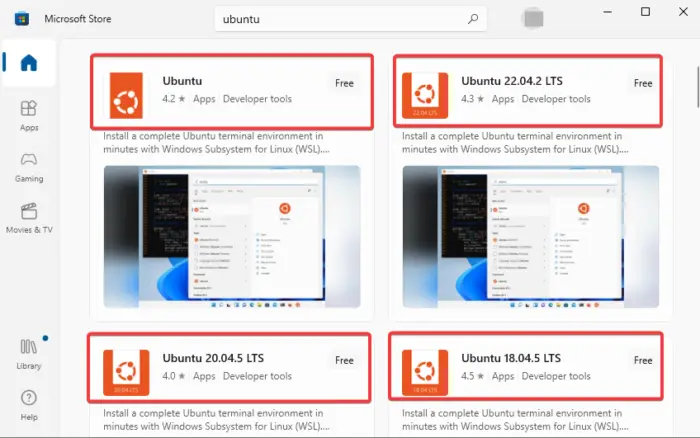
Egy rosszul telepített vagy konfigurált Ubuntu okozhatja a 0x80072eff WSL hibát. Megjavíthatja vagy visszaállíthatja az alkalmazást, vagy mindkettőt elvégezheti, és megnézheti, hogy a probléma megoldódott-e. Az Ubuntu alkalmazás beállításaihoz kövesse az alábbi lépéseket;
- Lépjen a keresőmezőbe, és írja be ubuntu .
- Kattintson a jobb gombbal az első keresési eredményekre, vagy egyszerűen lépjen tovább, és kattintson a Alkalmazásbeállítások a listáról.
- Végül válassza ki Javítás vagy Visszaállítás és indítsa újra a számítógépet az új módosítások végrehajtásához.
Az Ubuntu alkalmazást egy újabb verzió újratöltésével is javíthatja. Javasoljuk a régebbi verzió eltávolítását és töltse le az újabbat a Microsoft Store-ból . A Microsoft Store-ban választhat egy másik verziót, így a már meglévő verziótól eltérőt választhat.
Olvassa el a következőt: Javítsa ki a Windows alrendszert a Linux hibaüzeneteihez és kódjaihoz
a google chrome keresősáv nem működik
4] Próbálja meg manuálisan telepíteni a disztribúciókat
Ha egyes disztribúciók hiányoznak vagy nem tölthetők le automatikusan, akkor a WSL 0x80072eff kódjához hasonló hibaüzenet jelenik meg, amikor el akarja indítani. Ennek kijavításához megpróbálhatja manuálisan telepíteni ezeket a fontos fájlokat a parancssorban. Kövesse az alábbi lépéseket a disztribúciók kézi telepítéséhez.
- Nyissa meg a Parancssor gépeléssel cmd a keresőmezőben, majd kattintson Futtatás rendszergazdaként .
- Miután megnyílt a CMD ablak, másolja ki és illessze be a következő parancsot:
lxrun /install
- Ha megjelenik egy felugró ablak, nyomja meg a gombot ÉS a folyamat elindításához.
JEGYZET: Ezeket a parancssorokat a segítségével futtathatja Windows PowerShell adminisztratív engedéllyel.
Reméljük, hogy az itt található megoldások egyike segít a 0x80072eff WSL hibakód kijavításában.
Összefüggő: A WSL nem működik vagy nem indul el a Windows 11 rendszerben
Hogyan kényszeríthetem a WSL telepítését?
A WSL telepítésének kényszerítéséhez nyissa meg Windows Parancssor vagy PowerShell rendszergazdai jogosultságokkal másolja ki és illessze be a command wsl --install kódot, majd nyomja meg Belép . Ezután indítsa újra a számítógépet az új módosítások alkalmazásához. A parancssor lehetővé teszi, hogy számítógépe telepítse a WSL futtatásához szükséges alapvető funkciókat és telepítse az Ubuntu disztribúciót
Linux. Kinyitni Parancssor vagy PowerShell , típus cmd vagy powershell , illetve válassza ki Futtatás rendszergazdaként .
Olvas: A WslRegisterDistribution meghiúsult 0x8007019e és 0x8000000d hibával
Miért nem működik a WSL-em?
Előfordulhat, hogy a WSL nem működik, mert a Windows operációs rendszer frissítése után a Windows alrendszer le van tiltva, ezért engedélyeznie kell. Egy másik ok lehet az alkalmazás néhány hibája, amely a WSL frissítésével vagy a Microsoft Store-ból való újraindításával javítható. Ez biztosítja, hogy az új telepítés minden hibát vagy funkciót kijavítson. Az elromlott hibák vagy az elavult Linux disztribúciós alkalmazások is meggátolhatják a WSL működését. A javításhoz megjavíthatja a Beállítások kb. Windows rendszeren Beállítások , menj Alkalmazások > Alkalmazások és szolgáltatások vagy Telepített alkalmazások > Linux-terjesztési alkalmazás > Speciális > Javítás. A folyamat befejezéséhez kövesse a képernyőn megjelenő utasításokat.















