Bizonyos játékok telepítése során Microsoft Store Windowson, ha fogad 0x8007001f , akkor ez a bejegyzés segít a probléma megoldásában. Ugyanez történhet a játékok telepítése során is Xbox App vagy Windows Update is.
startcomponentcleanup

Javítsa ki a 0x8007001F hibakódot Windows 11 rendszeren
Az alábbiakban felsoroljuk azokat a javaslatokat, amelyek segítenek a 0x8007001F számú hiba kijavításában a Microsoft Store-ban, az Xbox alkalmazásban vagy a Windows Update rendszeren Windows 11/10 rendszeren:
- Frissítse a Windows Store-t
- Telepítse újra a játékszolgáltatást
- Futtassa a Windows App hibaelhárítót
- Futtassa a Windows Update hibaelhárítót
- Hajtsa végre a műveletet tiszta rendszerindítási állapotban.
A javaslatok végrehajtásához rendszergazdai fiókra lesz szüksége.
1] Frissítse a Microsoft Store-t
Az első és legfontosabb tennivaló az frissítse a Microsoft Store-t . A frissítést magán a Microsoft Store-on keresztül szállítják, ezért lépjen a frissítés szakaszba, és ellenőrizze, van-e frissítés. Hagyjon mindent félre, és telepítse a Microsoft Store-t.
- Nyissa meg a Microsoft Store-t
- Kattintson a bal oldalon található Könyvtár ikonra, majd a Frissítések beszerzése gombra.
- Várja meg, amíg megjelennek a frissítések.
- Keresse meg a Microsoft Store-hoz elérhető frissítést.
- Kattintson a Frissítés gombra, és hagyja frissíteni
Miután a Microsoft Store újraindul, próbálja meg újra telepíteni a játékot.
2] Telepítse újra a játékszolgáltatást Windows PC-n

Ha a frissítés nem működik, telepítse újra a játékszolgáltatást a Windows rendszerben.
- Kattintson a jobb gombbal a Start gombra a főképernyő bal alsó sarkában, majd válassza a Windows Terminal (Admin) lehetőséget.
- Írja be a következő parancsot, és nyomja meg az Enter billentyűt a Microsoft Gaming Service eltávolításához a Windows rendszerből.
get-appxpackage Microsoft.GamingServices | remove-AppxPackage -allusers
- Ugyanabban az ablakban írja be a következő parancsot, és nyomja meg az Enter billentyűt. A parancs megnyitja a Gaming Service listát a Microsoft Store-ban, és telepítheti.
start ms-windows-store://pdp/?productid=9MWPM2CQNLHN
- Telepítse az alkalmazást ezen az oldalon, és válassza az Igen lehetőséget, amikor megjelenik a Felhasználói fiókok felügyelete (UAC) üzenet.
- Indítsa újra az eszközt, és próbálja meg újra telepíteni a játékot.
Ha a fentiek sikertelenek, menjen alább, törölje mindkét kulcsot, és indítsa újra. Neked muszáj nyissa meg a Rendszerleíróadatbázis-szerkesztőt és a törléshez navigáljon a következőhöz.
Computer\HKEY_LOCAL_MACHINE\SYSTEM\CurrentControlSet\Services\GamingServices Computer\HKEY_LOCAL_MACHINE\SYSTEM\CurrentControlSet\Services\GamingServicesNe
Ügyeljen arra, hogy készítsen biztonsági másolatot, ill hozzon létre egy rendszer-visszaállítási pontot mielőtt törli ezeket a kulcsokat.
3] Futtassa a Windows Store alkalmazás hibaelhárítóját
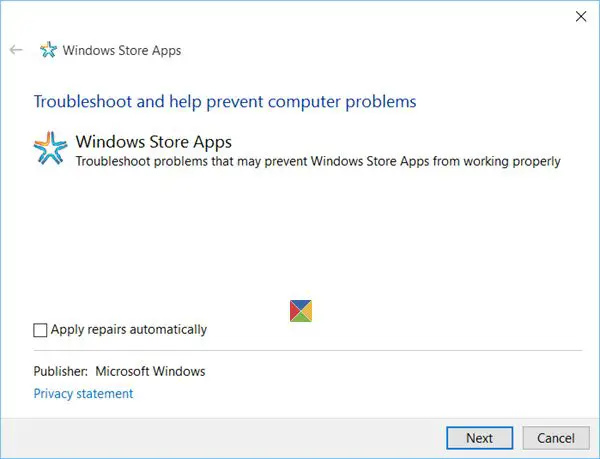
A Windows beépített hibaelhárítóval rendelkezik a Microsoft Store-ból telepített alkalmazásokhoz, beleértve magát az alkalmazást is. tudsz futtassa a Windows App hibaelhárítót a probléma megoldásához, ha semmi más nem működik.
4] Futtassa a Windows Update hibaelhárítót
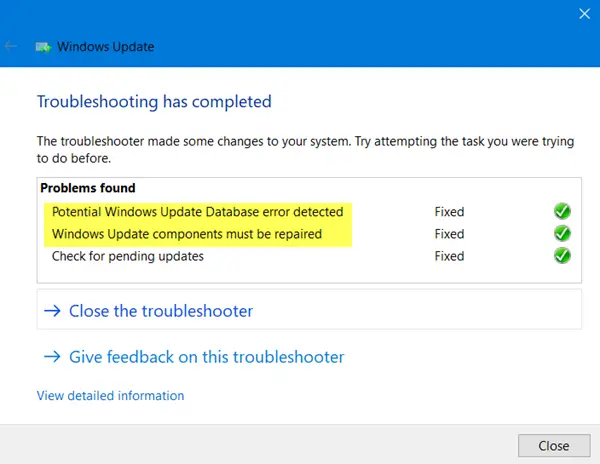
Futtassa a Windows Update hibaelhárítót és nézd meg, hogy ezzel megszűnik-e a probléma.
5] Végezze el a műveletet tiszta rendszerindítási állapotban
Te talán hajtsa végre a Clean Boot-ot majd futtassa a Windows Update szolgáltatást, vagy próbálja meg frissíteni a Microsoft Store alkalmazásokat vagy az Xboxot, és ellenőrizze, hogy ez segít-e.
Ez a Windows Update, Microsoft Store vagy Xbox hiba nem alkalmanként fordul elő, de nem túl kellemes, különösen, ha csak bizonyos játékokra vonatkozik. Ezeknek a javaslatoknak azonban segíteniük kell a probléma megoldásában, különösen a játékszolgáltatással kapcsolatban.
Mit csinál a Gaming Service Windows rendszeren?
Windows rendszeren a Gaming Service alkalmazás egy háttérfolyamat, amely lehetővé teszi más játékok és alkalmazások szolgáltatásait a rendszeren. Néhány példa a Gaming Services által kínált funkciókra: Játéksáv, Játékmód, Játéktevékenység-követés és Game Pass. Összességében a Gaming Services a felhasználói funkciók és eszközök széles választékával segíti a játékélmény javítását Windows rendszeren.
Miért nem engedi a Microsoft Store játékok letöltését?
Több okból sem lehet játékokat letölteni a Microsoft Store-ból. Néhány gyakori ok közé tartozik az elégtelen tárhely, a hálózati problémák, a kompatibilitási problémák, a régiókorlátozások stb. Ha a fenti javaslatok egyike sem segít, hasznos lehet a Microsoft Store alkalmazás alaphelyzetbe állítása. Ezt a Beállítások > Alkalmazások > Microsoft Store > Speciális beállítások > Visszaállítás menüpontban teheti meg.















