Ez a bejegyzés megoldásokat tartalmaz a javításra 0x0000004E hiba a Windows 11 rendszeren . A 0x0000004E hibát, más néven PFN_LIST_CORRUPT hibát, általában az oldalkeret-szám (PFN) lista hibái okozzák. A teljes hibaüzenet a következő:
STOP: 0x0000004E (1. paraméter, 2. paraméter, 3. paraméter, 4. paraméter)
PFN_LIST_CORRUPT.

Mi az a Windows 0x0000004E hibakód?
A Windows 0x0000004E hibakódja egy kék képernyős hiba, amely az oldalkeretszám (PFN) listával kapcsolatos problémát jelez. Ennek néhány oka a következő:
- Meghibásodott merevlemez
- Szoftverkonfliktusok
- Elavult vagy sérült illesztőprogramok, pl. Volsnap.sys.
Javítsa ki a 0x0000004E hibát a Windows 11 rendszeren
A 0x0000004E hiba kijavításához Windows PC-jén kövesse az alábbi javaslatokat:
- Használja a Windows memóriadiagnosztikai eszközt
- Futtassa az SFC-t és a DISM-et
- Frissítse az eszközillesztőket
- Futtassa a CHKDSK vizsgálatot
- A Windows Update visszaállítása
- Végezzen rendszer-visszaállítást
Most lássuk ezeket részletesen.
1] Használja a Windows memóriadiagnosztikai eszközt
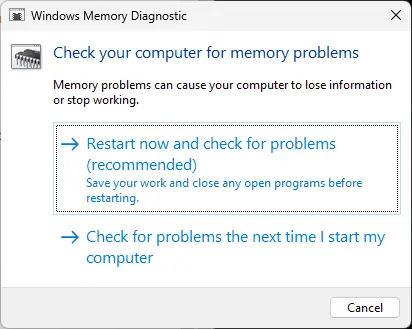
A Windows memóriadiagnosztikai eszköze praktikus segédprogram a BSOD-okat okozható memóriahibák azonosítására. Az eszköz futtatása segíthet észlelni a memóriahibák vagy más tényezők által okozott alkalmazásproblémákat. A következőképpen futtathatja:
az x egérgomb vezérlésének használata
- nyomja meg Windows + R billentyűkombináció a megnyitásához Fuss párbeszédablak.
- típus mdsched.exe és ütött Belép .
- Ekkor megnyílik a Windows memóriadiagnosztika ablak.
- Itt válassza ki Újrakezd most, és ellenőrizze a problémákat. Az eszköz pedig elindul, amikor az eszköz újraindul, és automatikusan kijavítja a talált hibákat.
2] Futtassa az SFC-t és a DISM-et
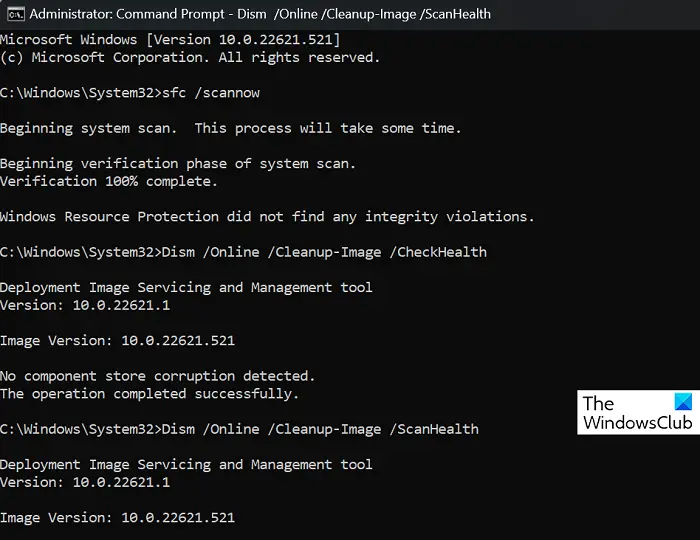
Az elavult és sérült rendszerfájlok egy másik oka annak, hogy a 0x0000004E hiba előfordul a Windows-eszközökön. Ha ez a helyzet, akkor SFC és DISM vizsgálatokat kell futtatnia a javításhoz. A következőképpen teheti meg:
- Nyissa meg a Parancssort rendszergazdaként.
- Írja be egyenként a következő parancsokat, és nyomja meg Belép
For SFC: sfc/scannow
For DISM: DISM /Online /Cleanup-Image /CheckHealth DISM /Online /Cleanup-Image /ScanHealth DISM /Online /Cleanup-Image /RestoreHealth
: - Ha végzett, indítsa újra az eszközt, és ellenőrizze, hogy a hibakód kijavított-e.
3] Frissítse az eszközillesztőket
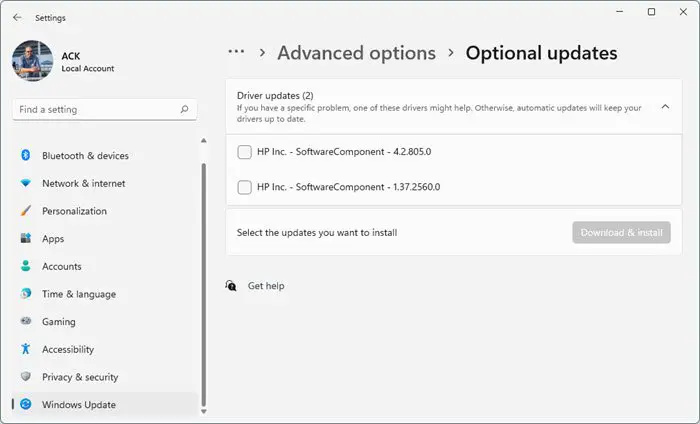
Ezután ellenőrizze, hogy a Windows 11 PC-re telepített eszközillesztő-programok frissültek-e a legújabb verzióra. Ennek az az oka, hogy az elavult és sérült illesztőprogramok miatt hibakódok és BSOD-k jelenhetnek meg az eszközön. A következőképpen frissítheti az eszközillesztőket:
- Nyisd ki Beállítások és navigáljon ide Frissítés és biztonság > Windows Update .
- Közvetlenül alatta keress egy kattintható linket – Tekintse meg az opcionális frissítéseket .
- Az Illesztőprogram-frissítések alatt elérhető lesz a frissítések listája, amelyeket manuálisan is telepíthet, ha valamilyen problémával szembesül.
A probléma köztudottan a Volume Shadow Copy illesztőprogram (Volsnap.sys) miatt fordul elő, és az opcionális frissítések telepítése segíthet.
az aliexpress legit
4] Futtassa a CHKDSK vizsgálatot
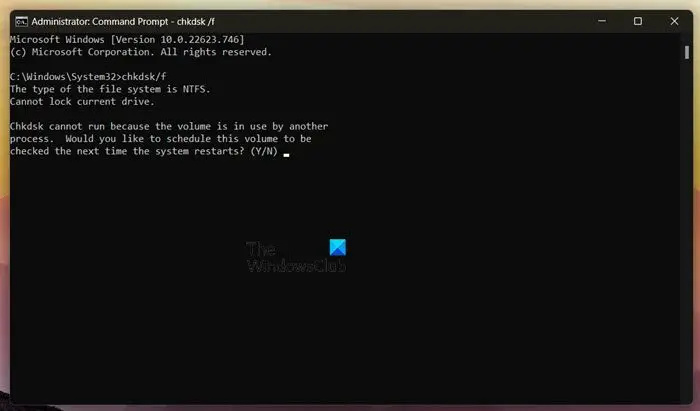
A Check Disk egy Windows segédprogram, amely ellenőrzi és kijavítja a rendszerhibákat. A 0x0000004E hibakód a merevlemez sérült részei miatt fordulhat elő, és a chkdsk vizsgálat futtatása segíthet kijavítani. Íme, hogyan teheti meg futtasson egy chkdsk vizsgálatot .
5] Távolítsa el a nemrégiben telepített Windows frissítést
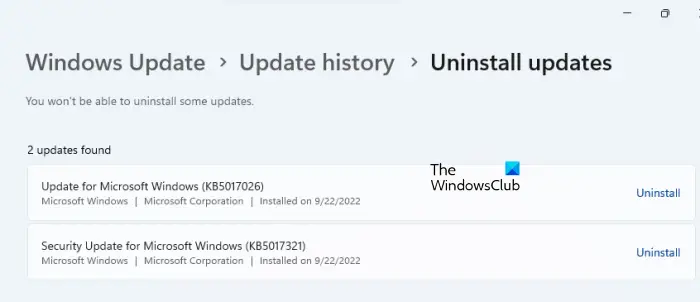
Ha a 0x0000004E hiba a Windows frissítése után jelentkezik, akkor előfordulhat, hogy egy törött vagy sérült fájl telepítve van vele. A Windows Update eltávolítása segíthet kijavítani a hibát. A Windows frissítések Windows 11 rendszerben való eltávolításához tegye a következőket:
- megnyomni a Windows + I billentyűkombináció a megnyitáshoz Beállítások .
- Navigáljon ide Windows frissítések > Frissítési előzmények > Frissítések eltávolítása .
- Megjelenik a telepített frissítések listája; kattintson Eltávolítás az eltávolítandó mellett.
6] Végezzen rendszer-visszaállítást
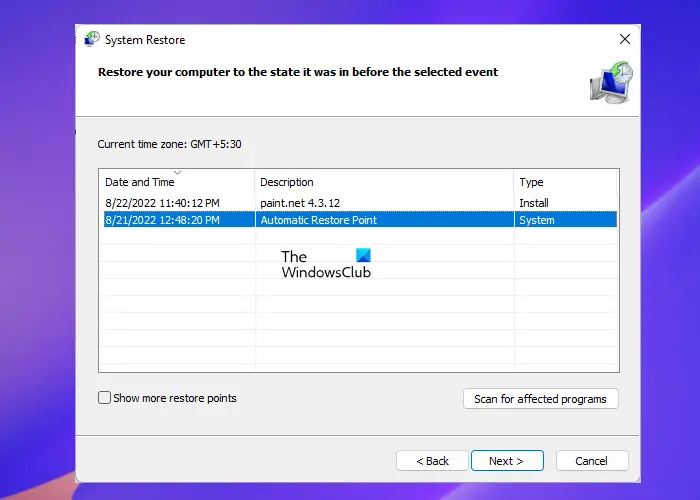
Ha a fenti javaslatok egyike sem tud segíteni, állítsa vissza a rendszert a hiba fellépése előtti pontra. Ez javítja a Windows környezetet a visszaállítási pontba mentett fájlok és beállítások telepítésével. Íme, hogyan teheti meg hajtson végre rendszer-visszaállítást . Vegye figyelembe, hogy ezt csak akkor lehet megtenni, ha korábban létrehozott egy rendszer-visszaállítási pontot.
Olvas: Javítsa ki a 0x800B0108 hibakódot Windows rendszeren
Reméljük, hogy ezen javaslatok egyike segített Önnek.
Mi az a Blue Screen of Death F4?
A Halál kék képernyője a hibakóddal 0x000000f4 vagy az F4 kritikus rendszerhibát jelez. Ez általában sérült rendszerfájlok, elavult illesztőprogramok vagy rosszindulatú programok miatt következik be. Megjavíthatja a hardver és az eszközök hibaelhárítójának futtatásával és az eszköz illesztőprogramjainak frissítésével.
Hogyan javíthatom ki a 0xc000000e hibát?
A hiba 0xc000000e problémát jelez a rendszer indítási folyamatában. A probléma megoldásához futtassa a Windows Memory Diagnostic programot, és javítsa ki a Master Boot Record-ot. Ha ez nem segít, végezzen rendszer-visszaállítást.







![A Microsoft Access nem válaszol [Javítás]](https://prankmike.com/img/access/2E/microsoft-access-is-not-responding-fix-1.jpg)







