Ha Ön iTunes-felhasználó, előfordulhat, hogy tapasztalta az iTunes lefagyásával vagy lefagyásával kapcsolatos frusztráló problémát a Windows 11/10 rendszeren. Íme néhány lehetséges megoldás a problémára.
A probléma egyik lehetséges oka az iTunes elavult verziója. Ügyeljen arra, hogy ellenőrizze a frissítéseket, és telepítse a legújabb verziót. Ezenkívül megpróbálhatja eltávolítani és újratelepíteni az iTunes alkalmazást.
Egy másik lehetséges ok a sérült vagy elavult illesztőprogramok. Próbálja meg frissíteni az illesztőprogramokat, és ellenőrizze, hogy ez megoldja-e a problémát. Ha nem, előfordulhat, hogy el kell távolítania, majd újra kell telepítenie az audio-illesztőprogramokat.
Ha továbbra is problémái vannak, még néhány dolgot kipróbálhat. Az egyik, hogy tiltsa le azokat az indítási elemeket, amelyek a problémát okozhatják. Egy másik lehetőség, hogy futtasson egy vírusellenőrzést, hogy ellenőrizze a problémát okozó rosszindulatú programokat.
Remélhetőleg ezen megoldások egyike megoldja az iTunes lefagyását vagy lefagyását a Windows 11/10 rendszerben. Ha nem, további segítségért forduljon az Apple ügyfélszolgálatához.
Csinál iTunes Folytatni kudarc vagy fagyasztó Windows 11/10 számítógépén? Sokan, akik az iTunes alkalmazást használják Windows számítógépükön, arról számolnak be, hogy az alkalmazás folyamatosan összeomlik a számítógépükön. Egyes felhasználóknál az alkalmazás összeomlik indításkor, míg sok felhasználó az iTunes összeomlását tapasztalja az alkalmazás megnyitása után. Egyes felhasználók arra is panaszkodtak, hogy az iTunes folyamatosan lefagy és nem reagál.

Nos, több tényező is felelős lehet az iTunes összeomlásához vagy lefagyásához. Íme a probléma lehetséges okai:
- A problémát az okozhatja, hogy néhány hibás, harmadik féltől származó beépülő modult telepített, amelyek megzavarják az iTunes normál működését.
- Az iTunes alkalmazásban lévő sérült vagy hiányzó fájlok szintén ugyanazokat a problémákat okozzák.
- A sérült iTunes gyorsítótár ugyanazon probléma másik oka.
- Ha az iTunes elavult verzióját használja, valószínűleg összeomlásokat és egyéb problémákat tapasztalhat.
- Ugyanezen probléma egyéb okai közé tartozik az automatikus szinkronizálás és a sérült iTunes telepítés.
Ha az iTunes szolgáltatással is összeomlik, vagy az alkalmazás folyamatosan lefagy, használja az ebben a bejegyzésben említett javításokat.
Az iTunes folyamatosan lefagy vagy lefagy a Windows 11/10 rendszeren
Ha az iTunes folyamatosan lefagy vagy lefagy a Windows 11/10 rendszerű számítógépen, a következő lépésekkel oldhatja meg a problémát:
xbox one change dns
- Futtassa az iTunes-t rendszergazdaként.
- Nyissa meg az iTunes-t csökkentett módban.
- Frissítse az iTunes-t a legújabb verzióra.
- Az iTunes visszaállítása.
- Zárja be az APSDaemon.exe folyamatot.
- Törölje az iTunes gyorsítótárat a számítógépről.
- Az automatikus szinkronizálás letiltása.
- Zárja be a háttérben futó alkalmazásokat.
- Telepítse újra az iTunes-t.
1] Futtassa az iTunes-t rendszergazdaként
Az első dolog, amit meg kell tennie, hogy megakadályozza az iTunes összeomlását vagy lefagyását, az az alkalmazás futtatása rendszergazdai jogosultságokkal. Az alkalmazás futtatásához szükséges engedélyek hiánya lehet az oka annak, hogy az iTunes nem működik megfelelően a számítógépen. Ezért, ha a forgatókönyv alkalmazható, előfordulhat, hogy megoldhatja a problémát az alkalmazás rendszergazdai jogosultságokkal való futtatásával. Itt van, hogyan:
- Először keresse meg az iTunes alkalmazást a Start menüben, és vigye az egeret az iTunes alkalmazás fölé. Vagy lépjen az asztalra, és kattintson jobb gombbal az iTunes parancsikonra.
- Most a megjelenő helyi menüben válassza a lehetőséget Futtatás rendszergazdaként választási lehetőség.
- Nézze meg, hogy most összeomlás vagy lefagyás nélkül tudja-e használni az iTunes-t vagy sem.
Ha az iTunes alkalmazás továbbra is összeomlik vagy lefagy, a probléma megoldásához alkalmazza a következő javítást.
2] Nyissa meg az iTunes alkalmazást csökkentett módban.
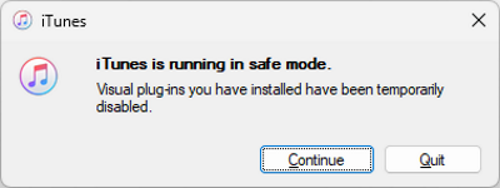
A következő lépés az iTunes csökkentett módban történő elindítása. Néhány ismeretlen, harmadik féltől származó beépülő modul, amelyet az iTunes-ba telepített, problémákat okoz az alkalmazásban. Így folyamatosan összeomlik vagy nem reagál. Tehát, ha a forgatókönyv alkalmazható, megnyithatja az iTunes-t csökkentett módban, és megnézheti, hogy a probléma megoldódott-e.
Ehhez nyissa meg az iTunes alkalmazást, és gyorsan nyomja meg és tartsa lenyomva CTRL+SHIFT nyomja meg a gombot, amíg meg nem jelenik a következő üzenetet tartalmazó párbeszédpanel:
Az iTunes csökkentett módban fut.
A telepített vizuális bővítmények átmenetileg le vannak tiltva.
Ebben a kérdésben kattintson a Folytatás gombra az alkalmazás megnyitásához.
Szintén menj ide Szerkesztés > Beállítások > Áruház és törölje a pipát iTunes Cloud vásárlások megjelenítése választási lehetőség. Ezt követően az iTunesnak jól kell működnie az Ön számára, ahogy sok érintett felhasználó esetében is.
Ha a probléma megoldódott, biztos lehet benne, hogy néhány harmadik féltől származó beépülő modul okozta a problémát. Így elemezheti és eltávolíthatja az ilyen beépülő modulokat az iTunesból. Ha azonban továbbra is ugyanazzal a problémával szembesül, van néhány további javítás, amely segít Önnek.
Olvas: Az iOS-eszköz nem jelenik meg a Windows 11/10 rendszerhez készült iTunes alkalmazásban
3] Frissítse az iTunes-t a legújabb verzióra.
Mindig ajánlott, hogy az alkalmazások legújabb verziója legyen a számítógépén. Az alkalmazások régebbi verzióinak kompatibilitási és egyéb problémái vannak az operációs rendszer legújabb verziójával. Ezért frissítse az iTunes-t a legújabb verzióra, majd ellenőrizze, hogy jól működik-e vagy sem.
Az iTunes alkalmazás frissítéséhez nyissa meg, és lépjen a következőre: Segítség menü. Most válassza ki Frissítések keresése gombot, és elkezdi keresni az elérhető frissítéseket. Ha vannak, a frissítések letöltésre és telepítésre kerülnek. Ezt követően indítsa újra az iTunes-t, és remélhetőleg összeomlás vagy lefagyás nélkül fog működni. Ha azonban nem ez a helyzet, akkor továbbléphet a következő lehetséges javításra.
4] Az iTunes visszaállítása
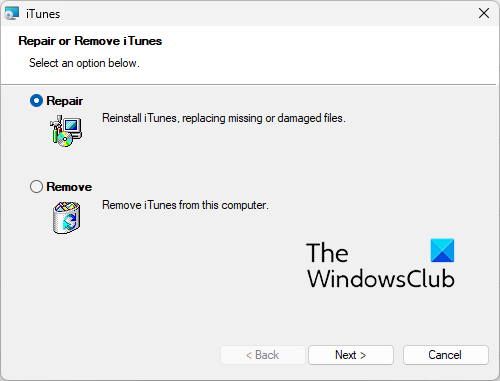
Lehet, hogy olyan sérült fájlokkal van dolgod, amelyek elengedhetetlenek az iTunes megfelelő működéséhez. Ennek eredményeként az alkalmazás folyamatosan lefagy vagy lefagy. Ha a forgatókönyv vonatkozik Önre, javítsa ki az iTunes alkalmazást a hiányzó vagy sérült fájlok javításához, majd ellenőrizze, hogy a probléma megszűnt-e. Íme, hogyan kell csinálni:
- Először nyomja meg a Win + I billentyűket a Beállítások alkalmazás megnyitásához, és lépjen az Alkalmazások lapra.
- Most kattintson a „Telepített alkalmazások” elemre, és keresse meg az iTunes alkalmazást.
- Ezután nyomja meg a hárompontos menü gombot, és válassza a Szerkesztés lehetőséget.
- A megnyíló ablakban válassza a „Visszaállítás” lehetőséget, majd kattintson a „Tovább” gombra. Most elkezdi visszaállítani az iTunes alkalmazást.
- Amikor a folyamat befejeződött, megnyithatja az iTunes alkalmazást, és megnézheti, hogy jól működik-e összeomlás vagy lefagyás nélkül.
Lát: Az iTunes hibát észlelt a hangkonfigurációval
5] Zárja be az APSDaemon.exe folyamatot
Az APSDaemon.exe (az Apple Push néven ismert) egy olyan szolgáltatás, amely az eszköz vezeték nélküli szinkronizálására szolgál. Egyes felhasználók szerint ez a szolgáltatás az iTunes összeomlását vagy lefagyását okozza. Ezért, ha a forgatókönyv alkalmazható, megoldhatja a problémát az APSDaemon.exe folyamat előkészítésével.
Ehhez nyissa meg a Feladatkezelőt a Ctrl + Shift + Esc billentyűkombinációval, és a Folyamatok lapon válassza ki az „APSDaemon.exe” fájlt, majd kattintson a „Feladat befejezése” gombra. Most nyissa meg az iTunes-t, és nézze meg, hogy jól működik-e vagy sem. Ha az alkalmazás abbahagyja az összeomlást, indításkor letilthatja az Apple Push alkalmazást. Nyissa meg a Feladatkezelőt, és lépjen az Alkalmazások automatikus indítása fülre. Kattintson a jobb gombbal az Apple Push-ra, és válassza a Letiltás lehetőséget.
6] Törölje az iTunes gyorsítótárat a számítógépről.
Az iTunes alkalmazással kapcsolatos sérült gyorsítótár lehet a fő bűnös. Ezért próbálja meg üríteni az iTunes gyorsítótárat, és ellenőrizze, hogy a probléma megoldódott-e. Ehhez lépjen a következő helyre, és törölje az összes adatot:
|_+_|A gyorsítótár törlése után nyissa meg újra az iTunes alkalmazást, és ellenőrizze, hogy a probléma megoldódott-e. Ha nem, próbálkozzon a következő lehetséges javítással.
Olvas: Javítsa ki az iTunes 5105-ös hibakódját, kérését nem sikerült feldolgozni.
7] Az automatikus szinkronizálás letiltása
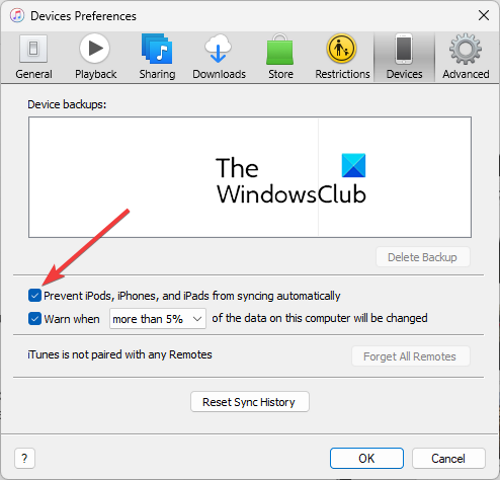
Az iTunes automatikus szinkronizálása az alkalmazás összeomlását okozhatja, mivel sok rendszererőforrást fogyaszt. Alapértelmezés szerint engedélyezve van. Megpróbálhatja letiltani ezt a funkciót, és ellenőrizze, hogy a probléma megoldódott-e. Íme, hogyan kell csinálni:
- Először nyissa meg az iTunes-t, és lépjen a következőre Szerkesztés > Beállítások választási lehetőség.
- Most menjen ide Eszközök fület, és jelölje be az elnevezett négyzetet Az iPod, iPhone és iPad automatikus szinkronizálásának megakadályozása .
Nézze meg, hogy az alkalmazás zökkenőmentesen fut-e most vagy sem.
8] Zárja be a háttéralkalmazásokat
Megpróbálhatja bezárni a háttérben futó alkalmazásokat is, és megnézheti, hogy az iTunes megfelelően működik-e. Egyes alacsony kategóriás számítógépeken az alkalmazás nem működik megfelelően, ha több alkalmazás fut a háttérben. Az iTunes megfelelő működéséhez jó mennyiségű RAM szükséges. Ezért ügyeljen arra, hogy ne túl sok alkalmazás használja fel a rendszer erőforrásait.
9] Telepítse újra az iTunes-t
Az utolsó lehetőség az iTunes újratelepítése a számítógépére. Előfordulhat, hogy az alkalmazástelepítési fájlok megsérültek vagy hibásak, ezért szembesül a problémával. Ebben az esetben nem kell mást tennie, mint eltávolítani az iTunes alkalmazást a számítógépről, majd újra telepíteni a legújabb verziót a számítógépére.
Az iTunes eltávolításához használja a Beállítások alkalmazást. Íme a lépések:
- Először nyomja meg a Win + I billentyűket a Beállítások elindításához, és lépjen az Alkalmazások > Telepített alkalmazások menüpontra.
- Most válassza ki az iTunes-t, kattintson a három ponttal rendelkező menügombra, majd kattintson a „Törlés” gombra.
- Ezután kövesse az utasításokat az alkalmazás eltávolításához a számítógépről.
- Ezután indítsa újra a számítógépet, és töltse le az iTunes legújabb verzióját.
- Végül futtassa a telepítőt, és fejezze be az iTunes telepítését.
Reméljük, hogy az iTunes összeomlás és lefagyás nélkül fog működni.
Olvas: Az iTunes telepítésével kapcsolatos problémák megoldása Windows rendszeren.
Miért fagy le folyamatosan az iTunes a számítógépemen?
Ha az iTunes folyamatosan lefagy a számítógépén, annak oka lehet, hogy néhány külső beépülő modult telepített az alkalmazásba. Ezenkívül a problémát a sérült fájlok, a sérült gyorsítótár, az alkalmazás elavult verziója vagy az alkalmazás helytelen telepítése is okozhatja. Akárhogy is, kijavíthatja a problémát az itt tárgyalt javításokkal.
Hogyan lehet megakadályozni az iTunes lefagyását?
Az iTunes lefagyásának megakadályozása érdekében az alkalmazást csökkentett módban futtathatja, vagy eltávolíthatja a harmadik féltől származó beépülő modulokat. Alternatív megoldásként újranyithatja az alkalmazást rendszergazdaként, törölheti az iTunes gyorsítótárát, kikapcsolhatja az automatikus szinkronizálási funkciót az iTunes alkalmazásban, vagy visszaállíthatja az iTunes alkalmazást. Ha ezek a megoldások nem működnek, érdemes lehet újratelepíteni az iTunes-t a probléma megoldásához.
Hogyan lehet visszaállítani az iTunes-t Windows rendszeren?
Az iTunes visszaállításához nyissa meg a Beállításokat, és válassza az Alkalmazások > Telepített alkalmazások menüpontot. Most keresse meg az iTunes-t, és kattintson a mellette lévő három pont menügombra. Kattintson a „Módosítás” gombra, majd válassza a „Javítás” lehetőséget, és kattintson a „Tovább” gombra.
Most olvasd el: Hiba -42110 médiavásárlás vagy letöltés közben az iTunes alkalmazásban.















