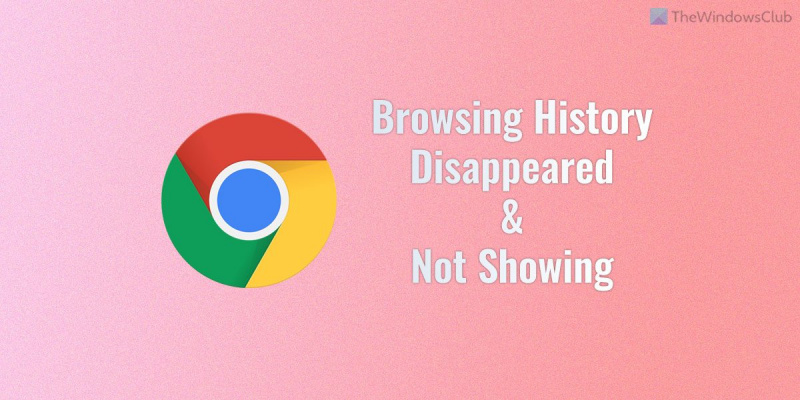Ha Ön informatikai szakértő, akkor tudja, hogy néha dolgok egyszerűen hiányoznak – különösen, ha a Chrome böngészési előzményeiről van szó. Nem ritka, hogy az előzmények hirtelen eltűnnek, és többé nem jelennek meg, de ne aggódjon, van néhány dolog, amellyel megpróbálhatja visszaszerezni.
Először próbálja meg újraindítani a számítógépet. Ez néha kijavíthatja a problémát, és újra megjelenhet az előzmények. Ha ez nem működik, megpróbálhatja törölni a böngészési adatait. Ehhez lépjen a Chrome menübe, és kattintson a 'Beállítások' elemre. Ezután az „Adatvédelem és biztonság” részben kattintson a „Böngészési adatok törlése” lehetőségre. Válassza a „Speciális” lapot, és győződjön meg arról, hogy az „Előzmények” opció ki van választva. Ha ezt megtette, kattintson az 'Adatok törlése' gombra, és az előzmények visszaállnak.
Ha egyik megoldás sem működik, akkor megpróbálhatja megkeresni az előzményeket a „Helyreállítás” mappában. Ehhez lépjen a Chrome menübe, és kattintson az 'Előzmények' elemre. Ezután kattintson ismét az „Előzmények” elemre, és válassza a „Más eszközök előzményeinek megjelenítése” lehetőséget. Ekkor megjelenik a fiókjával szinkronizált összes eszköz listája – beleértve a jelenleg használtat is. Válassza ki a megtekinteni kívánt eszközt, majd kattintson a „Helyreállítás” gombra. A történelemnek ott kell lennie.
térjen vissza a Windows Phone 8.1-re
Ha továbbra sem találja az előzményeket, akkor valószínűleg véglegesen törölték. Sajnos ebben az esetben nem sok mást tehetsz, mint az újrakezdést. Remélhetőleg ez a cikk segített visszaállítani a Chrome böngészési előzményeit.
Ha A Google Chrome böngészési előzményei eltűntek, vagy nem jelennek meg , a következőképpen oldhatja meg ezt a problémát. Három dolgot kell ellenőriznie a probléma megoldásához a Google Chrome böngészőben. Itt összegyűjtöttük az összes lehetséges megoldást, hogy mindig megkaphassa böngészési előzményeit.

Mielőtt elkezdené, vegye figyelembe, hogy a Google Chrome vagy bármely más böngésző nem menti a böngészési adatokat, amikor inkognitómódban vagy privát módban böngészik. Ha megpróbálja megszerezni ezeket az adatokat, az idejét pazarolja. A Chrome azonban akkor is törölte a böngészési előzményeket, ha normál módot használt; ezek a megoldások neked szólnak.
A Chrome böngészési előzményei eltűntek, és nem jelennek meg
Ha a Google Chrome böngészési előzményei eltűntek, vagy nem jelennek meg a Windows 11/10 rendszeren, kövesse az alábbi lépéseket:
- Ellenőrizze a Chrome beállításait
- Ellenőrizze a csoportházirendet
- Változtassa meg a rendszerleíró adatbázis értékét
Ha többet szeretne megtudni ezekről a lépésekről, olvassa tovább.
1] Ellenőrizze a Chrome beállításait
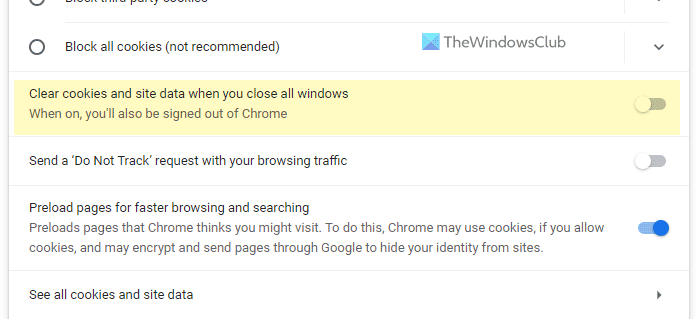
Ez az első dolog, amit ellenőriznie kell, ha a Google Chrome automatikusan törli a böngészési előzményeket, a cookie-kat, a gyorsítótárat stb. Ebben a böngészőben van egy lehetőség, amely lehetővé teszi a felhasználók számára, hogy ezeket a dolgokat töröljék, amikor bezárja az összes nyitott ablakot. Ha korábban engedélyezte ezt a beállítást, akkor le kell tiltania. Ehhez tegye a következőket:
- Kattintson a három pont ikonra, és válassza ki Beállítások .
- Váltani Adatvédelem és biztonság lapon
- Kattintson Cookie-k és egyéb webhelyadatok választási lehetőség.
- Váltás Az összes ablak bezárásakor törölje a cookie-kat és a webhelyadatokat gombot a kikapcsoláshoz.
Ha azonban már le van tiltva, akkor más megoldásokat kell használnia.
hogyan lehet megváltoztatni a zárolási képernyőt a Windows 10 rendszeren
2] Ellenőrizze a csoportházirendet
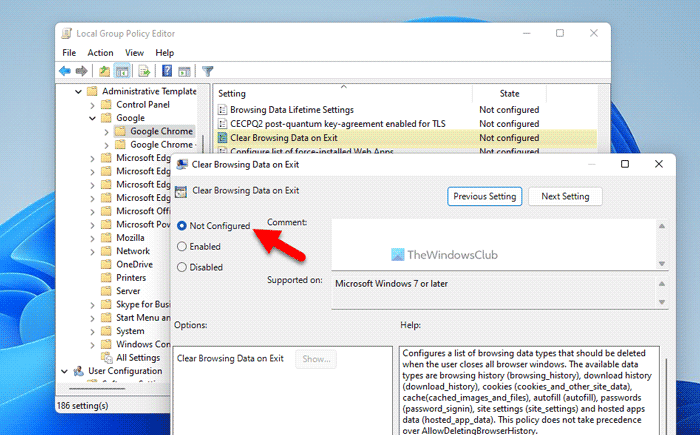
A Helyi csoportházirend-szerkesztőnek lehetősége van a böngészési adatok törlésére a kilépéskor. Ellenőriznie kell, hogy engedélyezte-e ezt a beállítást vagy sem. Ha igen, azonnal ki kell kapcsolnia. Ha szeretné megakadályozni, hogy a Chrome kilépéskor törölje a böngészési adatokat, kövesse az alábbi lépéseket:
- nyomja meg Win+R > típus gpedit.msc > kattintson rá BÍRSÁG gomb.
- Kövesse ezt az utat: Számítógép konfigurációja > Felügyeleti sablonok > Google Chrome.
- Kattintson duplán Böngészési adatok törlése kilépéskor paraméter.
- Választ Nincs beállítva választási lehetőség.
- nyomja meg BÍRSÁG gomb.
Végül újra kell indítania a számítógépet.
3] Módosítsa a rendszerleíró adatbázis értékét
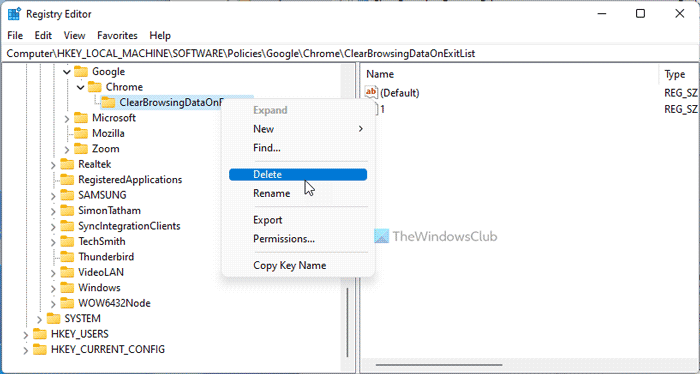
Ugyanez a GPEDIT beállítás konfigurálható a Rendszerleíróadatbázis-szerkesztővel. Ha engedélyezte ezt a beállítást a Windows rendszerleíró adatbázisában, kövesse az alábbi lépéseket a letiltásához:
- Keresés regedit és kattintson a keresési eredményre.
- nyomja meg Igen gomb.
- Kövesse ezt az utat: |_+_|.
- Kattintson jobb gombbal Böngészési adatok törlése a kilépési listáról kulcs.
- Válassza ki Töröl választási lehetőség.
- Kattintson Igen gomb.
Ezután újra kell indítania a számítógépet.
Olvas: A Chrome böngésző adatainak automatikus törlése kilépéskor
Hogyan lehet visszaállítani a Google Chrome előzményeit?
Csak egy módon lehet visszaállítani a Google Chrome előzményeit. Ez azonban attól függ, hogy engedélyezve van-e a szinkronizálás vagy sem. Ha bekapcsolta a szinkronizálást, Google-fiókjába bejelentkezve megtalálhatja Google Chrome böngészési előzményeit, könyvjelzőit és minden mást. Ellenkező esetben nem fogod megtalálni sehol.
Visszaállíthatja a törölt böngészési előzményeket a Google Chrome-ban?
Igen, csak akkor tudja visszaállítani a törölt böngészési előzményeket a Google Chrome-ban, ha korábban használta Google-fiókját. Jelentkezzen be Google Chrome-jába, és lépjen a következő helyre: Adatvédelem fejezet. Akkor találd meg Tevékenységek az interneten és az alkalmazásokban választási lehetőség. Ha engedélyezve van, innen visszaállíthatja böngészési előzményeit. Ezen kívül nincs más lehetőség.
Ez mind! Reméljük, hogy ezek a megoldások működtek az Ön számára.
Olvas: A Microsoft Edge böngészési előzményeinek automatikus törlése kilépéskor.
az ffmpeg Windows 10 telepítése