Ha problémákat tapasztal a OneDrive összeomlásával a Windows 10 vagy 11 rendszerű gépen, néhány dolgot megtehet a probléma megoldására. Először is győződjön meg arról, hogy a OneDrive legújabb verziója telepítve van. Ezt megteheti a Microsoft Store-ban vagy a OneDrive webhelyén. Ha továbbra is problémái vannak, próbálja meg újraindítani a számítógépet. Ha ez nem működik, próbálkozzon a OneDrive szinkronizálási ügyfél alaphelyzetbe állításával. Ha továbbra is problémái vannak, segítségért forduljon a Microsoft ügyfélszolgálatához.
Ha A OneDrive folyamatosan összeomlik a Windows 11/10 rendszeren rendszer, a cikkben található megoldások segítenek megoldani ezt a problémát. Miután beállította a OneDrive-ot a számítógépen, automatikusan létrejön egy mappa a kiválasztott meghajtón. A mappa megnyitásával elérheti az összes OneDrive-fájlt. De ha a OneDrive folyamatosan összeomlik, nem férhet hozzá a számítógépén lévő fájlokhoz, ami nagyon frusztráló lehet. Néha a problémák egy kisebb hiba miatt merülnek fel. Ezért a Windows számítógép újraindítása a legtöbb esetben segít. De az érintett felhasználók szerint a probléma többszöri újraindítás után is fennáll.
ingyenes epub olvasó a Windows 10 rendszerhez

A OneDrive okozhat problémákat?
A OneDrive egy Microsoft-termék, amely akár 5 GB ingyenes felhőtárhelyet biztosít. Ezt az ingyenes tárhelyet automatikusan megkapja, miután létrehoz egy Microsoft-fiókot. Mivel ez egy Microsoft termék, teljes mértékben kompatibilis a Windows 11/10 rendszerrel, és nem okoz problémát. Bizonyos esetekben azonban problémákat tapasztalhat a OneDrive-val. Ilyen esetekben különféle hibaelhárítási módszereket használhat a probléma megoldására.
A OneDrive folyamatosan összeomlik Windows 11/10 rendszeren
Ha A OneDrive folyamatosan összeomlik Windows 11/10 rendszeren , használja a következő javításokat a probléma megoldásához.
- Keresse meg a Windows Update-et, vagy távolítsa el a legújabb Windows Update-et.
- Hibaelhárítás tiszta rendszerindítási állapotban
- A OneDrive letiltása és újrakapcsolása
- Állítsa vissza a OneDrive-ot
- Távolítsa el és telepítse újra a OneDrive-ot
Az alábbiakban részletesen elmagyaráztuk ezeket a javításokat.
1] Keresse meg a Windows Update-et, vagy távolítsa el a legújabb Windows Update-et.
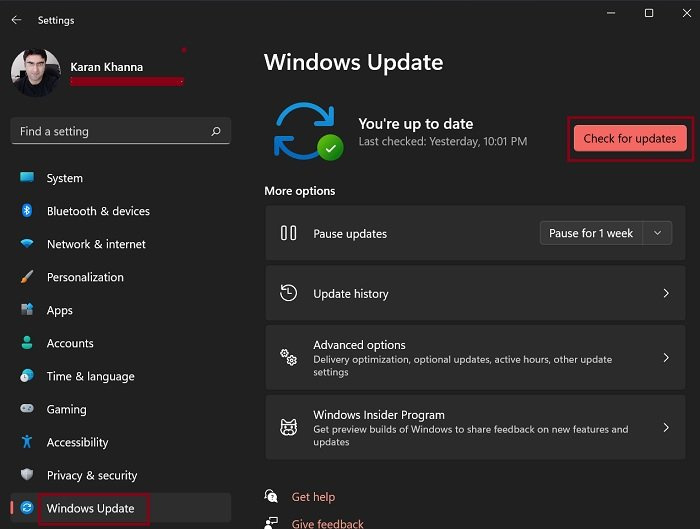
A biztonsági javítások mellett a Windows-frissítések a felhasználók által jelentett hibákat is kijavítják. Ezért azt javasoljuk, hogy ellenőrizze a Windows frissítéseket, és telepítse ugyanazt, ha elérhető. Ehhez nyissa meg a Windows 11/10 beállításait, és lépjen a Windows Update oldalra.
Voltak olyan esetek, amikor a felhasználók problémákat tapasztaltak egy bizonyos Windows Update telepítése után. Ha a Windows Update problémákat okoz, a felhasználók visszavonhatják a módosításokat az eltávolítással. Ha ez a helyzet, a Windows legújabb frissítésének eltávolítása megoldja a problémát.
hogyan lehet megölni az explorer.exe Windows 10 programot
2] Hibaelhárítás tiszta rendszerindítási állapotban
Ha a OneDrive váratlanul összeomlik egy zavaró program vagy szolgáltatás miatt, a hibát tiszta rendszerindítási állapotban javíthatja. Tiszta rendszerindítással a Windows csak a Microsoft alapvető szolgáltatásaival indul, a többi harmadik féltől származó szolgáltatás és indítási program pedig le van tiltva.
Indítsa el a számítógépet tiszta rendszerindítási állapotban, és nézze meg, hogy a OneDrive ezúttal összeomlik-e vagy sem. Ha a OneDrive összeomlik tiszta rendszerindítási állapotban, a probléma máshol van. Ha azonban a probléma nem szűnik meg tiszta rendszerindítási állapotban, akkor egy harmadik féltől származó program vagy szolgáltatás ütközik a OneDrive-val, és az összeomlását okozza.
A tettes azonosításához engedélyezze az összes induló alkalmazást, és indítsa újra a rendszert. Most nézze meg, hogy a OneDrive összeomlik-e. Ha igen, kezdje el egyesével letiltani az induló alkalmazásokat, és minden alkalommal indítsa újra a számítógépet, amikor letilt egy alkalmazást. A számítógép újraindítása után ellenőrizze, hogy a probléma továbbra is fennáll-e. Ily módon azonosíthatja a bűnös program automatikus futtatását. Ha megtalálta, törölje le.
hogyan lehet eltávolítani az mcafee fájlt
Ismételje meg ugyanezt a folyamatot az ütköző harmadik féltől származó szolgáltatás megtalálásához. Ha megtalálta, véglegesen tiltsa le a Windows Service Manager segítségével.
3] Válassza le és csatlakoztassa újra a OneDrive-ot
Ha a probléma továbbra is fennáll, javasoljuk, hogy változtassa meg a OneDrive mappa helyét. Ehhez le kell választania a számítógépről, és újra futnia kell a telepítést. A következő lépések megmutatják, hogyan kell ezt megtenni:
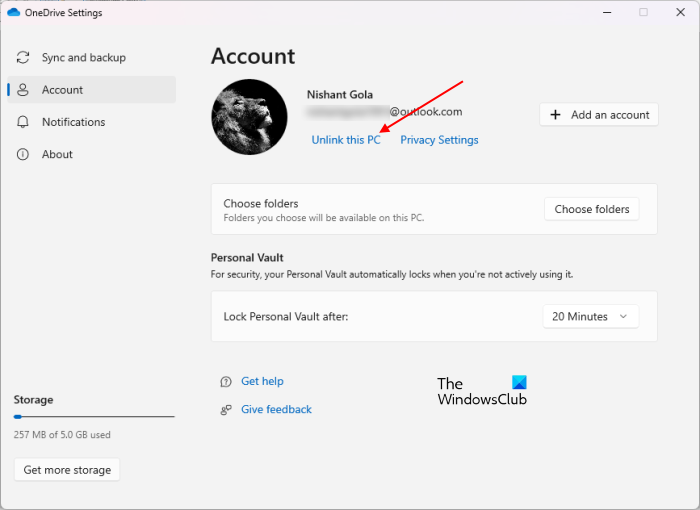
- Kattintson a OneDrive ikonra a tálca jobb oldalán.
- Kattintson a fogaskerék ikonra a jobb felső sarokban, és válassza ki Beállítások .
- Választ Jelölje be és nyomja meg Kapcsolja ki ezt a számítógépet .
- Kattintson Fiók letiltása a megerősítő ablakban.
A fenti lépések végrehajtása után egy ferde vonalat fog látni a OneDrive felhőben. Kattintson rá a OneDrive telepítésének újraindításához, és kövesse az alábbi lépéseket:
hogyan lehet egy pdf-t összekapcsolni egy google dokival
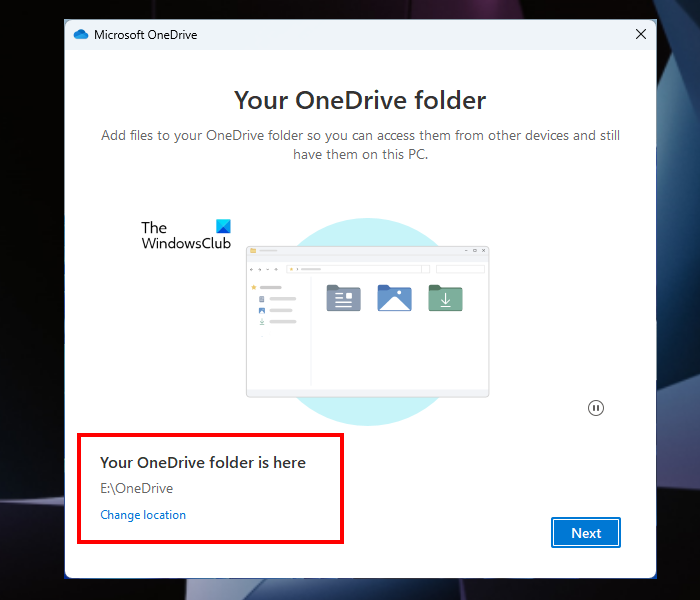
- Írja be Microsoft-fiókja e-mail címét, és kattintson a gombra Bejönni .
- Írd be a jelszavad.
- Kattintson Helyváltozatás link balra lent.
- Válasszon másik mappát, és kattintson Következő .
- Kattintson Használja ezt a mappát a megerősítő ablakban.
Most nézze meg, hogy a probléma továbbra is fennáll-e.
4] Állítsa vissza a OneDrive-ot
Ha a OneDrive továbbra is összeomlik, állítsa vissza a OneDrive-ot. Ez a művelet a legtöbb esetben kijavítja a OneDrive-problémákat. Ezért a OneDrive alaphelyzetbe állítása az összeomlási problémák megoldásában is segíthet.
5] Távolítsa el és telepítse újra a OneDrive-ot.
Ha a fenti javítások egyike sem oldotta meg a problémát, távolítsa el a OneDrive-ot a rendszerről, és telepítse a legújabb verzióját. A OneDrive legújabb verzióját letöltheti a Microsoft hivatalos webhelyéről.
Remélem, hogy az itt található megoldások segítettek a probléma megoldásában.
Hogyan javíthatom ki a OneDrive-val kapcsolatos problémákat?
A OneDrive különböző helyzetekben különböző hibakódokat jelenít meg. Ezeknek a hibakódoknak a megoldása is eltérő. Minden OneDrive hibakódnak más a jelentése és más az oka. Ezért a hibakód okának ismeretében kijavíthatja a OneDrive hibakódokat és problémákat.
Olvass tovább : Egy váratlan hiba megakadályozza a fájl másolását.















