Ha Ön informatikai szakértő, valószínűleg már találkozott a „VirtualBox telepítői hiba javítása” üzenettel. Ez a hiba több okból is előfordulhat, de általában egy helytelen telepítési útvonal vagy egy sérült telepítőfájl okozza.
Van néhány dolog, amit megtehet a hiba kijavításához, de a leggyakoribb megoldás a VirtualBox újratelepítése. Ez általában kijavítja a sérült fájlokat, és lehetővé teszi a szoftver megfelelő telepítését.
hogyan tiltsa le a második monitor ablakait 10
Ha továbbra is problémái vannak, megpróbálhatja manuálisan kijavítani a telepítési útvonalat, vagy törölni a VirtualBox mappát a rendszerről, és újraindítani a telepítést. Ezek a lépések javítják a „VirtualBox telepítői hiba javítása” üzenetet, és lehetővé teszik a szoftver megfelelő telepítését.
Ha nem tudja telepíteni virtuális doboz Windows 11/10 rendszeren, és hibaüzenet jelenik meg Sikertelen telepítés! Hiba: Végzetes hiba a telepítés során kövesse ezeket a tippeket, hogy megszabaduljon ettől a problémától. Számtalan oka lehet annak, hogy a VirtualBox nem tudja futtatni a telepítőt a számítógépen. Itt egyesítettünk néhány gyakori okot a megoldásokkal együtt, hogy megoldja a problémát, és probléma nélkül telepítse a Windows 11/10 operációs rendszert.

Javítsa ki a VirtualBox telepítőhibáját
A VirtualBox telepítő telepítési hibájának kijavításához Windows 11/10 rendszeren kövesse az alábbi lépéseket:
A felület pro 3 fényereje nem működik
- A Hyper-V letiltása
- Futtassa a telepítőt rendszergazdaként
- Módosítsa az alkalmazás speciális beállításait
- Futtassa a Programtelepítés/Eltávolítás hibaelhárítót
Ha többet szeretne megtudni ezekről a tippekről és trükkökről, olvassa tovább.
1] A Hyper-V letiltása
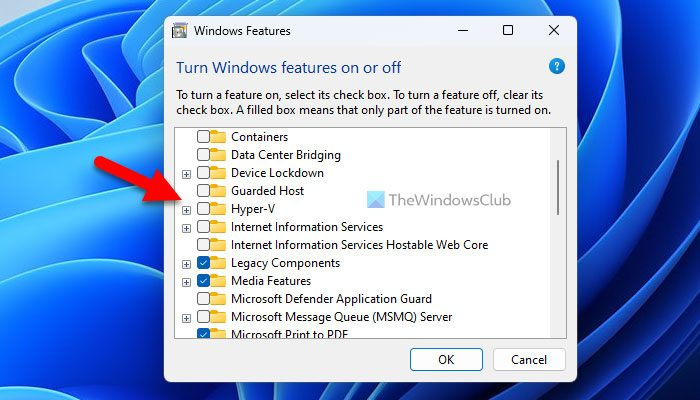
Ez a legelső hibaelhárítási javaslat, amelyet követnie kell annak érdekében, hogy megszabaduljon a problémától a Windows számítógépen. A harmadik féltől származó virtuálisgép-alkalmazások, például a VirtualBox, a VMware Workstation Player stb. nem működnek a Hyper-V-vel. Ezért javasoljuk, hogy a VirtualBox telepítési folyamata előtt tiltsa le vagy tiltsa le a Hyper-V-t a számítógépén.
A Hyper-V letiltásához a Windows 11/10 rendszerben kövesse az alábbi lépéseket:
- Kattintson a keresőmezőre a tálcán.
- Keresés Windows-szolgáltatások be-és kikapcsolása .
- Kattintson egy egyedi keresési eredményre.
- kitalál Hyper-V választási lehetőség.
- Törölje a Hyper-V jelölését.
- nyomja meg BÍRSÁG gomb.
Ezután hagyja, hogy befejezze az összes folyamatot, és indítsa újra a számítógépet. Ezt követően problémamentesen telepítheti a VirtualBoxot.
2] Futtassa a telepítőt rendszergazdaként
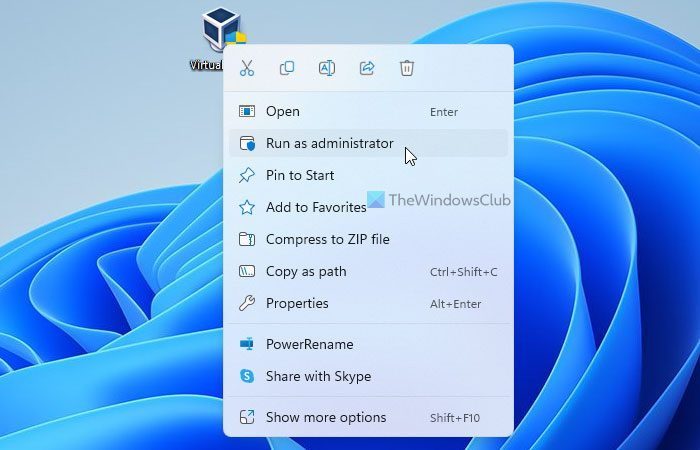
Néha előfordulhat, hogy rendszergazdaként kell futtatnia a telepítőt. Erre akkor van szükség, ha konfigurálta az UAC vagy a Felhasználói fiókok felügyelete beállítást a számítógépén. Ezért kövesse az alábbi lépéseket a VirtualBox telepítőjének rendszergazdaként való futtatásához:
- Keresse meg a hivatalos webhelyről letöltött VirtualBox telepítőfájlt.
- Kattintson a jobb gombbal a telepítőre.
- Válassza ki Futtatás rendszergazdaként választási lehetőség.
- Kattintson Igen opciót az UAC promptban.
Most a telepítőnek nem szabad hibaüzenetet megjelenítenie.
3] Módosítsa az alkalmazás speciális beállításait
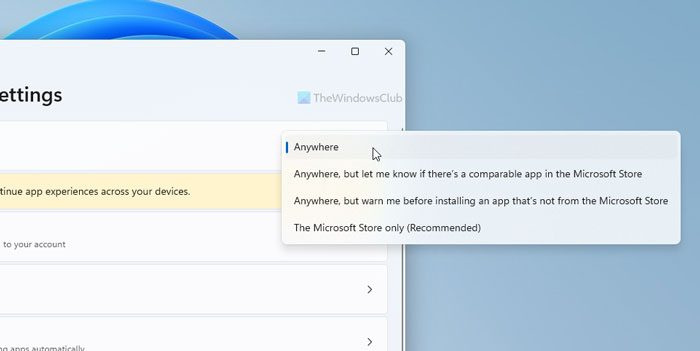
A Windows 11 és a Windows 10 olyan opcióval rendelkezik, amely blokkolja a harmadik féltől származó alkalmazások rendszer általi telepítését. Ha engedélyezi ezt a beállítást, nem fogja tudni telepíteni a VirtualBoxot vagy más szoftvert. Ezért kövesse az alábbi lépéseket a speciális alkalmazásbeállítások módosításához a Windows 11/10 rendszerben:
a kilátások szálanként szerveződnek
- nyomja meg Win+Me a Windows beállítások megnyitásához.
- Menj Alkalmazások > Speciális alkalmazásbeállítások .
- Kiterjed Válassza ki, hol szerezheti be az alkalmazásokat legördülő menü.
- Válassza ki Bárhol választási lehetőség.
Ezt követően próbálja meg telepíteni az alkalmazást.
4] Futtassa a Programtelepítés/Eltávolítás hibaelhárítót.
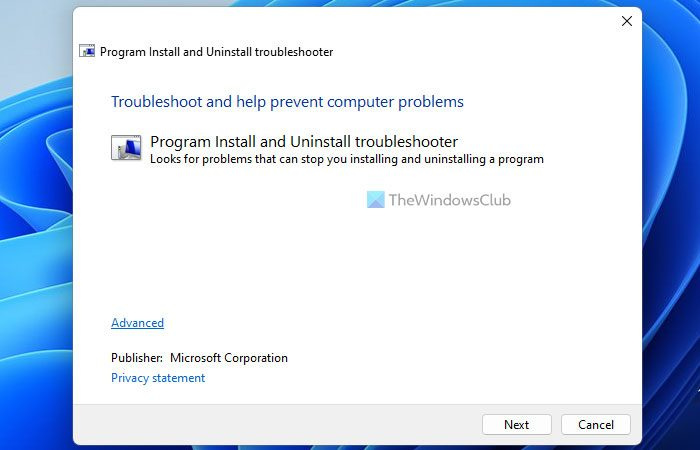
a számítógép helyének módosítása Windows 10
A Microsoft hibaelhárítót kínál, amely akkor működik, ha nem tud telepíteni vagy eltávolítani egy alkalmazást a számítógépén. Ez az úgynevezett Program telepítési/eltávolítási hibaelhárító . Ezt az alkalmazást letöltheti a Microsoft hivatalos webhelyéről. Tehát futtassa a hibaelhárítót, és kövesse a képernyőn megjelenő utasításokat a probléma megoldásához. Töltse le a hibaelhárítót a programok telepítéséhez és eltávolításához support.microsoft.com .
Olvas: VirtualBox FATAL: INT18: BOOT FAILURE Hiba
Hogyan lehet javítani a sikertelen telepítést?
Van néhány tipp, amelyeket követhet a Windows 11/10 PC-n történő sikertelen telepítés kijavításához. Például ellenőrizheti, hogy rendelkezik-e rendszergazdai jogokkal, ellenőrizheti, hogy működik-e a Windows telepítési mechanizmusa stb. Másrészt futtathatja Program telepítési/eltávolítási hibaelhárító , indítsa újra a számítógépet, próbálkozzon csökkentett módban stb.
Nem lehet telepíteni a VirtualBoxot Windowsra?
Számos oka lehet annak, hogy miért nem tudja telepíteni a VirtualBoxot Windows rendszeren. Például, ha fiókja nem rendelkezik rendszergazdai jogokkal, akkor nem tudja telepíteni ezt az alkalmazást. Nem számít, miért van ez a probléma, a fent említett tippek és trükkök követésével megjavíthatja.
Ez mind! Reméljük, hogy ezek a megoldások működtek az Ön számára.
Olvas: A VirtualBox VM nem nyílik meg és nem indul el Windows rendszeren.














![Halo Infinite Packet Loss Probléma [Javítva]](https://prankmike.com/img/games/95/halo-infinite-packet-loss-issue-fixed-1.png)
