Ha problémái vannak a Firefox böngészővel, annak a PR CONNECT RESET ERROR hibája lehet. Ez egy gyakori hiba, amely néhány egyszerű lépéssel kijavítható. Először próbálja meg újraindítani a számítógépet, és újra megnyitni a Firefoxot. Ha ez nem működik, próbálja meg újraindítani a Firefox böngészőt. Ehhez lépjen a Firefox menübe, és kattintson a 'Firefox visszaállítása' elemre. Ezzel visszaállítja a böngészőjét az alapértelmezett beállításokra. Ha továbbra is problémái vannak, annak egy tűzfal vagy víruskereső program lehet az oka. Próbálja meg ideiglenesen letiltani a tűzfalat vagy a víruskereső programot, és ellenőrizze, hogy ez megoldja-e a problémát. Ha továbbra is problémái vannak, segítségért forduljon informatikai részlegéhez vagy a Firefox támogatási csapatához.
A Firefox hibátlan böngészőnek számít, de a felhasználók időről időre problémákba ütköznek a böngészővel. Az egyik ilyen hiba az PR_CONNECT_RESET_ERROR tovább Tűz Róka . A hiba webhelyek megnyitásakor jelentkezik. Ha ezt a hibát tapasztalja, olvassa el ezt a cikket a megoldásokért.

PR_CONNECT_RESET_ERROR Firefoxban a következő hibaüzenet kíséri.
hogyan lehet adatokat átvinni Windows-ból Mac-be
A megtekinteni kívánt oldal nem jeleníthető meg, mert a kapott adatok hitelessége nem ellenőrizhető.
A hiba fő oka az, hogy a böngésző nem tud csatlakozni a szerverhez. Ez akkor fordulhat elő, ha a biztonsági szoftvertermékek és a VPN-kapcsolatok megzavarják bizonyos webhelyek tanúsítványait, és ez a hibát okozza.
Javítsa ki a PR CONNECT RESET ERROR-t a Firefoxban
A PR CONNECT RESET ERROR Firefoxban történő kijavításához próbálja meg egymás után a következő megoldásokat:
van-e a számítógépemen bluetooth windows 10?
- Tiltsa le bizonyos harmadik féltől származó biztonsági szoftvereket
- Nyissa meg a Firefoxot csökkentett módban, és tiltsa le a problémás bővítményeket.
- Törölje a böngésző gyorsítótárát
- Tiltsa le a VPN-t a rendszerén
1] Tiltson le néhány harmadik féltől származó biztonsági szoftvert.
Számos felhasználó megerősítette, hogy bizonyos biztonsági szoftvertermékek okozzák a problémát. Egyszerűen kikapcsolja őket, hogy megoldja a problémát a beszélgetésben. Menjen át a beállításokon, és próbálja meg ideiglenesen letiltani az általuk kínált hálózati védelmi modult.
2] Nyissa meg a Firefoxot csökkentett módban, és tiltsa le a problémás bővítményeket.

A Firefoxot a harmadik féltől származó szoftvertermékeken kívül saját bővítményei is érinthetik, különösen a biztonsággal kapcsolatosak. Ebben az esetben elkülönítheti az okot a Firefox csökkentett módban történő megnyitásával, ahol a bővítmények le vannak tiltva.
Nyisd ki Firefox csökkentett módban , kattintson a Firefox elemre mentés közben VÁLTÁS gomb lenyomva.
- Ha egyszer kinyitod Tűz Róka BAN BEN Biztonságos mód és győződjön meg arról, hogy a webhely megfelelően betöltődik, letilthatja az ehhez hasonló bővítményeket:
- Kattintson Nyissa meg az alkalmazás menüjét gombot a jobb felső sarokban.
- Választ Kiegészítők és témákat a menüből.
- Menj Kiterjesztések fület a bal oldali panelen.
- Mostantól bármely bővítményt letilthat a megfelelő kapcsoló elfordításával. KI .
- Próbálja meg megtalálni a problémás kiterjesztést Üsd és teszteld módszer.
3] Törölje a böngésző gyorsítótárát
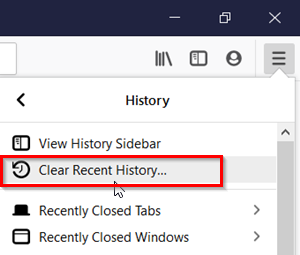
A legtöbb webhely gyorsítótár fájlokat tárol a böngészőben. Ezeket a sütiket arra használjuk, hogy a weboldal következő megnyitásakor gyorsabban töltsön be. Ha azonban ezek a fájlok sérültek, előfordulhat, hogy a beszélgetésben leírtakhoz hasonló hibákat tapasztalhat. A probléma megoldásához javasoljuk, hogy törölje a böngésző gyorsítótár fájljait. Ne aggódj; ezek a fájlok újraépülnek, amikor újra betölti a webhelyet. A böngésző gyorsítótár-fájljainak törlésének folyamata a következő:
- Nyisd ki Tűz Róka .
- Kattintson Nyissa meg az alkalmazás menüjét gombot a jobb felső sarokban.
- Menj Előzmények > Törlés közelmúltbeli történelem.
- Módosítsa az időtartományt erre: Minden .
- Jelölje be az összes négyzetet, különösen Gyorsítótár .
- nyomja meg BÍRSÁG .
- Indítsa újra a böngészőt.
4] Tiltsa le a VPN-t a rendszerén.
Ha bármilyen VPN harmadik féltől származó szoftverként vagy böngészőbővítményként van telepítve a rendszerére, javasoljuk, hogy távolítsa el azt. A VPN-szoftver ugyanazt a problémát okozza, mint a rendszer biztonsági szoftvertermékei. Mivel a VPN-szoftvertermékek márkás termékek, lépjen kapcsolatba a VPN gyártójával, hogy megtudja, hogyan tilthatja le őket. Ha le szeretné tiltani a VPN-t a Windows beállításain keresztül, kövesse az alábbi lépéseket:
- Kattintson jobb gombbal Elindul gombot, és válassza ki Beállítások menüből.
- BAN BEN Beállítások menü, lépjen ide Hálózat és internet > VPN .
- Ha lát ilyet VPN csatlakoztatva, csak fordítsa KI kapcsolja ki a kikapcsolásához.
Ha harmadik féltől származó VPN-szoftvert használ, kattintson a jobb gombbal a tálca ikonjára, és válassza a Letiltás vagy a Kilépés lehetőséget.
hogyan lehet a youtube-ot összekapcsolni a gőzzel
Hogyan lehet javítani a biztonságos csatlakozási hibát a Firefoxban?
A sikertelen biztonságos kapcsolat az egyik gyakori probléma a Firefoxban, és a hibaelhárításhoz meg kell értenünk a csatlakozási hibák típusát, például a tanúsítvány csak a webhelyre érvényes, SEC_ERROR_UNKNOWN_ISSUER, a tanúsítványtároló sérült, SEC_Error_Expired_Certificate stb.















