Ha a 0x000005b3 számú nyomtató-illesztőprogram-hiba javítása üzenet jelenik meg, az azt jelenti, hogy a művelet nem hajtható végre. Ezt számos dolog okozhatja, de valószínűleg vagy illesztőprogram-probléma, vagy engedélyprobléma. Ha ez illesztőprogram-probléma, először meg kell győződnie arról, hogy a legújabb illesztőprogram van telepítve. Ha nem, keresse fel a gyártó webhelyét, és töltse le. Ha megvan a legújabb illesztőprogram, próbálja meg újratelepíteni. Ha ez nem működik, próbálja meg kompatibilitási módban futtatni. Ha ez engedélyekkel kapcsolatos, először ellenőrizze a nyomtató biztonsági beállításait. Győződjön meg arról, hogy a fiók, amellyel bejelentkezett, rendelkezik a megfelelő engedélyekkel. Ha nem, adja hozzá a fiókot a biztonsági beállításokhoz. Ha továbbra is problémái vannak, próbálja meg újraindítani a számítógépet. Ez általában megoldja a problémát. Ha nem, további segítségért forduljon informatikai részlegéhez.
Ez a bejegyzés elmagyarázza a javítás módját A műveletet nem sikerült befejezni (0x000005b3 hiba) Windows rendszerű számítógépeken. Sok Windows-felhasználó 0x000005b3 hibát észlelt, amikor megpróbált csatlakozni egy megosztott hálózaton lévő nyomtatóhoz. A hiba a Windows rendszerre való frissítést követően jelentkezik, vagy amikor a felhasználó hálózati nyomtatót ad a számítógépéhez a Nyomtató hozzáadása varázsló segítségével. A teljes hibaüzenet ezt írja:
A nyomtató-illesztőprogram nincs telepítve.
A műveletet nem sikerült befejezni (0x000005b3 hiba)
Ebben a bejegyzésben megvitatjuk azokat a lehetséges okokat, amelyek ezt a hibát okozhatják, és megosztunk néhány hatékony megoldást a hiba megoldására.

Javítsa ki a 0x000005b3 nyomtató-illesztőprogram hibát
A hálózati nyomtató minden olyan nyomtatóra vonatkozik, amely Etherneten vagy Wi-Fi-n keresztül csatlakozik a hálózathoz. Abban különbözik a helyi nyomtatótól, hogy ugyanazon a hálózaton több eszköz is használhatja egyszerre, míg a helyi nyomtató nem. Ha a „A műveletet nem sikerült befejezni” hibaüzenetet kap 0x000005b3 hibakóddal, amikor hálózati nyomtatóhoz csatlakozik, előfordulhat, hogy a nyomtató-illesztőprogram sérült vagy nem kompatibilis az operációs rendszerrel. A nyomtató-illesztőprogram telepítésének elmulasztása is lehet a hiba oka.
Döntsd el nyomtató-illesztőprogram hiba 0x000005b3 , győződjön meg arról, hogy a nyomtató, amelyhez csatlakozni próbál, megfelelően be van állítva (ugyanahhoz a Wi-Fi hálózathoz csatlakozik, amelyhez csatlakozik), és be van kapcsolva. Ezután használja a következő megoldásokat a hiba kijavításához:
- Futtassa a nyomtató hibaelhárítóját
- Állítsa vissza a nyomtatási sorkezelő szolgáltatást.
- Állítsa be a SYSTEM fiók teljes jogosultságát a nyomtató-illesztőprogram könyvtárában.
- Frissítse a nyomtató-illesztőprogramokat.
- Törölje az ideiglenes fájlokat.
Nézzük meg közelebbről a javasolt megoldásokat.
1] Futtassa a nyomtató hibaelhárítóját.
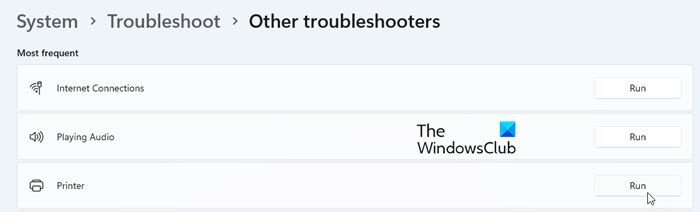
Ha Windows 8.1-ről vagy Windows 7-ről Windows 11/10-re frissített, nyomtatóproblémák léphetnek fel. A Printer Troubleshooter egy beépített Microsoft segédprogram a Windows 11/10 felhasználók által tapasztalt nyomtatóproblémák diagnosztizálására és megoldására.
Menj Beállítások > Rendszer > Hibaelhárítás . Választ Újabb hibaelhárító és kattintson rá futás melletti gombot nyomtató választási lehetőség. Kövesse az utasításokat, és hagyja, hogy a hibaelhárító megtalálja a problémákat. Ha nem tudja megoldani, legalább elmondja a probléma okát.
2] Nyomtatási sorkezelő szolgáltatás visszaállítása
Mivel a hiba a hálózati nyomtatóhoz kapcsolódik, a következő lépés a nyomtatási sorkezelő szolgáltatás alaphelyzetbe állítása. A nyomtatási sorkezelő egy olyan szolgáltatás, amely a hálózati nyomtatón lévő nyomtatási feladatok sorrendjét kezeli. Lekéri a megfelelő nyomtató-illesztőprogramok helyét, és betölti azokat, amikor a nyomtatási feladatok futnak. Ha a nyomtatási sorkezelő le van tiltva, akkor a nyomtató-illesztőprogram hibaüzenetet kaphat. Ebben az esetben a szolgáltatás újbóli engedélyezése javíthatja a hibát.
3] Állítsa be a SYSTEM fiók teljes jogosultságát a nyomtató-illesztőprogram könyvtárában.
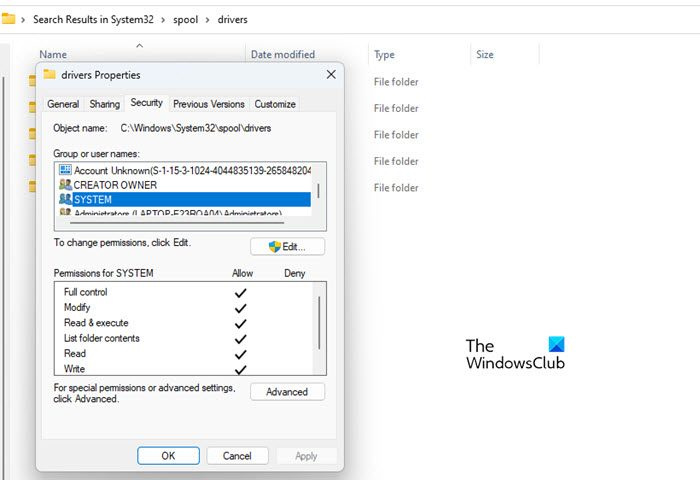
Ezután ellenőrizze, hogy a hálózati nyomtató-búvárok rendelkeznek-e teljes jogosultságokkal a SYSTEM fiókhoz.
- Menj C:WindowsSystem32spool .
- Váltani járművezetők mappát.
- Kattintson a jobb gombbal a mappára, és válassza ki Jellemzők .
- Váltani Biztonság lapon
- Választ RENDSZER a 'Csoport vagy felhasználónevek' részben.
- Távolítson el minden megtagadási engedélyt, és adjon teljes engedélyt a SYSTEM fióknak.
Most próbáljon meg hozzáadni egy hálózati nyomtatót, és ellenőrizze, hogy a probléma megoldódott-e.
Kijavítani: Windows Update hiba 0x800705B3
4] Frissítse a nyomtató-illesztőprogramokat
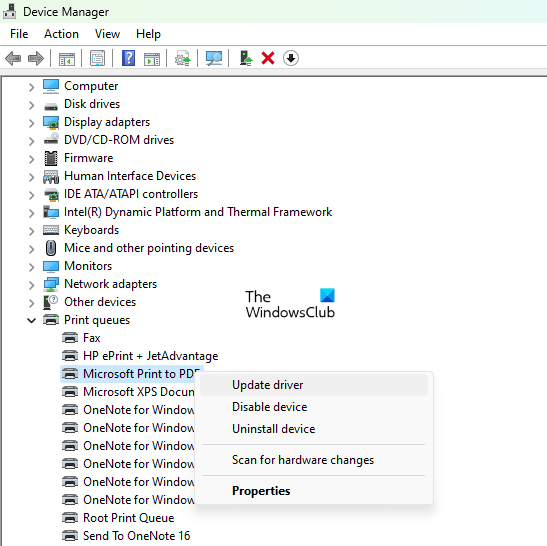
Ha a hibát hibás vagy elavult nyomtató-illesztőprogram okozza, az illesztőprogram frissítése megoldhatja a problémát. Nyomtatója gyártójának webhelyén megkeresheti a legújabb elérhető illesztőprogramokat a nyomtató sorozatszáma alapján. Ezután le kell töltenie és telepítenie kell ezt az illesztőprogramot a Windows PC-re. A nyomtató-illesztőprogram frissítése után indítsa újra a rendszert, és próbáljon meg hálózati nyomtatót hozzáadni.
Olvas: Nem lehet illesztőprogramokat telepíteni Windowsra .
5] Törölje az ideiglenes fájlokat
A Windows figyel néhány fájlt a System Temp mappában. Ha ez a mappa egy sikertelen nyomtató-illesztőprogram-telepítési bejegyzést tartalmaz, az 0x000005b3 hibát eredményezhet. A probléma megoldásához törölnie kell az ideiglenes fájlokat a Windows PC-ről.
Ezek a fájlok a címen találhatók c:/windows/temp és C:Felhasználók<имя_пользователя>AppDataLocalTemp (a bejelentkezett felhasználó számára) a következővel: ' .tmp ' fájlkiterjesztés.
Mielőtt megpróbálná törölni ezeket a fájlokat, győződjön meg arról, hogy rendelkezik rendszergazdai jogokkal. Ezután navigáljon a jelzett helyekre, válassza ki a Temp mappa teljes tartalmát, és kattintson a gombra Shift + Del gombokkal véglegesen eltávolíthatja ezeket az ideiglenes fájlokat a rendszerről.
hogyan állíthatom vissza a betűméretet a google chrome-ban
A Lemezkarbantartó eszközzel eltávolíthatja az ideiglenes fájlokat a Windows rendszerben. A Sense Storage egy másik hasznos eszköz, amely ugyanazt a feladatot végzi a fájlok megtisztításában. Az ideiglenes fájlok törlése után próbálja meg újratelepíteni a hálózati nyomtatót.
Remélhetőleg a fenti megoldások segítenek a 0x000005b3 hiba kijavításában a Windows PC-n. Ossza meg velünk a megjegyzésekben, ha hasznosnak találja ezt.
Olvass tovább: A nyomtató nem nyomtat színesben a Windows rendszerben.

![0x80072726 vagy 0x8007274c levélszinkronizálási hiba [javítva]](https://prankmike.com/img/mail/09/mail-sync-error-0x80072726-or-0x8007274c-fixed-1.png)

![Az útválasztó blokkolta a VPN-t [Javítva]](https://prankmike.com/img/vpn/4F/vpn-is-blocked-by-the-router-fixed-1.png)











