Informatikai szakértőként szeretném elmondani Önnek, hogy a 0x800705b9 számú Windows Update hibát egyszerűen kijavíthatja a Windows 11 rendszerben. Csak kövesse ezeket az egyszerű lépéseket, és azonnal üzembe helyezheti. Először nyissa meg a Vezérlőpultot, és lépjen a Biztonság részre. Másodszor kattintson a Windows Update ikonra, majd válassza a Beállítások módosítása lehetőséget. Harmadszor, a Fontos frissítések részben válassza a Frissítések automatikus telepítése (ajánlott) lehetőséget, majd kattintson a az OK gombot. Ez az! Csak kövesse ezeket az egyszerű lépéseket, és kijavíthatja a 0x800705b9 számú Windows Update hibát a Windows 11 rendszerben.
Hibakódot kap, amikor frissíti a Windows rendszert a számítógépén 0x800705b9 ? Ez a cikk a különféle hibajavításokról szól. A Windows rendszeresen frissítéseket ad ki operációs rendszeréhez a hibák kijavítása, új szolgáltatások hozzáadásával és a biztonság javítása érdekében. Csak annyit kell tennie, hogy kihasználja ezeket a frissítéseket, hogy frissítse a Windows rendszert a számítógépén, ami meglehetősen egyszerű, és nem igényel semmilyen műszaki ismeretet.

A sok közül azonban az egyik oka annak, hogy a Windows-felhasználók nem frissítik a Windows rendszert számítógépükön, a 0x800705b9 hiba, amely a Windows Update egyik gyakori hibája. A 0x800705b9 akkor jelenik meg, amikor frissíti a Windows rendszert a számítógépén, és megakadályozza a Windows legújabb szolgáltatásainak használatát. Szerencsére vannak megoldások, amelyekkel megpróbálhatja kijavítani ezt a problémát, és engedélyezheti a Windows frissítését a számítógépén.
A Windows Update 0x800705b9 gyakori okai
Számos változó okozhatja a 0x800705b9 számú Windows Update-hiba megjelenését a számítógépén, de a főbbek a következők:
- Sérült rendszerfájlok: A Windows frissítési folyamata bizonyos rendszerfájlokat igényel a sikeres működéshez, de ha ezek a rendszerfájlok megsérülnek, előfordulhat, hogy a Windows frissítésekor a 0x800705b9 hibakód jelenik meg.
- Frissítési szolgáltatás probléma: A Windows Update működését számítógépén a Windows Update szolgáltatás és a kapcsolódó szolgáltatások szabályozzák. Ennek eredményeként, ha probléma adódik ezekkel a szolgáltatásokkal, az megakadályozhatja a Windows frissítését a számítógépen.
Ezek a probléma valószínű okai, amelynek fő oka a rendszerfájlok sérülése. Az imént tárgyalt tényezők és a hibával szintén szembesülő felhasználók számára bevált tényezők alapján a probléma javítására is javaslatot tettünk, és a következő részben foglalkozunk velük.
A sérült vagy hiányzó Windows Update fájlok pótlásához a beépített DISM eszközt kell használnia. Ez a beépített eszköz megvizsgálja a Windows PC-jét, hogy keressen olyan inkonzisztenciákat, amelyeket különféle hardver- vagy szoftverhibák okozhatnak, és potenciálisan kijavítja ezeket a hibákat. A rendszer inkonzisztenciája és sérülése esetén az Image Deployment and Service Management (DISM) segítségével frissítheti a fájlokat és kijavíthatja a problémát.
A 0x800705b9 számú Windows frissítési hiba javítása Windows 11 rendszerben
Ha valaha is 0x800705b9 hibát észlelt a Windows frissítése közben a számítógépén, az alábbiakban bevált megoldások találhatók a javításra:
- Futtassa a Windows Update hibaelhárítót
- Futtassa a DISM eszközt a Windows Update összetevőtároló javításához.
- Ellenőrizze a Windows Update szolgáltatással kapcsolatos szolgáltatások állapotát.
- Frissítse a Windows rendszert tiszta rendszerindítási állapotban
- Töltse le manuálisan a frissítést.
Mielőtt folytatná, indítsa újra a számítógépet és az útválasztót, és nézze meg.
1] Futtassa a Windows Update hibaelhárítót.
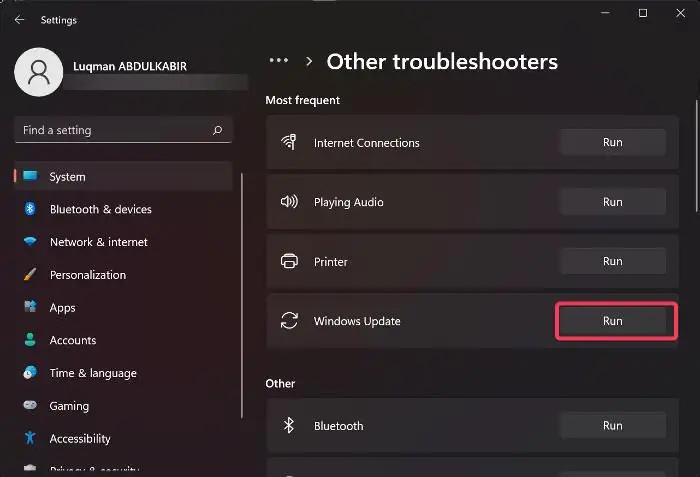
A Windows rendelkezik egy beépített funkcióval, amely segíthet a Windows-frissítésekkel kapcsolatos problémák elhárításában. A funkció futtatásával képes lesz azonosítani és kijavítani a 0x800705b9 számú hibát Windows számítógépén. Az alábbiakban bemutatjuk a Windows Update hibaelhárító futtatásának lépéseit:
- nyomja meg Windows + én nyisd ki Beállítások a számítógépeden.
- Választ Rendszer a bal oldali panelen, majd kattintson Hibaelhárítás a jobb oldali panelen.
- Kattintson Egyéb hibaelhárító eszközök .
- Ellen Windows Update opciót, kattintson rá Fuss .
2] Futtassa a DISM eszközt a Windows Update Component Store javításához.
Nyisson meg egy emelt szintű parancssort, írja be a következőket, és nyomja meg az Enter billentyűt a DISM eszköz elindításához.
|_+_|A művelet sikeres befejezése után írja be a következőket, és nyomja meg az Enter billentyűt.
|_+_| 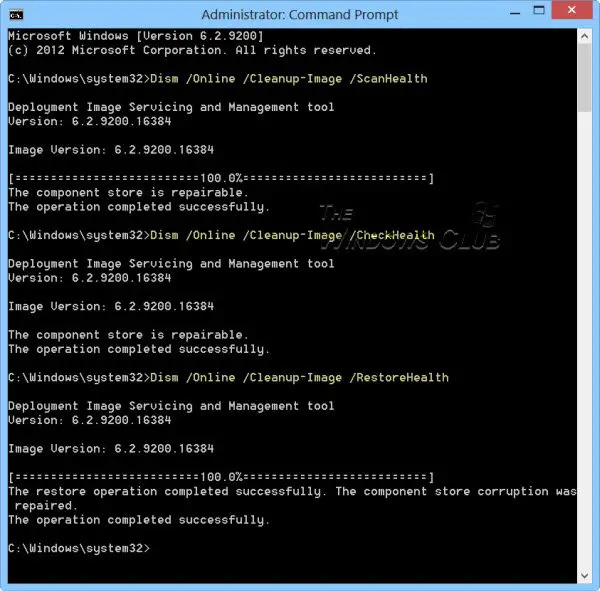
az eszköz nem költöztetett külső merevlemezt
Indítsa újra a számítógépet, és futtassa újra a Windows Update-et.
Ha azonban az Ön A Windows Update ügyfél már meghibásodott , akkor a rendszer arra kéri, hogy egy futó Windows-telepítést használjon visszaállítási forrásként, vagy használjon egy párhuzamos Windows-mappát egy hálózati megosztásról fájlforrásként.
Ehelyett a következő parancsot kell futtatnia:
acpi bios hiba|_+_|
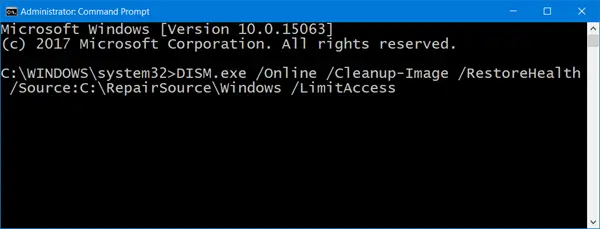
Itt cserélni kell C:RepairSourceWindows helyőrző a javítási forrás helyével.
A folyamat befejezése után a DISM létrehoz egy naplófájlt %windir%/Log/CBS/CBS.log és javítsa ki az eszköz által talált vagy kijavított problémákat.
Zárja be a Parancssort, majd futtassa a Windows Update szolgáltatást, és ellenőrizze, hogy ez segített-e.
3] Ellenőrizze a Windows Update szolgáltatással kapcsolatos szolgáltatások állapotát.
Nyisd kiWindows Services Managerés ellenőrizze, hogy a Windows Update-hez kapcsolódó szolgáltatások, például a Windows Update, a Windows Update Medic, az Update Services Orchestrator stb. nincsenek letiltva.
Az önálló Windows 11/10 PC alapértelmezett konfigurációja a következő:
- Windows Update szolgáltatás – Kézi (elindul)
- Windows Update Medical Services – Útmutató
- Kriptográfiai szolgáltatások – automatikusan
- Háttér intelligens átviteli szolgáltatás – Kézikönyv
- A DCOM-kiszolgáló folyamatának indítása – Automatikus
- RPC végpontleképező – automatikus
- Windows Installer – Kézikönyv.
Ez biztosítja a szükséges szolgáltatások elérhetőségét.
A közvetlen karbantartás mellett meg kell találnia a Windows Update szolgáltatás függőségeit, és meg kell néznie, hogy működnek-e vagy sem.
4] Frissítse a Windows rendszert tiszta rendszerindítási állapotban
Előfordulhat, hogy számítógépén számos folyamat vagy szoftver akadályozza a Windows Update megfelelő működését, ami 0x800705b9 hibát eredményez.
A probléma okának kiderítéséhez tiszta rendszerindítást hajthat végre, és manuálisan letilthatja az egyes összetevőket egyenként. Ezt követően a probléma teljes megoldásához eltávolíthatja a programot a számítógépről.
5] Töltse le manuálisan a frissítést
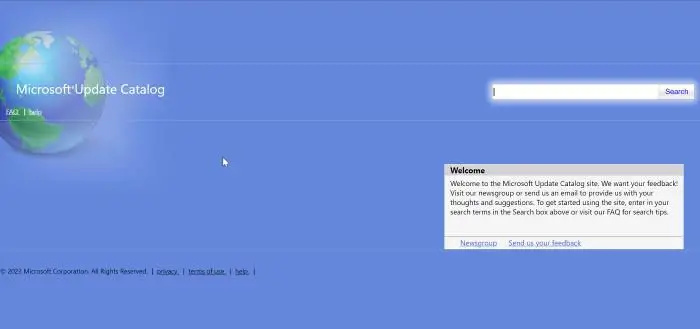
Ha nem tudja kijavítani ezt a hibát a fenti megoldással, manuálisan telepítheti a frissítést az alábbi lépések végrehajtásával:
- nyomja meg Windows + én nyisd ki Beállítások .
- nyomja meg Windows Update a bal oldali panelen.
- Választ Frissítési előzmények és figyelni A tudásbázis frissítésének neve amelyet a 0x800705b9 hiba miatt nem tudott telepíteni.
- Most látogasson el a Microsoft Update Catalog webhelyére.
- Kattintson a webhelyre Keresés menü , belép A tudásbázis frissítésének neve korábban megjegyezte, és kattintson belép .
- Válassza ki Letöltés gombot a Tudásbázis frissítése mellett a számítógépének megfelelő specifikációkkal.
- A letöltés befejezése után lépjen a következőre: Sofőr és kattintson duplán a letöltött fájlra a telepítéshez.
- Ezután kövesse a képernyőn megjelenő utasításokat a telepítési folyamat befejezéséhez.
Olvas: Javítsa ki a 0x800F081F számú Windows Update hibát
Hogyan frissíthetem a Windows 11-et a számítógépemen?
Ha frissíteni szeretné a Windows 11 rendszert a számítógépén, kövesse az alábbi lépéseket:
- kattintson Windows + én kulcsok a nyitáshoz Beállítások a számítógépeden.
- Ezután kattintson a gombra Windows Update .
- A Windows Update oldalon látni fogja, hogy vannak-e elérhető frissítések. Ha igen, kövesse az utasításokat a telepítéshez.
Szükségem van internetkapcsolatra a Windows frissítéséhez?
A Windows-frissítések számítógépére való telepítéséhez internetkapcsolatra van szükség. Ennek az az oka, hogy a frissítéseket az internetről kell letölteni. Ezenkívül a Windows frissítésekor gyors internetkapcsolatot kell használnia, hogy elkerülje az olyan hibákat, mint például a 0x800705b9 probléma, amely a frissítés sikertelenségét okozza. Vannak azonban módok a Windows offline frissítésére internetkapcsolat nélkül.















