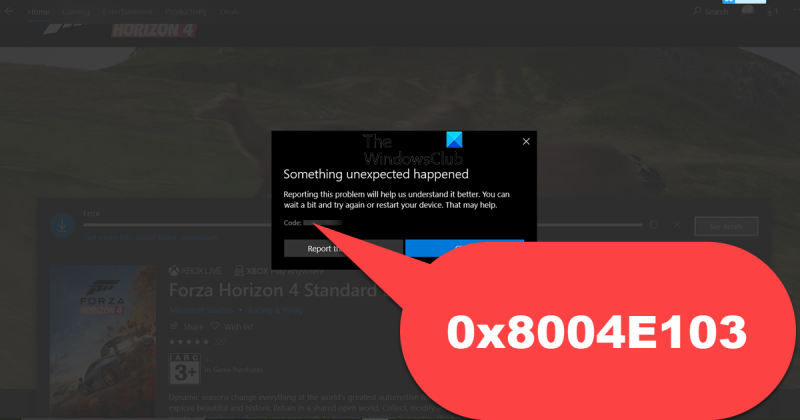Informatikai szakértőként megmutatom, hogyan javíthatja ki a Microsoft Store 0x8004E103 számú hibáját Windows 11/10 rendszeren. Ezt a hibát általában egy sérült vagy hiányzó fájl okozza a Windows Áruházban. A probléma megoldásához törölnie kell a Windows Store mappát, majd újra létre kell hoznia. Íme, hogyan kell csinálni: 1. Először is meg kell nyitnia a Fájlböngészőt, és el kell navigálnia a következő helyre: C:WindowsSoftwareDistributionDownload 2. Ezután törölnie kell a Windows Store mappát. 3. A mappa törlése után újra kell indítania a számítógépet. 4. A számítógép újraindítása után meg kell nyitnia a Microsoft Store-t, majd meg kell próbálnia letölteni vagy frissíteni egy alkalmazást. Ha továbbra is a 0x8004E103 számú hibát látja, akkor meg kell ismételnie a fenti lépéseket, és törölnie kell a következő mappát: C:WindowsWinSxSManifestCache A mappa törlése után probléma nélkül használhatja a Microsoft Store-t.
Microsoft Store egy egyablakos ügyintézés a Windows-felhasználók számára, ahonnan letölthetik a szükséges alkalmazásokat. A segédprogram hozzáadása a Windows csomaghoz a Windows 8 óta nem más, mint egy forradalom, de van néhány saját hátránya is, hibák és hibák formájában. Az egyik ilyen hiba az Error 0x8004E103 amelyeket a felhasználók tapasztalnak, amikor alkalmazásokat próbálnak letölteni vagy frissíteni, vagy egyszerűen csak az áruházat használják, általában egy alkalmazáson keresztül. Ma végigvezetjük a Microsoft Store 0x8004E103 számú hibájának kijavításához szükséges lépéseken.

Hasznos lehet, ha van elképzelése arról, hogy mi okozhatta az említett hibát, és ennek csak két fő oka van; bármilyen hibás alkalmazás telepítése a Microsoft Store-ból vagy magának az áruháznak a meghibásodása. Lássuk, mit tehet a probléma megoldása érdekében:
Javítsa ki a Microsoft Store 0x8004E103 számú hibáját Windows 11/10 rendszeren
Ha a Microsoft Store 0x8004E103 hibaüzenetet kapja, amikor alkalmazásokat próbál letölteni és telepíteni Windows 11/10 rendszeren, íme néhány tipp, amelyek segítenek:
- Futtassa a Windows Store Apps hibaelhárítóját.
- Állítsa vissza vagy állítsa vissza a Microsoft Store-t
- Futtassa az SFC és DISM segédprogramokat
- Állítsa vissza a Microsoft Store gyorsítótárat
- Telepítse újra a Microsoft Store-t a PowerShell segítségével.
1] Futtassa a Windows Store Alkalmazások hibaelhárítóját.
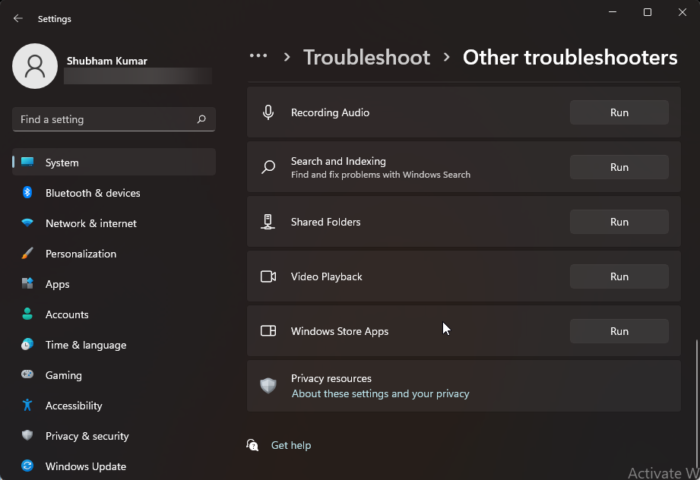
A Microsoft Store hibakódjainak első lépése a Windows Store Apps Troubleshooter futtatása, amely segédprogram mindkét Windows 11/10 PC-n elérhető.
- Nyissa meg a Windows beállításait a „Win + I” billentyűparancs segítségével, és válassza a „Rendszer” lapot.
- Görgessen le, és nyissa meg a Hibaelhárítás > Egyéb hibaelhárítók lehetőséget.
- Az elérhető hibaelhárítók listájában keresse meg a Windows Store alkalmazások
- Kattintson a Futtatás gombra, és várja meg, amíg a hibaelhárítási folyamat befejeződik.
Ha bármilyen hibát talál, a hibaelhárító segédprogram értesíti Önt róluk, és megoldást javasol. Ellenkező esetben az alábbihoz hasonló képernyő jelenik meg, ebben az esetben kipróbálhatja az alább tárgyalt többi megoldást. Ugyanez a lehetőség elérhető a Windows 10 rendszerben a Frissítés és biztonság > Hibaelhárítás > Futtassa a hibaelhárítót a Windows Store Apps alatt.
2] Javítsa meg vagy állítsa vissza a Microsoft Store beállításait
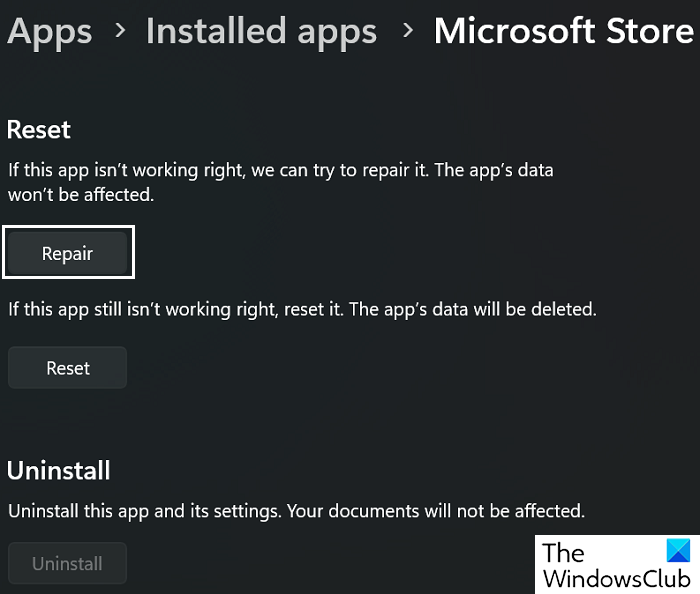
Ha a hibaelhárító nem tudta megállapítani, hogy mi a hiba a Microsoft Store-ban, próbálkozzon a beépített alkalmazás használatával. Visszaállítás vagy visszaállítás funkció is.
- Indítsa el a Windows beállításait a „Win + I” billentyűkóddal.
- Nyissa meg az Alkalmazások lapot > Telepített alkalmazások.
- Ezután megjelenik a számítógépére telepített összes alkalmazás listája. Keresse meg és nyissa meg a „Microsoft Store” lehetőséget.
- Válassza a További beállítások lehetőséget a visszaállítási és visszaállítási oldal megnyitásához.
Először kattintson a Javítás elemre, és ellenőrizze, hogy ez segített-e a 0x8004E103 hibánál. Ha nem, válassza a „Reset” lehetőséget, és kövesse az eljáráshoz előírt lépéseket.
Olvas : Javítsa ki a Microsoft Store licencszerzési hibáját
3] Futtassa az SFC és DISM segédprogramokat.
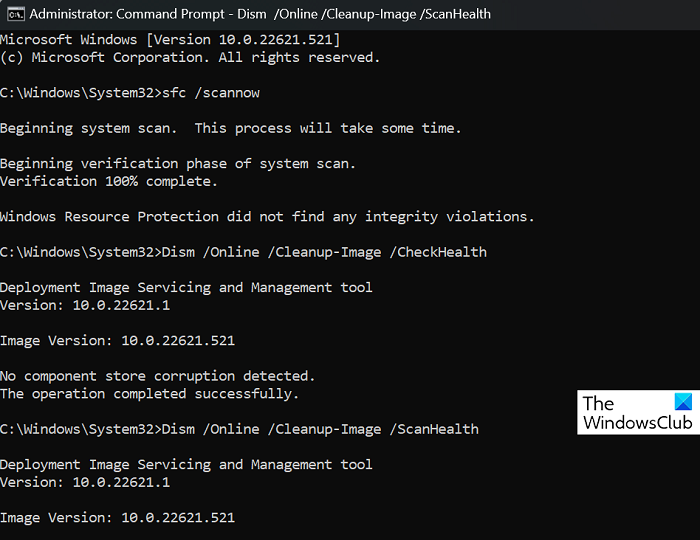
Windows frissítési hibakód: (0x80073712)
Ha bármely inkompatibilis vagy sérült rendszerfájl ütközik a Microsoft Store áruházzal, és ezt a hibát okozza, akkor igénybe veheti a rendszerfájl-ellenőrző segédprogramokat, például az SFC-t és a DISM-et.
Keresse meg és futtassa a parancssort rendszergazdaként.
Írja be a következő parancsot, és nyomja meg az Enter billentyűt:
felület pro 3 ujjlenyomat-olvasó|_+_|
Ezzel elindul a rendszerfájl-ellenőrző folyamat. Számítógépétől függően eltérő időbe telik a befejezés, ezután értesíti Önt a sérült rendszerfájlok jelenlétéről.
Ezután elindíthatja a DISM segédprogramot a következő parancsok egyenkénti beírásával.
|_+_|A módosítás életbe lépéséhez indítsa újra a számítógépet, és ellenőrizze, hogy a probléma megoldódott-e.
4] Állítsa vissza a Microsoft Store gyorsítótárat
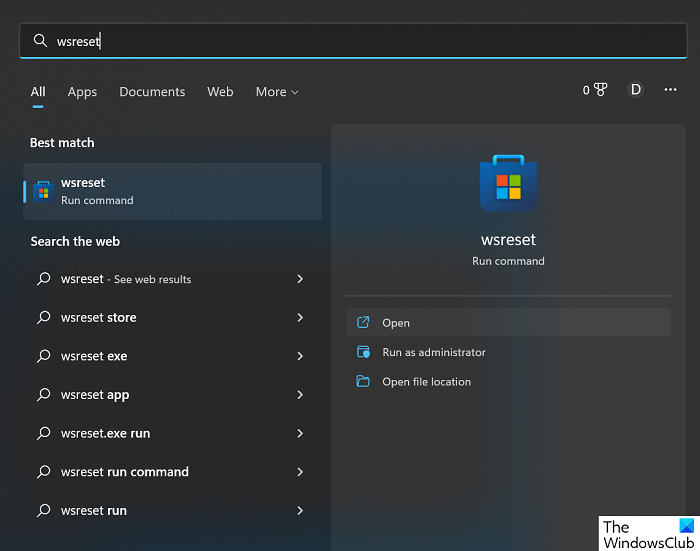
Végül a Microsoft Store gyorsítótárat is visszaállíthatja egy egyszerű parancs futtatásával. A következőket kell tennie:
- Nyissa meg a keresés menüt a tálcán, és keressen rá a „wsreset” kifejezésre.
- Az eredmény egy végrehajtható parancs lesz. Kattintson a 'Megnyitás' vagy a 'Futtatás' parancsra.
- Ez egy ideig egy üres terminál ablakot nyit meg.
Amint magától bezárul, a Microsoft Store gyorsítótár törlődik. Ezután nyissa meg újra a Microsoft Store-t, és ellenőrizze, hogy továbbra is fennáll-e a hiba.
5] Telepítse újra a Microsoft Store-t a PowerShell segítségével.
Ha újra szeretné telepíteni a Microsoft Store-t, megnyithat egy megemelt PowerShell-ablakot, írja be a következő parancsot, és nyomja meg az Enter billentyűt:
|_+_|Srácok, a Windows Áruház újra elérhető a Windows 11/10 rendszeren, élvezze, és ossza meg velünk, milyen jól működött az Ön számára az alábbi megjegyzések részben.
Olvas : Microsoft Store hibakódok, leírás, megoldás .
Hogyan javítható a „Próbáld újra” hiba a Microsoft Store-ban Windows rendszeren?
Ha a „Try Again” hibaüzenetet tapasztalja a Microsoft Store használata közben, a legjobb megoldás az alkalmazás beállításainak visszaállítása. Ezt úgy teheti meg, hogy nyissa meg a Windows Beállítások > Alkalmazások > Telepített alkalmazások > Speciális beállítások menüpontját, és végül kattintson a Visszaállítás gombra.
Olvas : A Microsoft Store nem nyílik meg, vagy a megnyitás után azonnal bezár
Hogyan kell újratelepíteni a Microsoft Store-t?
A legtöbb alkalmazással ellentétben nem csak a Microsoft Store-t távolíthatja el, majd telepítheti újra, amelyből valójában telepíti az alkalmazásokat. Előfordulhat, hogy újra kell telepítenie a Microsoft Store-t, miután összeomlik. Ez a folyamat a legtöbb felhasználó számára összetett, és a kód PowerShell-en keresztüli futtatásával vagy a Microsoft Store telepítőjének (Appx csomag) letöltésével fejezhető be a fent leírtak szerint.
Reméljük hasznosnak találja.