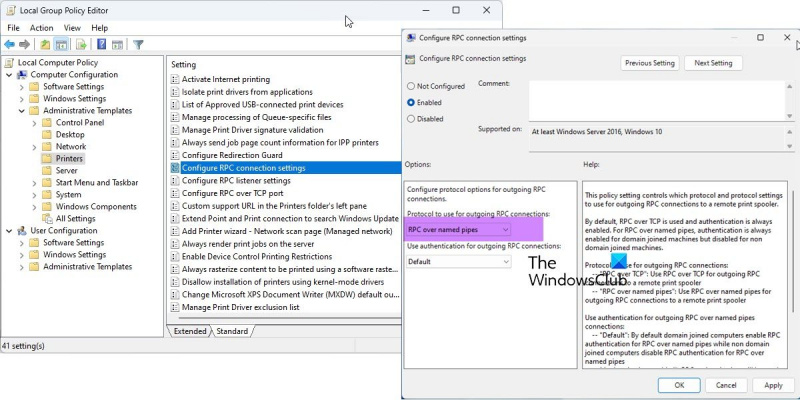Informatikai szakértőként azért vagyok itt, hogy elmondjam, hogyan javíthatja ki a 0x00000bc4 hibát. Ezt a hibát a nyomtatók hiánya okozza a Windows 11 rendszeren. Ennek kijavításához lépjen be a „Nyomtatók és eszközök” beállításaiba, és adjon hozzá egy nyomtatót. A nyomtató hozzáadása után a hiba megszűnik. Ha továbbra is problémái vannak, megpróbálhatja újraindítani a számítógépet. Ez gyakran megoldja a problémát. Ha nem, akkor mindig forduljon informatikushoz segítségért.
Ez a bejegyzés megoldásokat kínál a javításra 0x00000bc4 Nem található nyomtató hiba. Ez egy gyakori hiba, amellyel a felhasználók találkoznak, amikor Windows 11/10 rendszerű számítógépükről próbálnak nyomtatni. Szerencsére ezt néhány egyszerű lépéssel megjavíthatja. A hibaüzenet a következő:
A műveletet nem lehetett befejezni (0x00000bc4 hiba). A nyomtatók nem találhatók.
Mi okozza a 0x00000bc4 nyomtatóhibát?

A Windows 11 2022 és újabb verziók alapértelmezés szerint nem találják a hálózati nyomtatókat. Amikor megpróbál manuálisan hozzáadni egy nyomtatót, 0x00000bc4 hibaüzenetet kaphat. A probléma megoldásához módosítania kell egy csoportházirend-beállítást, vagy módosítania kell a beállításjegyzéket. A hiba egyéb okai lehetnek:
- A felhasználó vezeték nélküli nyomtatót próbál hozzáadni
- Nyomtató vezeték nélküli csatlakozási probléma
- Hiba a nyomtatási spoolerben
Javítsa ki a 0x00000bc4 hibakódot. Nem található nyomtató
A javításhoz kövesse ezeket a tippeket 0x00000bc4 Nem található nyomtató hiba Windows 11 rendszerű számítógépeken:
- Csoportházirend-beállítás szerkesztése
- Állítsa be a rendszerleíró adatbázist
- Törölje és állítsa vissza a nyomtatási sorkezelőt
- Futtassa a nyomtató hibaelhárítóját
Most nézzük meg őket részletesen.
1] Csoportházirend-beállítás módosítása
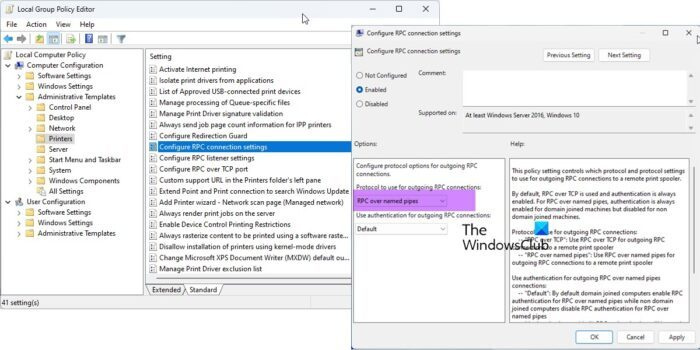
Nyissa meg a Csoportházirend-szerkesztőt, és lépjen a következő beállításhoz:
Felügyeleti sablonok > Nyomtatók > Konfigurálja az RPC kapcsolat beállításait .
Válassza az „Engedélyezve” lehetőséget, majd válassza a lehetőséget RPC névvel ellátott csöveken keresztül a legördülő listából, és kattintson az OK gombra.
Ez a házirend-beállítás határozza meg, hogy mely protokollt és protokollbeállításokat kell használni a távoli nyomtatásisor-kezelőhöz való kimenő RPC-kapcsolatokhoz.
Az alapértelmezett az RPC TCP felett, és a hitelesítés mindig engedélyezve van. A nevesített csöveken keresztüli RPC esetén a hitelesítés mindig engedélyezve van a tartományhoz csatlakozó számítógépeken, de le van tiltva a nem tartományhoz csatlakozó számítógépeken.
Protokoll a kimenő RPC kapcsolatokhoz:
- 'RPC over TCP': Használja a TCP feletti RPC-t a távoli nyomtatási sorkezelőhöz való kimenő RPC-kapcsolatokhoz.
- 'RPC over named pipes': Az RPC over named pipes használata távoli nyomtatási sorkezelőhöz való kimenő RPC-kapcsolatokhoz.
Hitelesítés használata a kimenő RPC-kapcsolatokhoz a megnevezett csöveken keresztül:
- Alapértelmezés: Alapértelmezés szerint a tartományhoz csatlakoztatott számítógépek engedélyezik az RPC-hitelesítést az RPC-hez névvel ellátott csöveken keresztül, a nem tartományhoz csatlakozó számítógépek pedig letiltják az RPC-hitelesítést az elnevezett csöveken keresztül.
- 'Hitelesítés engedélyezve': Az RPC-hitelesítést a rendszer az elnevezett csöveken keresztül kimenő RPC-kapcsolatokhoz használja.
- „Authentication Disabled” (Hitelesítés letiltva): Az RPC-hitelesítés nem lesz használva a megnevezett csöveken keresztül kimenő RPC-kapcsolatokhoz.
Ha letiltja vagy nem konfigurálja ezt a házirend-beállítást, a rendszer a fenti alapértelmezett értékeket fogja használni.
2] Állítsa be a rendszerleíró adatbázist
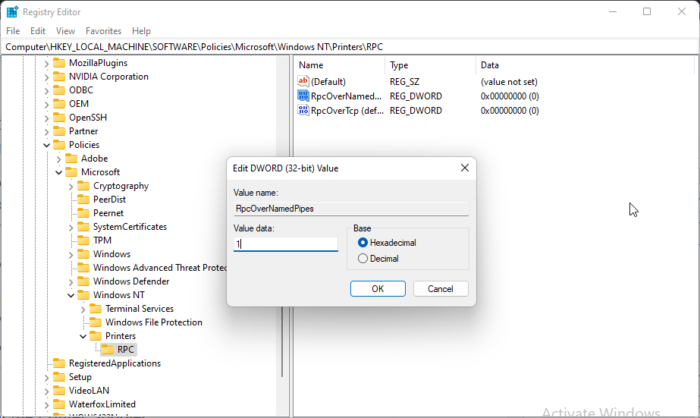
Ha a Windows nem rendelkezik GPEDIT-tel, a 0x00000bc4 nyomtatóhibát úgy javíthatja ki, hogy módosít néhány értéket a Rendszerleíróadatbázis-szerkesztőben. Hozzon létre egy rendszer-visszaállítási pontot, mivel a rendszerleíró adatbázis apró hibája is különféle problémákat okozhat.
- kattintson Windows billentyű + R nyisd ki fuss párbeszédablak.
- típus regedit és ütött Bejönni .
- Menjen a következő útvonalra:
- Jobb klikk RpkOvernamemedpipes és válassza ki változás .
- Most adja meg az értékadatokat mint 1 és nyomja meg Rendben a változtatások mentéséhez.
- Ugyanígy módosítsa az adatértéket RpcOverTcp (alapértelmezett) Nak nek 0 .
- Zárja be a Rendszerleíróadatbázis-szerkesztőt, és indítsa újra a számítógépet.
3] Nyomtatási sor törlése és alaphelyzetbe állítása
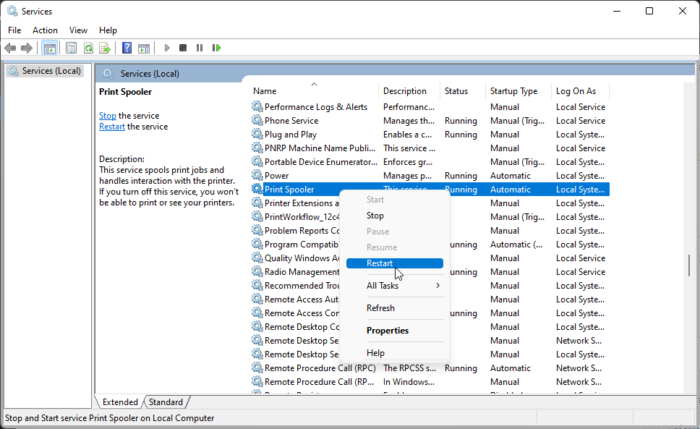
Ha a fenti lépések egyike sem segített, törölje és állítsa vissza a nyomtatási sorkezelőt. Ez törölheti a függőben lévő nyomtatási feladatokat, és potenciálisan megoldhatja a problémát.
kattintson Windows billentyű + R a Futtatás párbeszédpanel megnyitásához.
típus szolgáltatások.msc és ütött Bejönni .
Görgessen le, és kattintson a jobb gombbal Nyomtatási Spooler .
nyomja meg Állj meg .
Ezután lépjen a következő mappába, és törölje a mappa összes TARTALMÁT.
|_+_|Most kattintson újra a jobb gombbal a Print Spooler szolgáltatásra, és indítsa újra.
Hátha segít.
4] Futtassa a Nyomtató hibaelhárítót
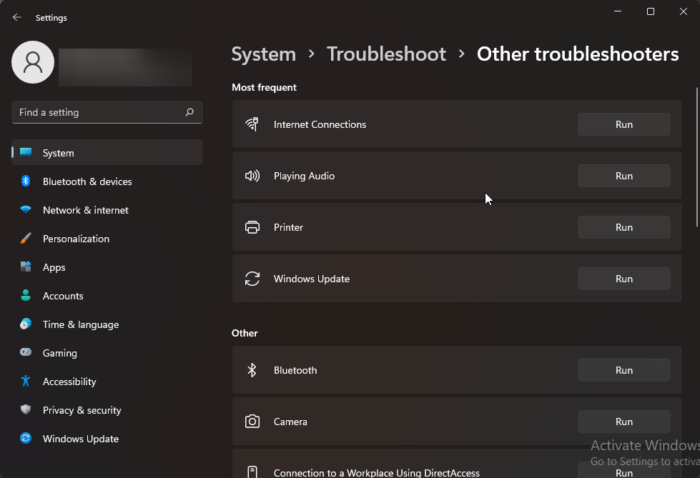
Mielőtt elkezdené a probléma megoldásának különféle módjait, futtassa a beépített nyomtató-hibaelhárítót. Itt van, hogyan:
- nyomja meg Windows billentyű + I nyisd ki Beállítások .
- Görgessen le, és válassza ki Hibaelhárítás > Egyéb hibaelhárító eszközök .
- nyomja meg fuss közel nyomtató .
- A folyamat befejezése után indítsa újra az eszközt, és ellenőrizze, hogy a nyomtatóhiba megoldódott-e.
Csatlakoztatva: 0x00000709 számú hiba a nyomtató csatlakoztatásakor a Windows rendszerben
Hogyan lehet javítani a 0x0000011b hibát?
A 0x0000011b hibakód akkor fordul elő, amikor a felhasználó megpróbál nyomtatni valamit egy megosztott hálózati nyomtatón. Ennek fő oka a 40 biztonsági javítás. A hiba kijavításához el kell távolítania a legújabb Windows-frissítést.
az alsó gördítősávon hiányzik a króm
Miért nem jelenik meg a nyomtatóm az Eszközök és nyomtatók között?
A legújabb nyomtató-illesztőprogramok letöltésével és telepítésével javíthatja az eszközökön és nyomtatókon nem megjelenő nyomtatóikont. A probléma megoldásához azonban megpróbálhatja alaphelyzetbe állítani a nyomtatási sorkezelőt.
Kijavítani: Nyomtatóhiba 0x00000077, a művelet nem hajtható végre.
Mit jelent a 740-es hiba hálózati nyomtató hozzáadásakor?
A 740-es hiba többnyire a rendszergazdai jogosultságok hiánya miatt fordul elő. Ezt úgy javíthatja ki, hogy manuálisan, rendszergazdaként telepíti a Nyomtatási varázslót. Ezt a módszert akkor is kipróbálhatja, ha már rendszergazdai fiókot használ.
Miért nem ismeri fel hirtelen a számítógépem a nyomtatómat?
A felhasználóknak ellenőrizniük kell az összes nyomtatót és portot, ha eszközük nem ismeri fel a nyomtatót. A felhasználók azonban panaszkodtak, hogy a nyomtató-illesztőprogramok frissítése segített megoldani a problémát. Ha ez nem működik, akkor hardverprobléma lehet az oka.