Ha PC-játékos vagy, valószínűleg túlságosan is ismerős a Steam. Ez egy népszerű játékplatform, amely lehetővé teszi a játékok vásárlását és játékát, valamint a barátokkal és más játékosokkal való csevegést. Ez azonban nem problémamentes. Az egyik gyakori probléma, amellyel a PC-játékosok szembesülnek, a Steam Error Code 41. A Steam Error Code 41 egy általános hiba, amely akkor fordulhat elő, amikor egy játékot vagy frissítést próbálnak elindítani a Steam kliensen keresztül. A hibát általában a 'Cauld not load library matchmaking' üzenet kíséri. Ennek a hibának néhány lehetséges oka van, de szerencsére van néhány lehetséges megoldás is. A Steam Error Code 41 egyik lehetséges oka az, hogy a Steam kliens elavult. A probléma megoldásához egyszerűen indítsa el a Steam klienst, és kattintson a 'Frissítések keresése' gombra. Ha vannak elérhető frissítések, a rendszer automatikusan letölti és telepíti azokat. A hiba másik lehetséges oka az, hogy a Steam kliens nincs beállítva rendszergazdai jogosultságokkal való indításhoz. Ezt úgy javíthatja ki, hogy jobb gombbal kattint a Steam parancsikonra, és kiválasztja a „Futtatás rendszergazdaként” lehetőséget. Ha egyik megoldás sem oldja meg a problémát, akkor valószínűleg magukkal a játékfájlokkal van probléma. A játékfájlok ellenőrzéséhez kattintson jobb gombbal a játékra a Steam könyvtárban, és válassza a „Tulajdonságok” lehetőséget. A 'Helyi fájlok' lapon kattintson a 'Játékfájlok integritásának ellenőrzése' lehetőségre. Ez ellenőrzi a játékfájlokat, hogy nem sérültek-e vagy hiányoznak-e fájlok, és megpróbálja kijavítani azokat. Remélhetőleg ezen megoldások egyike segített kijavítani a Steam Error Code 41-et. Ha nem, akkor van néhány más lehetséges megoldás is, úgyhogy még ne add fel!
Itt van egy teljes útmutató javítsd ki a 41-es hibakódot a steamen Windows PC-jén. Sok Steam-felhasználó panaszkodott a 41-es hiba miatt bizonyos játékok közben. A rendszer egy hibaüzenettel kéri A Steam szerverek túl elfoglaltak a kérés feldolgozásához. majd a játék nevét és a 41-es hibakódot.
bluetooth ikon hiányzik a Windows 10

Noha ez a hibaüzenet egyértelműen jelzi, hogy a hibakódot valószínűleg a szerverrel kapcsolatos probléma okozza, számos felhasználó jelentették ezt számos alkalommal, még akkor is, amikor a Steam szerverek elérhetőek voltak. Számos egyéb ok is okozhatja ezt a hibakódot a Steamen. Íme néhány további lehetséges ok:
- Előfordulhat, hogy az átfogó biztonsági csomagod blokkolja a Steam klienst a játékszerverekhez való csatlakozásban.
- Ez akkor fordulhat elő, ha a játékfájljai fertőzöttek, vagy néhány fontos játékfájl hiányzik.
- A Windowsban tárolt játék gyorsítótár megsérülhetett, és így a 41-es hibakódot okozhatja a Steamen.
- Ez a hiba akkor fordulhat elő, ha számítógépén a Windows operációs rendszer és a grafikus illesztőprogramok elavult verziója van.
- Egyes felhasználóknál a Játék mód funkció okozott hibát.
- Ha a kérdéses játék telepítőfájljai sérültek vagy hibásak, előfordulhat, hogy ezt a hibakódot találja.
A fenti esetek bármelyikében biztosítjuk Önnek. Ez a bejegyzés azokat a működő javításokat tárgyalja, amelyek segítettek a felhasználóknak megoldani ezt a hibát. Így ezeket a javításokat is kipróbálhatja, és megszabadulhat a felmerülő hibától.
Javítsa ki a Steam 41-es hibakódot Windows PC-n
Újraindíthatja a Steam alkalmazást, vagy újraindíthatja a számítógépet, amikor először kapja meg a 41-es hibakódot a Steamen való játék közben. Próbáljon meg kijelentkezni a Steam alkalmazásból, majd jelentkezzen be újra, hogy megnézze, megoldódott-e a hiba. Ha ez nem segít, a következő javításokat használhatja:
- Ellenőrizze a Steam szerver állapotát.
- Engedélyezze a Steam használatát a víruskeresőben.
- Ellenőrizze a játékfájlokat.
- Törölje a játék Cache mappáját.
- Módosítsa a problémás játék indítási beállításait.
- Leiratkozás a Steam Bétáról (ha van).
- Győződjön meg arról, hogy a Windows és a grafikus illesztőprogramok naprakészek.
- A játék mód letiltása.
- Telepítse újra a problémás játékot.
A Steam szerverek túl elfoglaltak a kérés feldolgozásához.
1] Ellenőrizze a Steam szerver állapotát.
Először is ellenőriznie kell a Steam szerver állapotát, és meg kell győződnie arról, hogy szolgáltatásai működnek és működnek. Ahogy a hibaüzenet is sugallja, a hibát a szerver összeomlása vagy más állandó szerverprobléma okozhatja. Ezért határozza meg a Steam szerver állapotát, és győződjön meg arról, hogy szolgáltatásai jelenleg nincsenek letiltva. Ezt egy ingyenes webhelyállapot-ellenőrző eszközzel teheti meg. Ha a szerverek nem működnek, várjon egy kicsit, majd próbálja meg újra játszani.
Ha továbbra is a 41-es hibakóddal találkozik, annak ellenére, hogy a Steam végén nincs szerverprobléma, alkalmazhat egy másik javítást a probléma megoldására.
2] Engedélyezze a Steam használatát víruskeresőjében/tűzfalában
Ez a hiba nagyon jól enyhíthető, ha a biztonsági rendszer blokkolja a Steamet vagy a kapcsolódó folyamatokat. Annak ellenőrzéséhez, hogy a víruskereső vagy a tűzfal a fő bűnös, ideiglenesen tiltsa le a víruskeresőt/tűzfalat. Ha a Windows 11/10 rendszerben használja a beépített víruskeresőt, azaz a Windows biztonságát, kapcsolja ki, majd ellenőrizze, hogy a hiba megszűnt-e.
Ha a hiba a biztonsági csomag letiltása után megszűnik, biztos lehet benne, hogy a víruskereső vagy a tűzfal okozta a hibát. Ebben az esetben a hibát véglegesen kijavíthatja, ha engedélyezi a Steam alkalmazásnak, hogy áthaladjon a víruskeresőn vagy a tűzfalon. A kizárások, kizárások és engedélyezési listák víruskereső beállításai minden vírusirtó esetében eltérőek. Íme a két népszerű, harmadik féltől származó víruskereső és a Windows biztonság azon helyei, ahol hozzáadhatja a Steam alkalmazást, hogy átengedje a víruskeresőn:
- Avast vírusirtó: Lépjen a Kezdőlap > Beállítások > Általános > Kizárások menüpontra.
- ÁTLAGOS: Nyissa meg a Kezdőlap > Beállítások > Funkciók > Webes védelem > Kizárások menüpontot.
- Windows biztonság: Lépjen a Vírus- és fenyegetésvédelem > Beállítások kezelése > Kizárások hozzáadása vagy eltávolítása > Kizárás hozzáadása lehetőséghez.
Ezenkívül azt is javasoljuk, hogy adja hozzá a játékot a víruskereső kivétellistájához, hogy ne blokkolja azt. A Steam játékok alapértelmezett helye: C:Program Files (x86)Steamsteamappscommon.
A Steam Windows Defender tűzfalon keresztüli engedélyezéséhez kövesse az alábbi lépéseket:
- Először is csak Windows biztonság alkalmazást, és lépjen a következőre Tűzfal és hálózatvédelem fület a bal oldali panelen.
- Most kattintson rá Alkalmazás engedélyezése a tűzfalon opciót, majd kattintson a gombra Beállítások megváltoztatása gomb.
- Ezután az engedélyezett alkalmazások és funkciók listájában válassza ki a Steam alkalmazást. Ha nem szerepel a listában, kattintson az Alkalmazás hozzáadása gombra, és böngésszen C:Program Files (x86)Steam helyét, és válassza ki a fő végrehajtható fájlját.
- Ezután jelölje be a 'Nyilvános és magánhálózatok' opciók négyzeteit, és zárja be az ablakot.
- Végül nyissa meg újra a Steamet, és próbálja meg lejátszani a játékot, hogy megnézze, megoldódott-e a hiba.
Olvas: Javítsa ki a Steam lefagyását a lemezterület lefoglalásakor.
3] Ellenőrizze a játékfájlokat
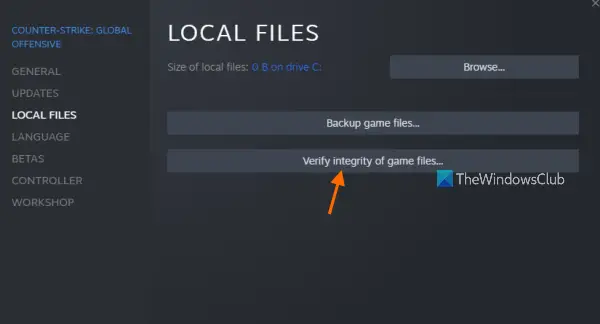
Ha továbbra is ugyanazt a hibakódot és üzenetet kapod, akkor lehet, hogy hibás játékfájlokkal van dolgod. Nagyon gyakran a játékfájlok különböző okok miatt gyakran megfertőződnek vagy eltűnnek egy Windows számítógépről. A sérült játékfájlokat azonban könnyedén kijavíthatja a Steamen. Ez a módszer a jelentések szerint számos felhasználó számára hatékony. Ezért megpróbálhatja ugyanezt, és megnézheti, hogy a hiba megszűnt-e.
Jegyzet: Ha korábban törölt modokat, győződjön meg róla, hogy nem maradt meg. Ezután ellenőrizze a játékfájlok integritását.
Itt van, hogyan:
- Először lépjen a KÖNYVTÁR fülre a Steam alkalmazásban; megjelenik az összes telepített és megvásárolt játék.
- Most kattintson a jobb gombbal a 41-es hibakóddal rendelkező játékra, és válassza ki Jellemzők opciót a helyi menüből.
- A Tulajdonságok oldalon kattintson a Helyi fájlok fülre.
- Ezt követően kattintson a gombra A játékfájlok sértetlenségének ellenőrzése gombot, és a Steam elkezdi átvizsgálni a játékfájlokat, és kijavítja a sérült fájlokat. Ez a folyamat 10-15 percig vagy tovább is tarthat, a játékfájlok méretétől függően.
- Ezt követően megpróbálhatja lejátszani a játékot, és ellenőrizheti, hogy a 41-es hiba javítva van-e.
Ha ez a módszer nem működik, alkalmazza a következő javítást.
Olvas: Javítsa ki a Steam 53-as és 101-es hibakódját Windows PC-n.
divat játékok pc-hez
4] Törölje a játék Cache mappáját.
A Steam gyorsítótárat tart minden telepített játékhoz a számítógépen. Ez segít a játék gyors betöltésében. Ha azonban a játék gyorsítótára megsérült, akkor hibák és problémák lépnek fel a játékban. Ezért törölje a problémás játék gyorsítótár-mappáját, majd ellenőrizze, hogy a hiba javítva van-e vagy sem. Íme a lépések ennek végrehajtásához:
- Először nyissa meg a Futtatás párbeszédpanelt a Win + R billentyűkkel, és írja be %App adatok% a Megnyitás mezőben, és nyomja meg az Enter billentyűt.
- Most a megnyíló helyen válassza ki a 41-es hibakóddal talált játék nevét tartalmazó mappát.
- Ezután nyomja meg a Delete billentyűt a billentyűzeten a problémás játék gyorsítótár mappájának törléséhez.
- Ezután nyissa meg újra a játékot, és nézze meg, hogy a hiba javítva van-e.
5] Állítsa be a problémás játék indítási beállításait.
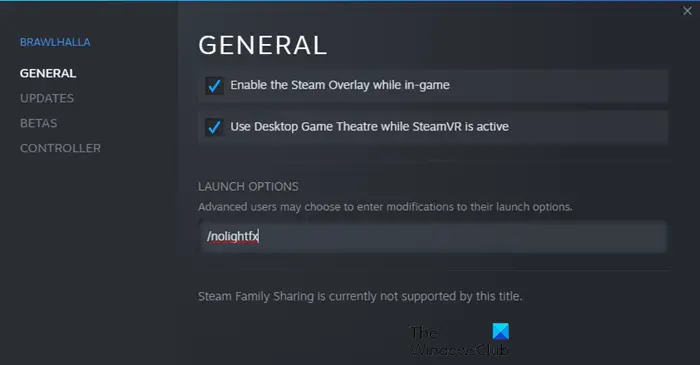
Ha a hiba továbbra is megjelenik, próbálja meg módosítani a problémás játék indítási beállításait a Steamen. Néhány érintett felhasználó egyéni indítási beállításokkal sikerült megoldania a hibát. Ezért megpróbálhatja ugyanezt, és hátha segít. Íme a lépések ennek végrehajtásához:
- Először nyissa meg a Steamet, és lépjen a KÖNYVTÁRBA.
- Most kattintson a jobb gombbal a problémás játékra, és válassza a Tulajdonságok lehetőséget.
- Ezután az Általános lapon keresse meg az Indítási beállítások mezőt, és írja be a következő parancsot a mezőbe: csökkentett mód, teljes képernyő = 0
- Ezután mentse el a változtatásokat, és nyissa meg újra a játékot, hogy ellenőrizze, hogy a 41-es hibakód kijavított-e.
Még mindig ugyanazzal a hibával küzd? Ne aggódjon, van még néhány megoldásunk, amelyek biztosan kijavítják a hibát.
Olvas: A Fix Steamnek online állapotban kell lennie a frissítési hiba Windows PC-n.
6] Leiratkozás a Steam Bétatesztelésről (ha van)
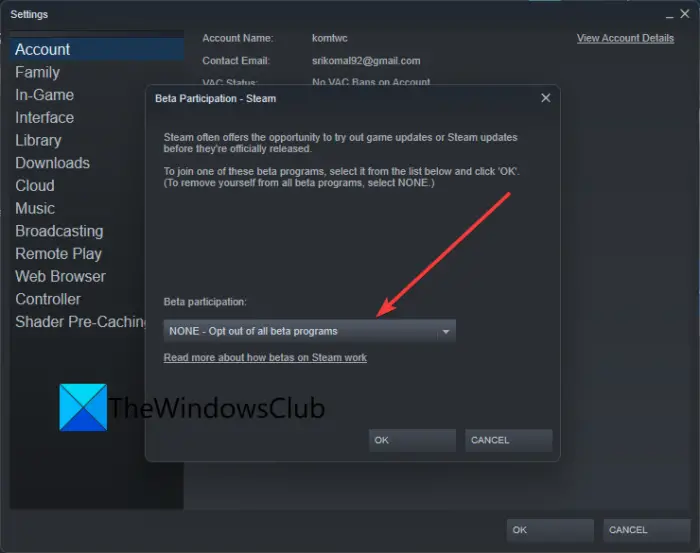
Ha a Steam bétát választotta, iratkozzon ki a béta módból, majd ellenőrizze, hogy a probléma megszűnt-e. A béta mód lehetővé teszi az alkalmazás jövőbeli új funkcióinak tesztelését. A normál Steam verzióhoz képest azonban instabil, és néhány hibával is találkozhat. Ezért iratkozzon ki a Steam béta tesztelési módból, majd ellenőrizze, hogy nem kapja-e meg a 41-es hibakódot.
Íme, hogyan kell csinálni:
- Először nyissa meg a Steam alkalmazást, és kattintson a Steam menüelemre.
- Ezt követően válassza ki Beállítások a megjelenő menüopciók közül.
- Most Jelölje be fület, kattintson rá változás gomb lent található Részvétel a béta tesztelésben választási lehetőség.
- Következő válassza ki NINCS – iratkozzon ki az összes bétaprogramból. választási lehetőség.
- Ha elkészült, nyissa meg újra a Steam alkalmazást, és nézze meg, hogy tudja-e játszani a játékot 41-es hiba nélkül.
Csatlakoztatva: Az 503-as hiba javítása A szolgáltatás nem érhető el – Steam.
7] Győződjön meg arról, hogy a Windows és a grafikus illesztőprogramok naprakészek.
Egyes érintett felhasználók szerint a Windows és a grafikus illesztőprogramok frissítése megoldotta a hibát. Ezért győződjön meg arról, hogy számítógépén a Windows operációs rendszer és a grafikus illesztőprogramok legújabb verziója van. A Windows frissítéséhez nyissa meg a Beállítások alkalmazást a Win+I kombinációval, lépjen a Windows Update lapra, és kattintson a Frissítések keresése gombra a függőben lévő Windows-frissítések letöltéséhez és telepítéséhez.
A grafikus illesztőprogramok frissítéséhez lépjen a Windows Update > Speciális beállítások menüpontra, és válassza a Speciális frissítések lehetőséget. Ezután töltse le és telepítse az elérhető illesztőprogram-frissítéseket. Alternatív megoldásként használhatja az AMD Driver Auto-Detection, az Intel Driver Update Utility vagy a Dell Update Utility segédprogramot is.
A hiba elhárítása érdekében érdemes lehet eltávolítani a grafikus illesztőprogramot, majd újratelepíteni. Lehetséges, hogy a jelenlegi grafikus illesztőprogram sérült, ezért szembesül a hibával. Így az illesztőprogram új példányának újratelepítése megoldja a problémát.
Ha a hibakód továbbra is fennáll a Windows és a kijelző-illesztőprogramok legújabb verzióinál, folytassa a következő lehetséges megoldással.
Olvas: Az E502 L3 Steam hiba javítása Windows PC-n.
8] A játék mód letiltása
Néhány érintett felhasználó arról számolt be, hogy a játékmód funkció letiltása a számítógépen segített a hiba kijavításában. Tehát, ha játékmódot használ a Windows 11/10 számítógépen, tiltsa le, és ellenőrizze, hogy a hiba javítva van-e. Ehhez nyissa meg a Beállítások alkalmazást, és lépjen a Játékok fülre. Most kattintson a Játék mód opcióra, és kapcsolja ki a Játék mód opcióhoz tartozó kapcsolót.
rögzítsen makrót a 2013-as szóban
9] Telepítse újra a problémás játékot.
Ha az összes fenti megoldást kipróbálta, és a hiba továbbra is megjelenik, az utolsó lehetőség a problémás játék újratelepítése. Ezért először távolítsa el a problémás játékot, majd telepítse újra. A játékot a Steamen keresztül tudod eltávolítani. Itt van, hogyan:
- Először nyissa meg a Steam alkalmazást, és lépjen a KÖNYVTÁRba.
- Most kattintson a jobb gombbal arra a játékra, amellyel a hibát tapasztalja, és válassza az Eltávolítás lehetőséget a helyi menüből.
- A játék eltávolítása után indítsa újra a számítógépet, majd nyissa meg a Steam alkalmazást a játék újratelepítéséhez.
Miután befejezte a játék újratelepítését, indítsa el, és próbálja meg játszani. Remélem, nem ütközik újra a 41-es hibakódba.
Hogyan lehet megjavítani a Steam-et? Elnézést, de jelenleg nem tekintheti meg ezt a tartalmat?
Ha „Sajnálom, de jelenleg nem tekintheti meg ezt a tartalmat” hibaüzenetet kap a Steamen, győződjön meg róla, hogy a megfelelő születési dátumot adta meg az oldaluk eléréséhez. A Steam bizonyos korhatárokkal rendelkezik, és valószínűleg találkozhatsz ezzel a hibával, ha nem felelsz meg az életkori kritériumoknak. Alternatív megoldásként megpróbálhatja néhányszor frissíteni az oldalt, és törölni a Steam HTML gyorsítótárat a hiba kijavításához.
Hogyan lehet kijavítani a Steam indítási hibáját?
A „Steamnek futnia kell a játékhoz” hiba kijavításához győződjön meg arról, hogy a Steam kliens telepítve van a rendszeren, és győződjön meg arról is, hogy a kliens naprakész. Alternatív megoldásként ellenőrizheti a játékfájlok sértetlenségét, és megnézheti, hogy a hiba megoldódott-e. Alternatív megoldásként kijelentkezhet a Steam alkalmazásból, majd újra bejelentkezve ellenőrizze, hogy a hiba kijavított-e. Ha minden más nem sikerül, telepítse újra a Steam klienst, és biztosan kijavítja a hibát.
Most olvasd el: A Steam játékok nem indulnak el vagy nyílnak meg Windows rendszeren .



![5-ös hibakód a Black Desert Online-ban (BDO) [Javítva]](https://prankmike.com/img/games/DA/black-desert-online-bdo-error-code-5-fixed-1.jpg)











