Ha a 0x80040154 hibaüzenetet kapja, amikor megpróbálja elindítani az Xbox alkalmazást Windows 10 rendszeren, az általában azért van, mert az alkalmazásnak problémái vannak az Xbox Live-hoz való csatlakozással. Van néhány dolog, amellyel megpróbálhatja megoldani a problémát. Először is győződjön meg arról, hogy a Windows 10 legújabb verzióját használja. Az Xbox alkalmazás a Windows Store alkalmazás, így a rendszer automatikusan frissíti az Áruházban. Ha azonban nem a Windows 10 legújabb verzióját futtatja, előfordulhat, hogy az alkalmazás nem tud csatlakozni az Xbox Live szolgáltatáshoz. Másodszor, próbálja meg újraindítani a számítógépet. Ezzel törli a problémát esetlegesen okozó ideiglenes adatokat. Harmadszor, próbálja meg eltávolítani és újratelepíteni az Xbox alkalmazást. Ezzel törli az összes sérült adatot, amely a problémát okozhatja. Negyedszer, próbálja meg alaphelyzetbe állítani a hálózati kapcsolatot. Ezzel törli a DNS-gyorsítótárral vagy az IP-címmel kapcsolatos problémákat, amelyek a problémát okozhatják. Ha a fenti megoldások egyike sem működik, további segítségért forduljon az Xbox ügyfélszolgálatához.
Ha, amikor megpróbál telepíteni bármilyen játékot keresztül Xbox alkalmazás vagy Microsoft Store Windows 11 vagy Windows 10 rendszerű számítógépén, és megkapja Valami váratlan történt mondd meg a hibakódot 0x80040154 , akkor ez a bejegyzés a probléma legmegfelelőbb megoldásaiban kíván segítséget nyújtani.

az alapértelmezett betűtípusok visszaállítása Windows 10
Valami váratlan történt
A probléma bejelentése segít jobban megérteni. Várhat egy kicsit, és próbálkozhat újra később, vagy indítsa újra az eszközt. Ez segíthet.
Hibakód: 0x80040154
Javítsa ki az Xbox App 0x80040154 hibakódot
Ha hibakódot kap 0x80040154 Amikor az Xbox alkalmazáson vagy a Microsoft Store-on keresztül próbál játékokat telepíteni Windows 11/10 rendszerű eszközére, az általunk javasolt megoldásokat a bemutatott sorrendben alkalmazhatja a probléma megoldásához a rendszeren.
- Kezdeti ellenőrző lista
- Telepítse újra a játékszolgáltatásokat
- Állítsa vissza a Microsoft Store és az Xbox alkalmazást
- Távolítsa el a ZoneAlarm funkciót (ha van)
- Állítsa vissza a rendszert a Rendszer-visszaállítás segítségével.
Nézzük meg a folyamat leírását a felsorolt megoldások mindegyike kapcsán.
1] Kezdeti ellenőrző lista
Mielőtt folytatná az alábbi megoldásokat, javasoljuk, hogy hajtsa végre az alábbi általános hibaelhárítási feladatok mindegyikét, majd az egyes feladatok elvégzése után próbálkozzon a játék telepítésével, és nézze meg, megjelenik-e a hibakód. 0x80040154 ismétli.
- Kérjük, várjon egy kicsit, és próbálja újra . Egyes esetekben az ilyen problémák gyakran előfordulnak a szolgáltatás átmeneti leállása miatt akár a játékszerveren, akár a Microsoft oldalán, és hamarosan helyre kell állítani és újra működni kell. Ellenőrizheti, hogy a Microsoft-szolgáltatások, például az Xbox Live működőképesek-e, és hogy a játékszerver nem lóg-e le.
- Indítsa újra a számítógépet . Ha várt egy kicsit, és azt is megerősítette, hogy a játékkal kapcsolatos összes szolgáltatás, valamint a játékszerver működik, de a hiba továbbra is fennáll, indítsa újra a számítógépet a hibaüzenetben leírtak szerint, és nézze meg, hogy a letöltés során megteheti-e. most telepítse a játékot.
- Ellenőrizze az Internet/hálózati kapcsolatot . Ez akkor következik be, ha az első két feladatot bejelölte, de még mindig nem tud játékokat telepíteni a számítógépére. Annak kizárására, hogy internet-/hálózati kapcsolati problémák lehetnek az ok, megpróbálhatja kijavítani a hálózati és internetkapcsolati problémákat eszközén. Ezenkívül, ha VPN-t használ, lekapcsolhatja a hálózatot, és megnézheti, hogy ez megoldja-e a problémát. Másrészt, ha nem használ VPN-t, segíthet a kapcsolati probléma megoldásában a VPN-hez való csatlakozással.
- Futtassa a Windows Store Alkalmazások hibaelhárítóját . Ha a hibát az Xbox alkalmazás kisebb hibája okozza, amely miatt az alkalmazás megszakítja a funkcionalitást, akkor előfordulhat, hogy megoldhatja a problémát a Windows Store Alkalmazások hibaelhárítójának futtatásával és az ajánlott lépések bármelyikének végrehajtásával. Előfordulhat, hogy alaphelyzetbe kell állítania az Xbox alkalmazást és a Microsoft Store-t, hogy törölje a játékeszköz gyorsítótárát, és ellenőrizze, hogy a probléma megoldódott-e.
- Győződjön meg arról, hogy a Windows naprakész . Általában azt javasoljuk, hogy mindig ellenőrizze a frissítéseket, és telepítse az összes elérhető bitet a Windows 11/10-es eszközére. Ez biztosítja, hogy minden lehetséges hiba, amely a rendszer egészének normál működését zavarhatja, kiküszöbölhető.
Olvas : Javítsa ki a 0x80242020 hibakódot a Microsoft Store-ban vagy az Xbox alkalmazásban
2] Telepítse újra a játékszolgáltatásokat.
Sérült vagy sérült gyorsítótár vagy játékszolgáltatások vagy App Installer alkalmazások által létrehozott ideiglenes fájlok lehetnek a bűnösök. Ebben az esetben a probléma megoldásához alaphelyzetbe állíthatja vagy újratelepítheti a játékszolgáltatásokat. A feladat végrehajtásához kövesse az utasításokat:
Először nyomja meg a Win+X gyorsbillentyűt, és válassza a Windows Terminal (Admin) lehetőséget.
Most írja be a következő parancsot a teljes Microsoft Gaming Services infrastruktúra eltávolításához:
paypal bejelentkezés|_+_|
Ezután hagyja befejezni a parancsot, és miután az eltávolítás befejeződött, telepítse újra a csomagot a következő paranccsal:
|_+_|A csomag visszatelepítése után indítsa újra a rendszert, és ellenőrizze, hogy a hiba megoldódott-e.
3] Állítsa vissza a Microsoft Store és az Xbox alkalmazást.
Ha a helyreállítási lehetőség nem működik, megpróbálhatja visszaállítani az Xbox alkalmazást. Ezt a hibát az okozhatja, ha vannak sérült beállítások és beállítások az Xbox alkalmazással kapcsolatban. Így visszaállíthatja az alkalmazást az alapértelmezett beállításokra. De ne feledje, hogy a visszaállítás törli az Xbox alkalmazás adatait. Ezért mindenképpen készítsen biztonsági másolatot adatairól.
Az Xbox alkalmazás alaphelyzetbe állításához kövesse az alábbi lépéseket:
- Először nyomja meg a Windows + I gyorsbillentyűt a Beállítások alkalmazás elindításához.
- Ezután lépjen az Alkalmazások fülre, és kattintson az Alkalmazások és szolgáltatások elemre.
- Most keresse meg az Xbox alkalmazást az alkalmazások listájában.
- Ezután nyomja meg a három ponttal ellátott menü gombot, amelyet az alkalmazás mellett lát.
- A rendelkezésre álló lehetőségek közül kattintson a További lehetőségek elemre.
- A következő oldalon keresse meg a „Visszaállítás” részt, és kattintson a „Visszaállítás” gombra.
- Ezután erősítse meg a visszaállítási folyamatot a következő promptban a Visszaállítás lehetőségre kattintva.
4] Távolítsa el a ZoneAlarm-ot (ha van)
Amint az ennek a hibának a vizsgálata után kiderült, furcsa módon az érintett PC-felhasználók többsége telepítette a ZoneAlarm biztonsági szoftvert a Windows 11/10 rendszerű számítógépére. Ebben az esetben a ZoneAlarm eltávolítása működött. Javasoljuk, hogy harmadik féltől származó eltávolító szoftvert használjon, vagy ha elérhető, használja a saját AV-eltávolító eszközét a ZoneAlarm számára. Ha a ZoneAlarm teljes eltávolítása az eszközről megoldja a problémát, érdemes lehet másik, harmadik féltől származó víruskereső megoldásra váltani a Windows rendszerhez vagy a beépített Windows Defenderre.
5] Állítsa vissza a rendszert a Rendszer-visszaállítás segítségével.
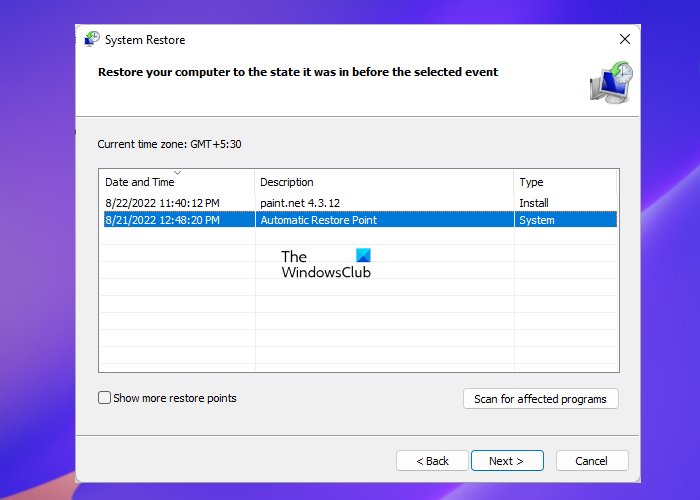
felszólítás az ablakokhoz 10
A Rendszer-visszaállítás életképes megoldás a jelen problémára, különösen akkor, ha a közelmúltig nem volt probléma a játékok telepítésével a Windows 11/10 PC-re. Lehetséges, hogy rendszerfrissítés vagy vírusdefiníció-frissítés történt, ami a legvalószínűbb, ha feltételezzük, hogy korábban egészen a közelmúltig tudott játékokat telepíteni, még akkor is, ha telepítve volt a ZoneAlarm. Mindenesetre a ZoneAlarm eltávolításának alternatívájaként, ha ez vonatkozik Önre, az alábbi lépések végrehajtásával visszaállíthatja a rendszert egy korábbi időpontra, mielőtt a fókuszban lévő probléma elkezdődött volna.
- kattintson Windows billentyű + R . a Futtatás párbeszédpanel megjelenítéséhez.
- A Futtatás párbeszédpanelen írja be először és futáshoz nyomja meg az Enter billentyűt Rendszer-visszaállítás Varázsló.
- A kezdeti Rendszer-helyreállítás képernyőn kattintson a gombra Következő .
- A következő képernyőn jelölje be a következőhöz tartozó négyzetet További visszaállítási pontok megjelenítése .
- Most válassza ki a visszaállítási pontot, mielőtt észrevette volna a problémát az eszközön.
- Kattintson Következő a következő menüre lépéshez.
- Kattintson Vége és erősítse meg az utolsó promptban.
Ha nincs telepítve a ZoneAlarm az eszközére, de észrevette, hogy a legutóbbi Windows-frissítés után problémákba ütközött a játékok letöltése és telepítése az Xbox alkalmazáson keresztül, azaz ilyen esetben eltávolíthatja az új frissítést a Parancssor vagy a Telepített frissítések kisalkalmazás a Vezérlőpulton, és nézze meg, hogy ez megoldja-e a problémát. Ha igen, akkor jó, különben továbbléphet a következő javításra.
Olvas : Javítsa ki a 0x80040154 számú hibát a Microsoft Store vagy a Windows Update szolgáltatásban
Remélem hasznosnak találod ezt a bejegyzést!
Mit jelent a 0x80040154 hibakód?
A 0x80040154-es hibakód a példánytól függően eltérő problémát jelezhet, mivel a hibakód többféle esetben is előfordulhat. Például több Outlook-felhasználó 0x80040154-es hibát észlelt, amikor az Outlookot Windows rendszerű számítógépen használták. Ez a hiba általában akkor fordul elő, ha probléma van az Outlook konfigurációjával, véletlenül törölte az „inetcomm.dll” fájl regisztrációját, vagy ha probléma van az Office telepítése során.
Olvas : 0x80040154 számú hiba, a Windows Hello for Business PIN-kód beállítása sikertelen
Hogyan lehet javítani az alkalmazástelepítési hibát a „Class not register 0x80040154” hibaüzenettel?
Ha az alkalmazás telepítése meghiúsul a Class not register 0x80040154 hibaüzenettel, ilyen esetekben nem tud alkalmazásokat telepíteni a Windows 11/10 rendszerű számítógépére a Microsoft Store-on keresztül. A probléma megoldásához nyissa meg a Microsoft Store-t, és navigáljon ide Beállítások > Alkalmazásfrissítések > Licenc szinkronizálás . Ezután indítsa újra a rendszert, és próbálja meg újra letölteni az alkalmazásokat.
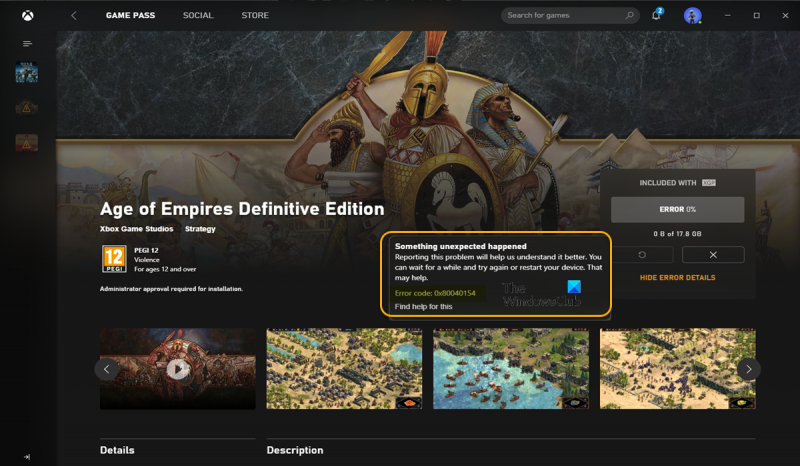


![A Twitch Studio nem rögzít játékot [Javítva]](https://prankmike.com/img/twitch/3F/twitch-studio-not-capturing-game-fixed-1.jpg)











