Ha a 0x80240066 hibakódot látja a Microsoft Store-ban, az azt jelenti, hogy probléma van egy vagy több alkalmazás telepítésével. A hiba akkor fordulhat elő, amikor egy alkalmazást próbál telepíteni, vagy amikor egy alkalmazást próbál meg frissíteni. Van néhány dolog, amit megtehet a hiba kijavításához. Először próbálja meg újraindítani az eszközt. Ha ez nem működik, próbálja meg alaphelyzetbe állítani a Microsoft Store alkalmazást. Ha az Áruház visszaállítása nem működik, próbálja meg eltávolítani, majd újratelepíteni az alkalmazást. Ha továbbra is a 0x80240066 hibaüzenetet látja, akkor lehetséges, hogy magával az alkalmazással vagy Microsoft-fiókjával van probléma. Próbáljon kijelentkezni a fiókjából, majd jelentkezzen be újra. Ha ez nem működik, próbáljon meg új Microsoft-fiókot létrehozni, és ezzel telepíteni az alkalmazást.
Egyes Windows 11/10 felhasználók nem tudtak alkalmazásokat telepíteni a Microsoft Store áruházból a 0x80240066 hibakód miatt. Ez a hiba akkor is megjelenhet, ha alkalmazásfrissítést telepít a Microsoft Store-ból. Ez a hibakód nem egy adott alkalmazáshoz kapcsolódik. Ezt a hibaüzenetet bármelyik alkalmazás letöltése vagy telepítése közben kaphatja meg. Az instabil internetkapcsolat a leggyakoribb oka annak, hogy a Microsoft Store-alkalmazások nem települnek Windows PC-re. Ezért ellenőrizze az internetkapcsolatot. Jobb lesz, ha Ethernet-kábellel csatlakoztatja a rendszert a WiFi-hez. Ha a probléma továbbra is fennáll, próbálkozzon az alábbi megoldásokkal javítsa ki a 0x80240066 Microsoft Store hibakódot az alkalmazások telepítésekor .

Javítsa ki a Microsoft Store 0x80240066 hibakódot az alkalmazások telepítésekor
A Microsoft Store hibái a sérült rendszerfájlok miatt is előfordulhatnak. SFC- és DISM-ellenőrzést kell futtatnia a sérült rendszerfájlok (ha vannak) javításához. Ezen kívül ellenőriznie kell a Windows Update-et is. A Microsoft arra ösztönzi a felhasználókat, hogy mindig frissítsék rendszereiket, hogy az eddigieknél biztonságosabbak legyenek, és kiküszöböljék a lehetséges hibákat. Azt is javasoljuk, hogy ellenőrizze, hogy a dátum és az idő helyesen van-e beállítva a számítógépen. Ha ezek az alapvető javítások nem segítenek, használja az alábbi megoldásokat javítsa ki a 0x80240066 Microsoft Store hibakódot az alkalmazások telepítésekor .
tiltsa le a Firefox automatikus frissítését
- Futtassa a Windows Store Alkalmazások hibaelhárítóját
- Ideiglenesen tiltsa le a víruskeresőt
- Állítsa vissza vagy állítsa vissza a Microsoft Store-t
- Törölje az alkalmazást a PowerShell segítségével
- Váltsd át a fejlesztői módot
- Állítsa vissza a rendszert
Nézzük meg ezeket a javításokat részletesen.
1] Futtassa a Windows Store Alkalmazások hibaelhárítóját.
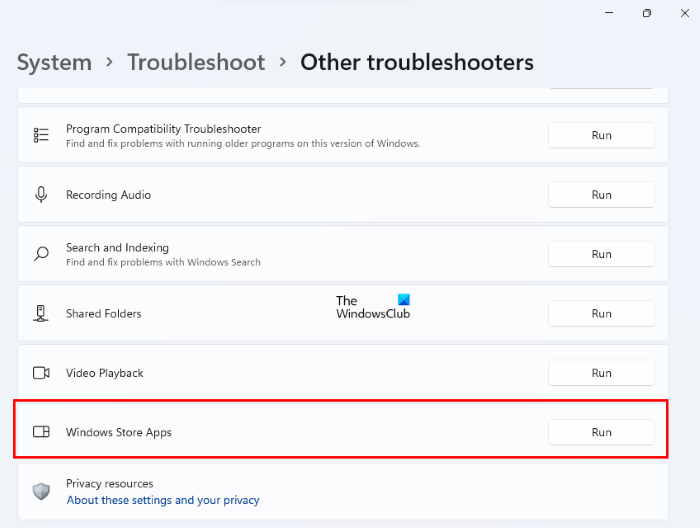
A Windows Store Alkalmazások hibaelhárítója a Windows Store alkalmazásokkal kapcsolatos problémák megoldására szolgál. Mivel nem telepíthet vagy frissíthet alkalmazásokat a Microsoft Store-ból, a Windows Store Apps hibaelhárító futtatása megoldhatja a problémát.
ezt a biztonsági engedélyt a komponensszolgáltatások adminisztrációs eszközével lehet módosítani.
2] Ideiglenesen tiltsa le a víruskeresőt
Néha a probléma a víruskereső miatt jelentkezik. Ha a víruskereső megakadályozza, hogy a Microsoft Store alkalmazásokat telepítsen a számítógépére, akkor nem tudja majd telepíteni vagy frissíteni az alkalmazásokat. Ennek ellenőrzésének legegyszerűbb módja, ha ideiglenesen letiltja a víruskeresőt, majd telepíti az alkalmazást a Microsoft Store-ból. Visszakapcsolhatja a víruskeresőt.
3] Javítsa meg vagy állítsa vissza a Microsoft Store-t
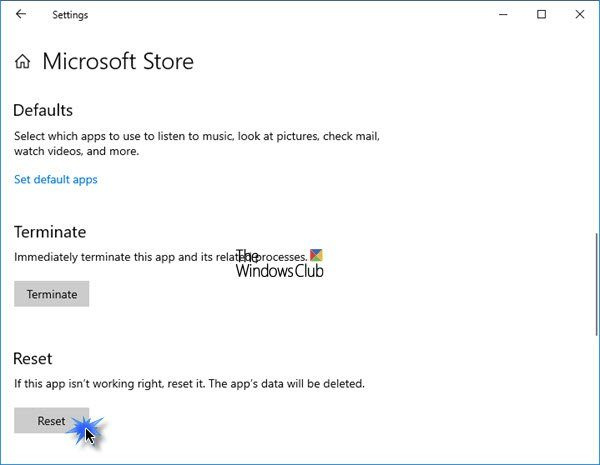
A Microsoft Store visszaállítása törli a gyorsítótár fájljait. Ez a művelet akkor hasznos, ha a probléma azért jelentkezik, mert a Windows Store gyorsítótár sérült. Állítsa vissza vagy állítsa vissza a Microsoft Store alkalmazást, és ellenőrizze, hogy telepíthet-e vagy frissíthet-e belőle alkalmazásokat.
olyan webhelyek, mint a fényképes vödör
4] Távolítsa el az alkalmazást a PowerShell segítségével.
Távolítsa el az alkalmazást az Remove-AppxPackage használatával, majd töltse le az alkalmazást a Microsoft Store áruházból.
A fent leírtak szerint hiba léphet fel bármely alkalmazásban, ha frissítik vagy telepítik a Microsoft Store-ból. Ha nem tudja frissíteni az előre telepített alkalmazásokat, távolítsa el őket teljesen, majd telepítse újra. Felhívjuk figyelmét, hogy egy előre telepített alkalmazás törlése a Windows 11/10 beállításai közül nem távolítja el teljesen a számítógépről. A teljes eltávolításhoz le kell futtatnia egy parancsot a Windows PowerShellben.
5] Fejlesztői mód váltása
Alapértelmezés szerint a Windows 11/10 nem teszi lehetővé a felhasználók számára, hogy a Microsoft Store-tól eltérő forrásból telepítsenek alkalmazásokat. Ha más forrásból szeretne alkalmazásokat telepíteni, használhatja a PowerShellt. De előtte engedélyeznie kell Nem publikált alkalmazások ” Windows 10-ben. Másrészt a Windows 11-ben csak engedélyezni kell fejlesztői mód ezért. Ha nem tud aláíratlan .Appx alkalmazáscsomagot telepíteni a PowerShell használatával, javasoljuk, hogy engedélyezze ezeket a beállításokat.
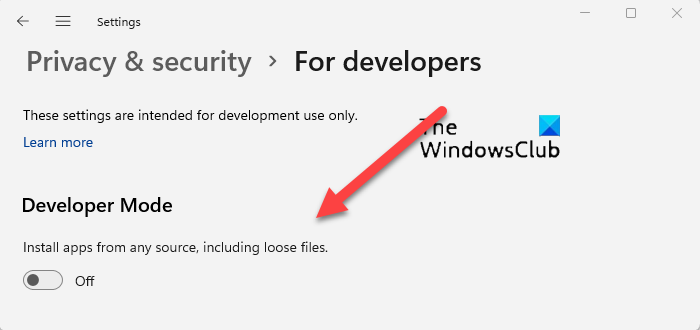
frissítés 64 bitesre
A fejlesztői mód néha problémákat okoz az alkalmazások Microsoft Store-ból történő telepítésekor. Ha ezek a beállítások már engedélyezve vannak a rendszeren, ez a 0x80240066 hibakódot eredményezheti. Tiltsa le a fejlesztői módot (Windows 11 rendszeren), vagy váltson a letöltött, nem közzétett alkalmazásokról a Microsoft Store-alkalmazásokra (Windows 10 rendszeren), és próbálkozzon újra. Ennek működnie kell.
6] Állítsa vissza a rendszert
Azt is javasoljuk, hogy állítsa vissza a rendszert, és ellenőrizze, hogy ez segít-e. A rendszer-visszaállító eszköz a rendszeren létrehozott visszaállítási pont segítségével visszaállítja a rendszert egy korábbi működő állapotba. A művelet végrehajtásakor kiválaszthat egy visszaállítási pontot a létrehozás dátuma szerint.
Hogyan lehet kijavítani a Microsoft Store telepítési hibáját?
A Microsoft Store telepítési hibája több okból is előfordulhat. Ezek az okok közé tartoznak a sérült rendszerfájlok, sérült Windows Store gyorsítótár, instabil internetkapcsolat, helytelen dátum és idő stb. javítsa ki a Microsoft Store hibáit, futtassa a megfelelő hibaelhárítót, állítsa vissza a Windows Store gyorsítótárat stb.
Miért nem engedi a Microsoft Store, hogy telepítsem az alkalmazást?
Ellenőrizze, hogy kifogy-e a lemezterülete vagy sem. Ezenkívül ellenőriznie kell az internetkapcsolatot, valamint a dátumot és az időt. Ha a probléma továbbra is fennáll, kapcsolja ki a víruskeresőt és a tűzfalat, és próbálkozzon újra. A Microsoft Store alkalmazás visszaállítása vagy visszaállítása a legtöbb esetben működik.
Olvass tovább : Javítsa ki a Microsoft Store 0xC03F6603 számú hibáját Windows rendszeren .















