Ha szeretne némi hangulatot adni PowerPoint-prezentációinak, ennek egyik módja az ívelt szöveg beszúrása. Az ívelt szöveg vizuális érdeklődést kölcsönöz a diáknak, és vonzóbbá teheti a közönséget. Bár a PowerPoint nem rendelkezik beépített eszközzel ívelt szöveg létrehozására, egyszerűen létrehozhatja azt WordArt segítségével.
Ha ívelt szöveget szeretne beszúrni a PowerPointba WordArt használatával, kövesse az alábbi lépéseket:
- Nyissa meg a PowerPoint programot, és hozzon létre egy új prezentációt. Kattintson a 'Beszúrás' fülre, majd válassza ki a 'WordArt' elemet az 'Illusztrációk' csoportból.
- A WordArt galériában válassza ki a beszúrni kívánt WordArt stílust. Ebben a példában a „Lefelé ívelt” stílust használjuk.
- Miután kiválasztotta a stílust, kattintson a 'Szöveg' gombra. Megjelenik egy szövegdoboz. Írja be a görbíteni kívánt szöveget, majd kattintson az „OK” gombra.
- A szöveg most egy ívelt WordArt objektumban jelenik meg. Szükség szerint mozgathatja és átméretezheti. A szöveg szerkesztéséhez egyszerűen kattintson duplán az objektumra, majd végezze el a módosításokat.
Ennyi az egész! Az alábbi lépések követésével könnyedén hozzáadhat ívelt szöveget PowerPoint-prezentációihoz.
Ha szükséged van ívelt szöveg beszúrása a powerpointba használhatod a segítséget WordArt funkcionalitás. Ez lehetővé teszi bármely dián a szöveg görbítését, és tetszőleges számú ívelt szöveget szúrhat be. A legjobb dolog az, hogy bármilyen betűcsaládot, méretet, színt stb. használhat.
netflix hiba 404
A WordArt a PowerPoint és néhány más Office-alkalmazás beépített funkciója. Segítségével a felhasználók különböző stílusú szöveget adhatnak hozzá bármely diához és bárhová a dián. Néha előfordulhat, hogy lekerekített szöveget kell megjelenítenie, hullámos hatást kell alkalmaznia stb., hogy meg tudjon különböztetni valamit másoktól. Ebben a pillanatban a WordArt segíthet, mivel néhány praktikus előre beállított beállítást kínál a felhasználók számára.
A realtek audio illesztőprogram nem telepíti a Windows 10-et
Szöveg görbítése a PowerPointban
Ha ívelt szöveget szeretne beszúrni a PowerPointba, kövesse az alábbi lépéseket:
- Nyissa meg a diát, és válasszon egy helyet.
- Lépjen a 'Beszúrás' fülre.
- Kattintson a WordArt elemre a Szöveg részben.
- Válassza ki az igényeinek megfelelő kialakítást.
- Írja be a szöveget, és válassza ki azt a helyet, ahol meg szeretné jeleníteni.
- Kattintson az Alakformátum fülre.
- Bontsa ki a szövegeffektusokat a WordArt-stílusok alatt.
- Nyissa meg az Átalakítást, és válasszon egy tervet.
- Állítsa be ennek megfelelően.
Ha részletesebben szeretné megismerni ezeket a lépéseket, olvassa tovább.
Először meg kell nyitnia azt a diát a PowerPointban, ahol ívelt szöveget szeretne megjeleníteni. Ezt követően menjen a Beszúrás fület, és kattintson rá WordArt opció, amelynek láthatónak kell lennie Szöveg szakasz.

Innen válasszon designt. Előfordulhat, hogy ez nem állandó kialakítás, mivel később megváltoztathatja. A stílus kiválasztása után rögzítse a szöveget. Most egy új lap, Űrlap formátum , láthatónak kell lennie. Ha igen, lépjen erre a lapra, és bontsa ki Szöveges hatások opciótól WordArt stílusok szakasz.
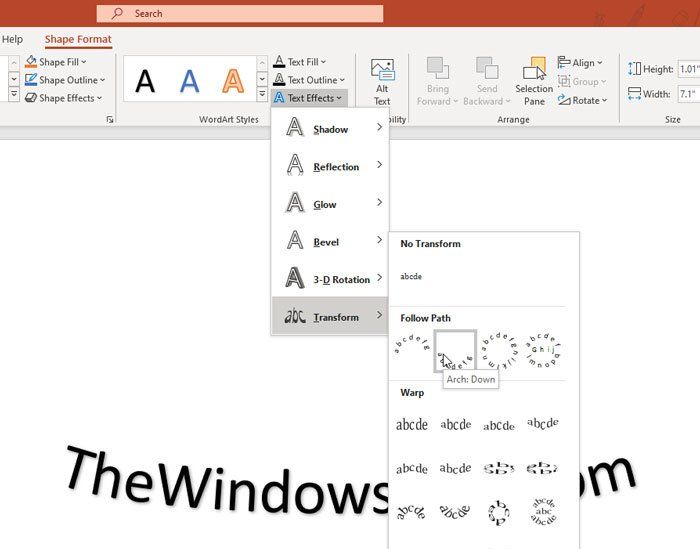
Akkor menj ide Átalakítani menüt, és válassza ki az igényeinek megfelelő dizájnt. A saját szövegét azonnal módosítani kell, és az egeret rámutatva ellenőrizheti az előnézetet.
Ha módosítani szeretné a szöveg általános stílusát, kibonthatja Alak kitöltése , forma vázlat , i Alakhatások opciók innen Alakstílusok szakaszt, és válassza ki az igényeinek megfelelő stílust. Előfordulhat azonban, hogy a görbestílus nem működik, ha szegélyt szúr be a szöveg köré.
Tájékoztatásul megismételheti ugyanazokat a lépéseket, ha egynél több ívelt szöveget szeretne hozzáadni egy PowerPoint diához.
ne állítsd le a google-t a hallgatásrólTöltse le a PC Repair Tool eszközt a Windows hibák gyors megtalálásához és automatikus kijavításához
Ez mind! Remélhetőleg ez az oktatóanyag segít.














