Ez a bejegyzés megmutatja, hogyan kell telepítse a Windows-t SSD-re, és minden mást a HDD-re . Mivel az SSD-k lényegesen gyorsabb teljesítményt nyújtanak, mint a hagyományos HDD-k, előnyös a Windows operációs rendszer SSD-re történő telepítése. Ez gyorsabb játékindítást és zökkenőmentes általános élményt eredményez.

Hogyan telepíthetem a Windows-t SSD-re és minden mást a HDD-re?
Kövesse az alábbi lépéseket a Windows SSD-re való telepítéséhez, miközben az összes adathordozót HDD-n tárolja:
A Windows 11 telepítése SSD-re
- Mielőtt elkezdené, győződjön meg arról, hogy az SSD, a HDD és a rendszerindító adathordozó megfelelően csatlakoztatva van a számítógéphez.
- Most nyomja meg a számítógép bekapcsológombját, és tartsa lenyomva a kijelölt gombot a BIOS megnyitásához.
- Válaszd ki a Bootolható adathordozó a Windows elsődleges rendszerindító eszközzel a Boot menüben.
- A Windows telepítője most betöltődik; válasszon nyelvet, időt stb.
- Ezután kattintson a gombra Telepítés most és fogadja el a licencfeltételek .
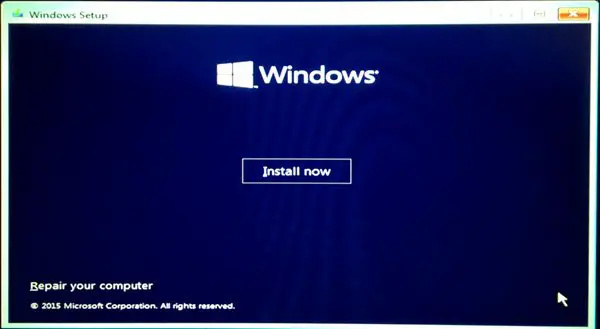
- Ekkor megjelenik a telepítési típus képernyő; válassza ki Egyéni: Csak a Windows telepítése (speciális) .
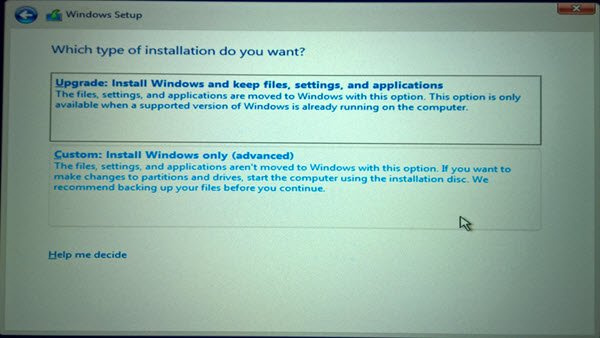
- Ekkor megjelenik az összes csatlakoztatott meghajtó listája; válaszd ki a SSD amelybe az operációs rendszer telepítve lesz.
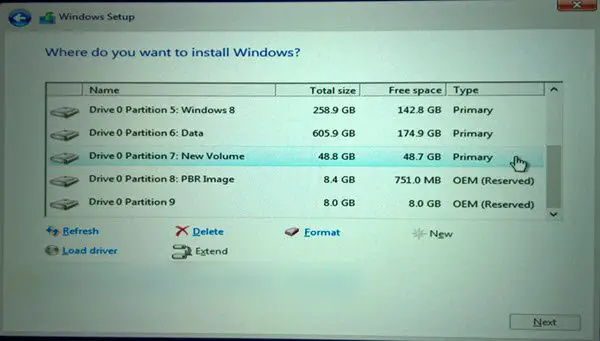
- Kattintson Következő , és a Windows megkezdi a telepítést az SSD-re.
- A telepítés befejezése után a Windows az SSD-ről indul.
HDD-tárhely használata minden máshoz
- Most, hogy a Windows telepítve van az SSD-ben, indítsa el.
- Miután az eszköz elindul, nyissa meg Fájlkezelő és keresse meg a HDD .
- Létrehozhat új mappákat, vagy használhatja a meglévőket a fájlok rendezéséhez a merevlemezen.
- Ezután változtassa meg a alapértelmezett tárolási hely az összes rendszermappából.
- Ehhez kattintson jobb gombbal az összes mappára egyenként, és válassza ki Tulajdonságok .
- Ban,-ben Tulajdonságok ablakban navigáljon a Elhelyezkedés fület, és kattintson Mozog .
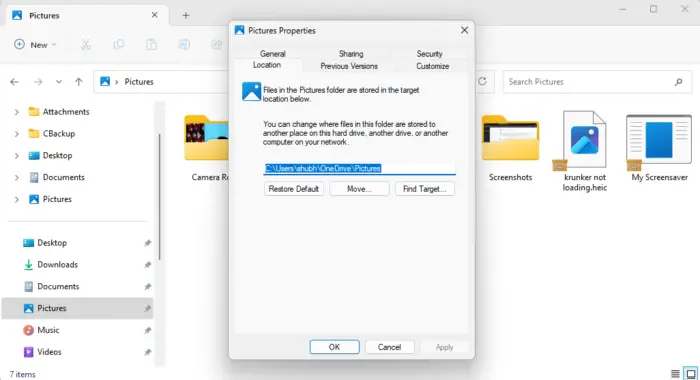
- Válassza ki a HDD-n azt a mappát, ahol az adott rendszermappa fájljait tárolni szeretné.
- És Voila, kész. Az összes adathordozó, fájl, dokumentum stb. a HDD-re kerül mentésre.
Olvas: Windows 11 rendszerindító telepítési adathordozó létrehozása a Media Creation Tool segítségével
Remélem ez segít.
Hogyan telepíthetem a Windows-t SSD-re HDD helyett?
Ha a Windows-t SSD-n szeretné beállítani a merevlemez helyett, csatlakoztassa az SSD-t és a rendszerindító USB-meghajtót a Windows telepítőfájljaihoz. Indítsa el számítógépét az USB-meghajtóval, mint elsődleges tárolóhellyel, válassza ki az SSD-t, amikor a rendszer kéri, és kövesse a képernyőn megjelenő utasításokat.
Megfelelő az SSD és a HDD együttes használata?
Igen, teljesen rendben van az SSD és a HDD együttes használata. Ennek az az oka, hogy az SSD-k használhatók az operációs rendszer telepítésére, mivel gyorsabb olvasási/írási sebességet és válaszkészséget kínálnak. Míg a merevlemezek nagy tárolókapacitást kínálnak megfizethető áron.















