Ez a cikk megmutatja hogyan lehet eltávolítani a vízjelet az Excel munkalapon . A Microsoft Excelben kétféle vízjelet adhat hozzá: képvízjelet és szöveges vízjelet. Ha van olyan Excel-fájlja, amely vízjelet tartalmaz, és nem szeretné, hogy a vízjel megjelenjen a nyomaton, eltávolíthatja azt.
hogyan lehet kikapcsolni a Windows 8 automatikus frissítését

Hogyan távolítsuk el a vízjelet az Excel munkalapon
A vízjel eltávolítása egy Excel-lapon olyan egyszerű, mint vízjel hozzáadása Excelben . Ez a cikk lépésről lépésre bemutatja, hogyan távolíthat el képet vagy szöveges vízjelet az Excelben.
A képi és szöveges vízjelek Excelben történő eltávolításának folyamata ugyanaz. A vízjel eltávolításához egy Excel-lapon meg kell nyitnia az Oldalelrendezés nézetet. Végezze el az alábbi utasításokat.
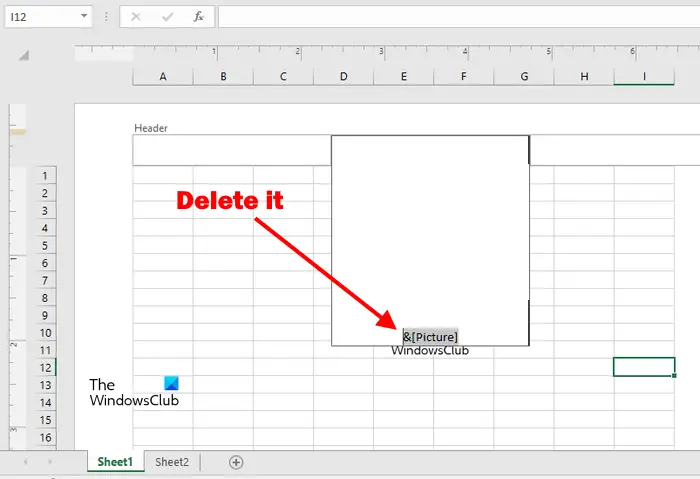
- Nyissa meg a szöveget vagy a képet tartalmazó vízjelet tartalmazó Excel-fájlt.
- Válaszd ki a Beszúrás lapon.
- Most kattintson a Fejléc lábléc . A Fejléc és lábléc opció a alatt érhető el Szöveg csoport.
- Ha a Fejléc és lábléc lehetőségre kattint, három téglalap alakú blokk jelenik meg a fejlécben és a láblécben. Az Excel-lap nézete is átvált normál nézetről Oldalelrendezés nézetre.
- Kattintson erre a három blokkra egyenként, amíg meg nem látja a szöveget &[Kép] . Az Excel megjeleníti a &[Kép] szöveget, amikor vízjelet szúr be.
- &[Kép] törlése.
- Mentse el az Excel fájlt. A kép vízjelét eltávolították.
Ha az Excel-fájl szöveges vízjelet tartalmaz, ugyanazokat a lépéseket kell követnie az eltávolításához. Szöveges vízjel esetén az Excel a teljes szöveget mutatja a &[Kép] helyett.
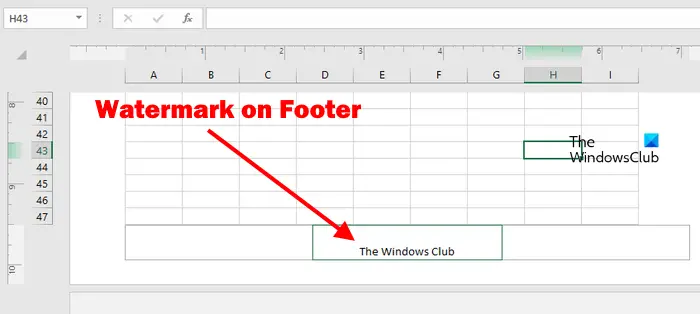
A legtöbb esetben a felhasználók beillesztik a szöveget és a képet az Excel fejlécébe. De bizonyos esetekben beilleszthető a lábléc részbe. Ezért, ha mindhárom blokkot üresen találja a Fejléc részben, akkor a Lábléc részt is ellenőriznie kell.
Ehhez görgessen lefelé a lábléc megtekintéséhez. Ha a lábléc tartalmazza a vízjelet, akkor ott látni fogja. Most kattintson egyenként mindhárom blokkra a lábléc részben, és törölje a szöveget onnan.
toronyvédelmi ablakok
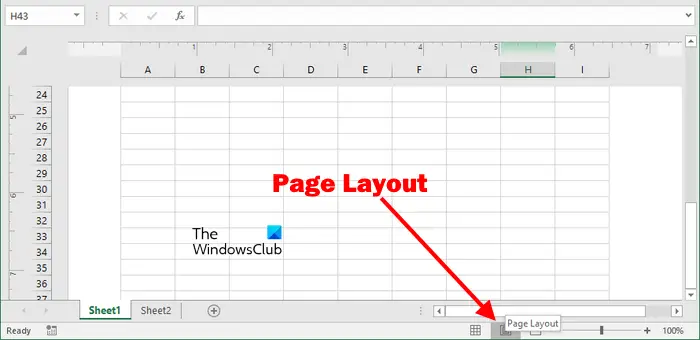
Az oldalelrendezés nézetre úgy is átválthat, hogy az Excel jobb alsó sarkában a megfelelő gombra kattint (lásd a fenti képernyőképet). Vigye az egérmutatót az ott megjelenő ikonokra, hogy elolvassa a nevüket. Kattintson a nevet mutató ikonra Oldal elrendezés az egérkurzor lebegtetése közben.
Az Oldalelrendezés nézetre váltás után vigye az egérmutatót a Fejléc és Lábléc fölé három blokk megtekintéséhez.
Hol található a vízjel az Excelben?
Néhányan olyan helyzettel is találkozhatnak, amikor a vízjel nem jelenik meg az Excel fájlban, de amikor létrehozza a lap nyomtatási előnézetét, ott megjelenik a kép vagy a szöveges vízjel.
Vegye figyelembe, hogy az Excel a vízjelet csak a Oldal elrendezés Kilátás. Ha megnyitja az Excelt a Normál nézetben nem fogja látni a vízjelet.
Hogyan lehet eltávolítani az 1. oldal hátterét az Excelben?
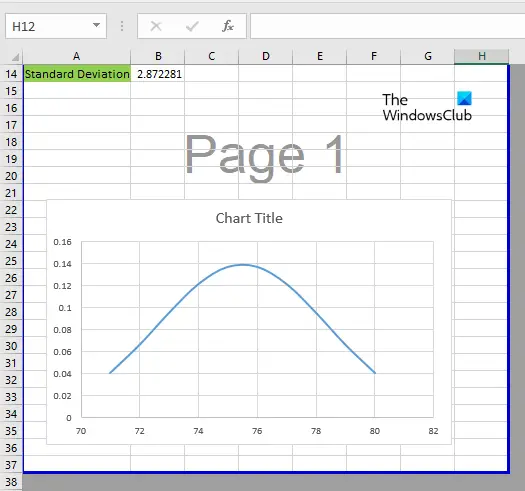
Az Excel megjeleníti az 1. oldal hátterét, amikor oldaltörés előnézeti módban nyitja meg. Ez csak egy háttér és nem vízjel. Ezért nem kell foglalkoznia vele, mivel a nyomtatott Excel-lapokon nem jelenik meg ez a háttér.
Ha el szeretné távolítani az 1. oldal hátterét, az Oldaltörés előnézeti módot át kell állítania Normál módra. Ehhez válassza a lehetőséget Normál alatt Kilátás lapon.
körzetszámlista excel
Olvassa el a következőt : Szegély hozzáadása az Excelben .


![Ellentét végponti hibára vár [Javítva]](https://prankmike.com/img/discord/95/discord-awaiting-endpoint-error-fixed-1.jpg)












