Bármelyik elem, például könyvek, logók, névjegykártyák, magazinok borítói és poszterek létrehozása során az Illusztrátor használható, akkor egy-egy ponton elgondolkodhat, hogy megteheti-e pontok és számozás létrehozása . Bár az Illustrator nem a legjobb felsorolásjelek vagy számozás létrehozására, létrehozhatja őket az Illustratorban.

A listákhoz hozzáadott pontok és számozás sokkal rendezettebbé és olvashatóbbá teszi a munkáját. Egyes eszközökkel és funkciókkal az Illustrator segítségével pontokat és számokat adhat a listához.
Felsorolások és számozás hozzáadása az Illustratorban
Ha felsorolásjeleket és számokat szeretne hozzáadni a lista sokkal jobbá tételéhez, kövesse ezeket a lépéseket. Azt is megtanulod, hogyan használj más speciális karaktereket a listádhoz.
- Nyissa meg és készítse elő az Illustratort
- Írd le a listát
- Formázza a listát
- Adja hozzá a felsorolásjeleket vagy számokat, majd a tabulátort
- Adja meg a behúzások és a bekezdésközök értékeit
1] Nyissa meg és készítse elő az Illustratort
Az Illustrator-dokumentum elindításához keresse meg az Illustrator ikont, és kattintson rá duplán. ezzel megnyílik az Illustrator, az Illustrator verziójától függően másképp fog kinézni. Kezdésként létrehozza az új dokumentumot.
2] Írja le a listát
Ebben a lépésben megírja azt a listát, amelyhez hozzá szeretné adni a felsorolásjeleket vagy számokat. Hozzáadhatja az elemek listáját, és formázhatja azokat az egyes listák közötti szóközzel.
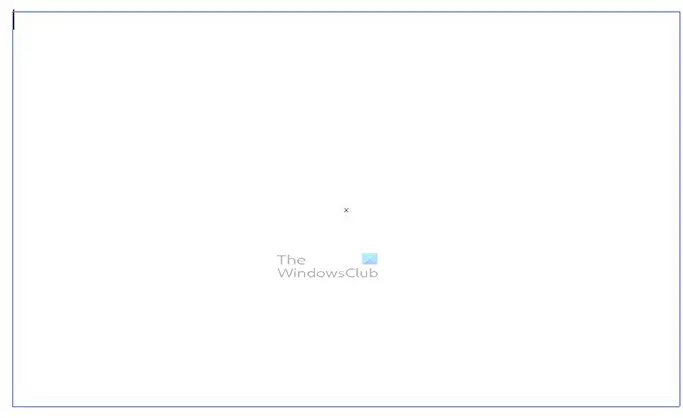
A szöveg írásához kattintson a gombra Írja be az eszközt a bal oldali eszközök panelen vagy nyomja meg a gombot T . Gépeléshez kattintson és húzza a szövegdobozt. A szövegmező elfér arra a helyre, ahová a listát el szeretné helyezni. Ha végzett, áthelyezheti és átméretezheti a szövegdobozt.
3] Formázza a listát
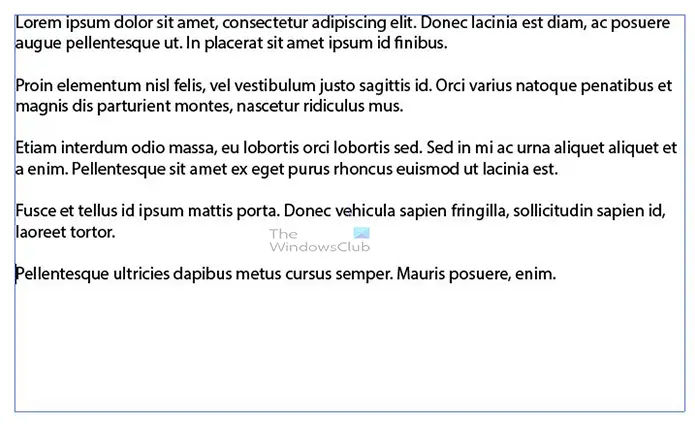
Most meg kell írnia azt a listát, amelyhez a felsorolásjeleket vagy a számokat hozzá szeretné adni. Formázza a mondatokat az egyes listaelemek közötti szóközökkel.
4] Adja hozzá a felsorolásjeleket vagy számokat, majd a tabulátort
Most hozzáadhatja a golyókat vagy a számokat, vagy bármilyen más speciális karaktert, amelyet hozzá szeretne adni. A cikk először a pontok hozzáadásával foglalkozik.
A golyók hozzáadása
Ebben a lépésben hozzáadhatja a felsorolásjeleket a lista elemeihez, és van egy parancsikon, amelyet használhat.
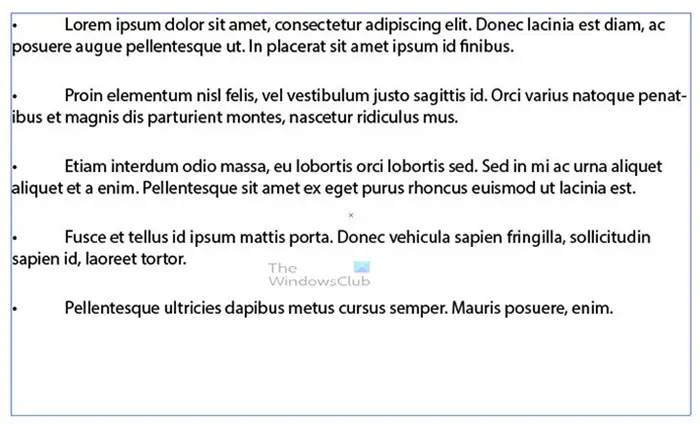
Menjen az egyes listák elejére, és nyomja meg a gombot Alt + 7 (számbillentyűzet). Látni fogja, hogy a golyó megjelenik, amikor elengedi a Minden kulcs. Az egyes felsorolásjelek hozzáadása után nyomja meg a Tab billentyűt. Fent található a felsorolt szavak listája a hozzáadott pontokkal, ha kicsik, kijelölheti őket és növelheti a betűméretet. A felsorolásjeleket a betűtípustól függően félkövérre is szedheti.
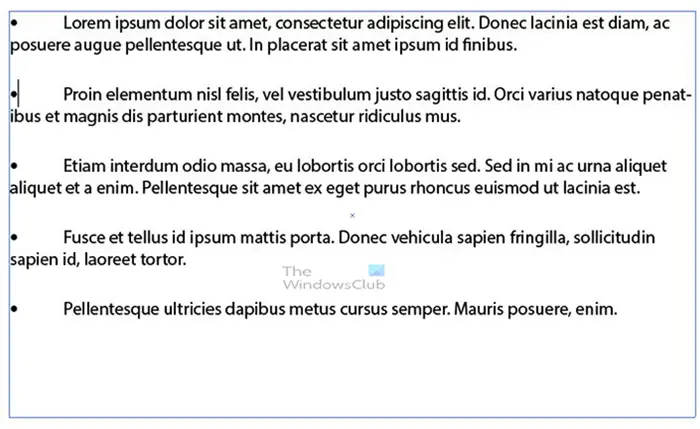
Ez a lista a nagyobb, merészebb golyókkal.
5] Adja meg a behúzások és a bekezdésközök értékeit
Most úgy kell formáznia a listákat, hogy rendezettebbnek és rendezettebbnek tűnjenek. Ehhez keresse meg a Bekezdés panelt. A Bekezdés panel általában ugyanabban a csoportban található, mint a karakter és Opentype panelek.
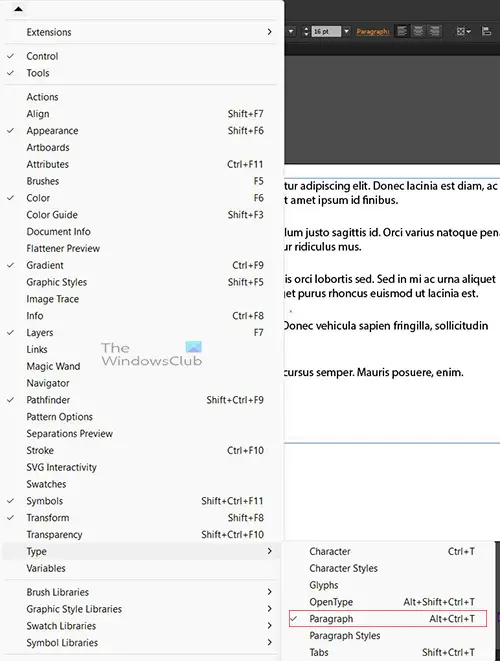
Ha nem látja a Bekezdés panelt, lépjen a felső menüsorba, és nyomja meg a gombot Ablak majd vigye az egérmutatót fölé típus és amikor megjelenik a lista, kattintson Bekezdés vagy nyomja meg Alt + Ctrl + T .
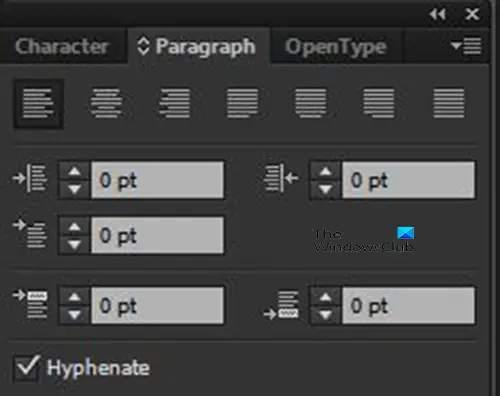
Ez a bekezdéspanel.
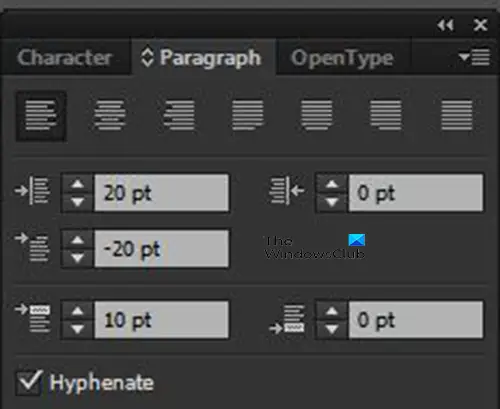
Most kattintson a listákat tartalmazó szövegmezőre, majd nyomja meg a gombot Ctrl + A hogy mindent kiválasszon. Mindent kiválasztva lépjen a bekezdéspanelre, és írja be 20 pont ban,-ben Bal oldali behúzás értékdoboz. Aztán beírnád: húsz ban,-ben Első sor bal behúzás értékdoboz. Utána írsz 10 ban,-ben Szóköz a bekezdés között értékdoboz. Vegye figyelembe, hogy kiválaszthatja saját számait, amelyeket hozzáadhat ezekhez, kísérletezhet a számokkal, és megnézheti, hogy tetszik-e a formátum.
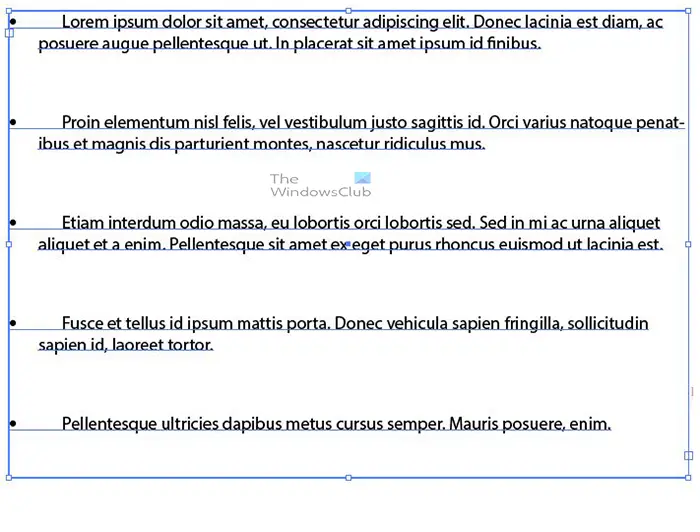
Így fog kinézni a lista az értékek módosítása után.
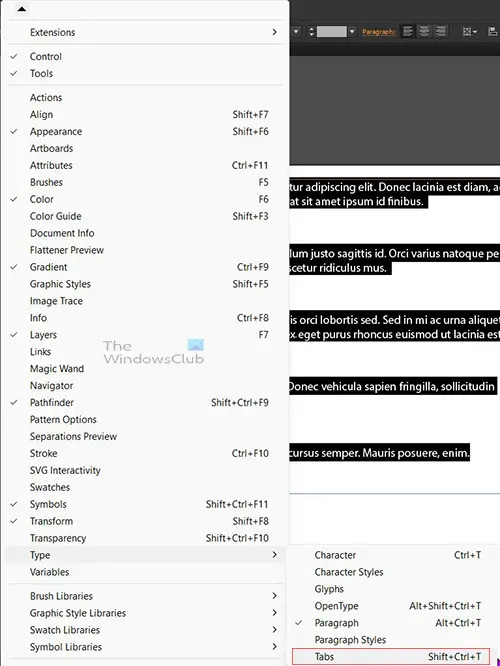
Most állítsa be a lapot úgy, hogy a listán a mondatok megfelelően sorba legyenek rendezve. Ehhez jelöljön ki mindent, majd lépjen a felső menüsorba, és nyomja meg a gombot Ablak majd vigye az egérmutatót fölé típus és nyomja meg Tabs vagy nyomja meg Shift + Ctrl + T .

A Tabs sáv bal oldalán néhány nyilat fog látni. Győződjön meg róla Balra igazított tabulátor nyíl van kiválasztva. Ezután a x mezőbe, és írja be ugyanazt az értéket, amelyet a bal oldali behúzásnál használt. Ebben az esetben a szám az lenne 20 pont . Ha tudja a mértéket hüvelykben vagy bármilyen más mértékegységben (akár százalékban), akkor a szám után beírhatja.

A beírt tabulátorértéket a rendszer automatikusan hüvelykké alakítja át.
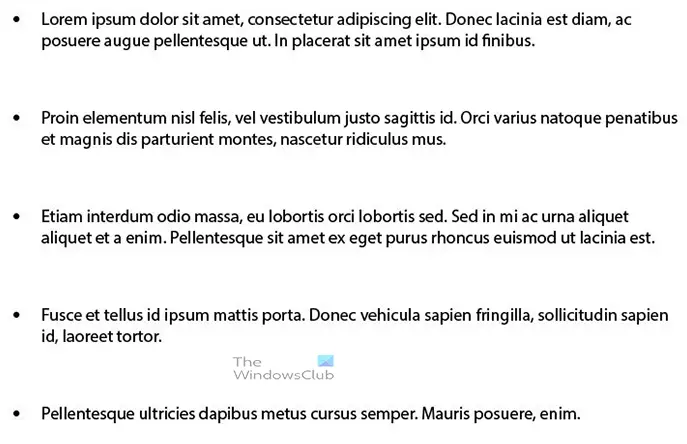
Ez a végső lista a golyókkal.
A számok összeadása
Érdemes lehet számokat használni a felsorolásjelek helyett. A számok listához való hozzáadásához a lépések megegyeznek: írja be a számot, adjon hozzá egy pontot (.), majd nyomja meg a tabulátor billentyűt.
Más karakterek hozzáadása
Felvehet speciális karaktereket a listába pontok vagy számok helyett.
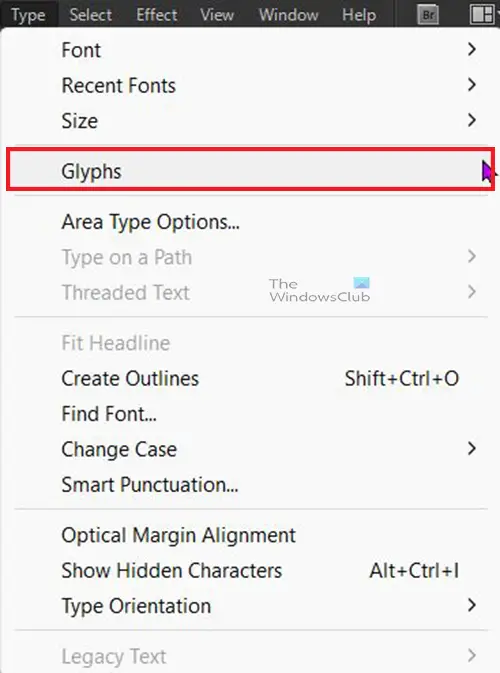
A speciális karakterek listához való hozzáadásához lépjen a felső menüsorba, és nyomja meg a gombot típus akkor Jelek .
Ez a karakterjelek listája, a karakterjeleket a lista alján található betűtípus módosításával módosíthatja. A karakterjellistából is hozzáadhat számokat a listához. Észre fogja venni, hogy a kerek golyó is a karakterjel része.
A karakterjel hozzáadásához a listához kövesse ugyanazokat a lépéseket, mint a felsorolásjelek hozzáadásakor, majd nyissa meg a karakterjellistát, és kattintson duplán a használni kívánt karakterjelre.
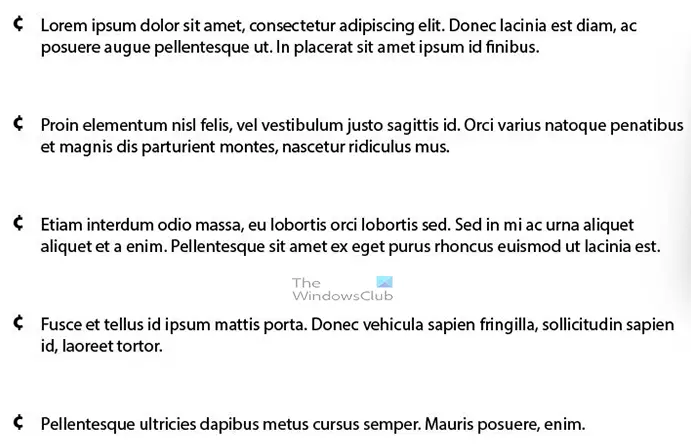
Ez a lista a karakterjelből származó karakterrel.
hogyan lehet eltávolítani az átlagos webes hangolást
Olvas: Hogyan készítsünk táblázatot az Illustratorban
Hogyan változtathatom meg a pontok vagy számok színét az Illustratorban?
A felsorolásjelek színének megváltoztatásához az Illustratorban jelölje ki a golyót, majd lépjen a színpalettára, és válasszon színt.
Hogyan lehet behúzni a golyó második sorát?
A lista második sorának behúzásához használja a Tab billentyűt. Ehhez jelöljön ki mindent, majd lépjen a felső menüsorba, és nyomja meg a gombot Ablak majd vigye az egérmutatót fölé típus és nyomja meg Tabs vagy nyomja meg Shift + Ctrl + T . A Tabs sáv bal oldalán néhány nyilat fog látni. Győződjön meg róla Balra igazított tabulátor nyíl van kiválasztva. Ezután a x mezőbe, és írja be ugyanazt az értéket, amelyet a bal oldali behúzásnál használt.



![A hangerő 100%-on beragadt Windows 11/10 rendszeren [Javítva]](https://prankmike.com/img/volume/2F/volume-stuck-at-100-on-windows-11-10-fixed-1.jpg)











