Egyes felhasználók észrevették, hogy amikor elindítják a számítógépet, és benéznek a Feladatkezelőbe, A Dell Data Manager magas CPU-, memória-, lemez- vagy energiahasználatot mutat . A probléma gyakori, és többnyire sérült programfájlok, szoftverkonfliktusok vagy rosszindulatú programok okozzák.

Mi az a Dell Data Manager?
A Dell Data Manager a Dell Support Assist folyamata, amely gondoskodik az Ön adatairól. Biztosítja az adatok rendszeres biztonsági mentését, hogy elkerülje az adatok következetlenségét. A Dell Data Manager nem érhető el a Vezérlőpultban vagy a Beállításokban, de a Feladatkezelőben látható.
A Dell Data Manager magas CPU-, memória-, lemez- vagy energiahasználatának javítása
A Dell Support Assist Manager hibás konfigurációja is okozhatja ezt a problémát. Ha a Dell Data Manager magas CPU-, memória-, lemez- vagy energiahasználatot jelez a Windows-számítógép Feladatkezelőjében, kövesse az alábbi javaslatokat a probléma megoldásához.
- Tiltsa le a System Repair opciót a Dell Support Assist alkalmazásban
- Frissítse az összes illesztőprogramot
- Hibaelhárítás tiszta rendszerindítási állapotban
- Vizsgálja meg számítógépét rosszindulatú programokra
- Távolítsa el a Dell Data Managert
Kezdjük el
1] Tiltsa le a System Repair opciót a Dell Support Assist alkalmazásban
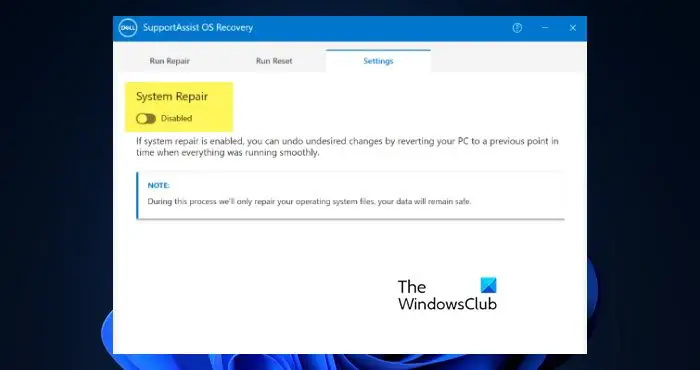
A System Repair a Dell Support Assist alkalmazás egyik funkciója, amely azt teszi, amit a neve is sugall. Egyelőre azonban le kell tiltania a System Repair funkciót a Dell Support Assist beállításainál, mivel ez növeli a CPU túlfeszültségét. Ugyanezhez kövesse az alábbi lépéseket.
- Nyisd ki Kezelőpanel a Start menüből.
- Menj Rendszer és biztonság.
- Nyisd ki SupportAssist OS Recovery.
- Menj a Beállítások fület, majd tiltsa le Rendszerjavítás.
A szolgáltatás letiltása után indítsa újra a számítógépet, majd ellenőrizze, hogy a probléma megoldódott-e.
2] Frissítse az összes illesztőprogramot
Abban az esetben, ha a számítógépén lévő illesztőprogramok nem frissülnek, nagyon valószínű, hogy egyes alkalmazások kompatibilitási problémákkal szembesülnek, és így mindenféle problémát okoznak. Ebben az esetben szükségünk van rá frissítse az összes illesztőprogramot jelen a számítógépén. Ebben az esetben a legjobb módja ennek a Windows Updates > Opcionális illesztőprogram-frissítések . Nézze meg, hogy kínálnak-e ilyet az eszközéhez, és telepítse őket
szűrőbillentyűk Windows 10
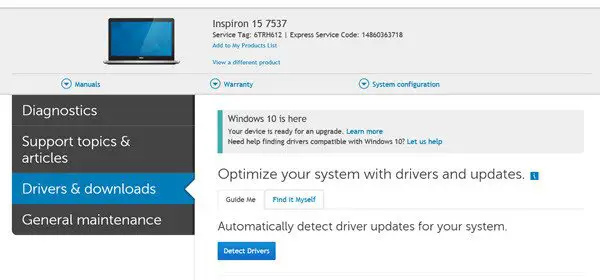
Dell Update segédprogram segíthet a Dell illesztőprogramok letöltésében vagy frissítésében is. A Dell automatizálja az egész folyamatot. Érzékeli az eszköz és az összetevők modelljét és gyártmányát, és megnézi, hogy mely illesztőprogramok szükségesek hozzá.
3] Hibaelhárítás tiszta rendszerindítási állapotban
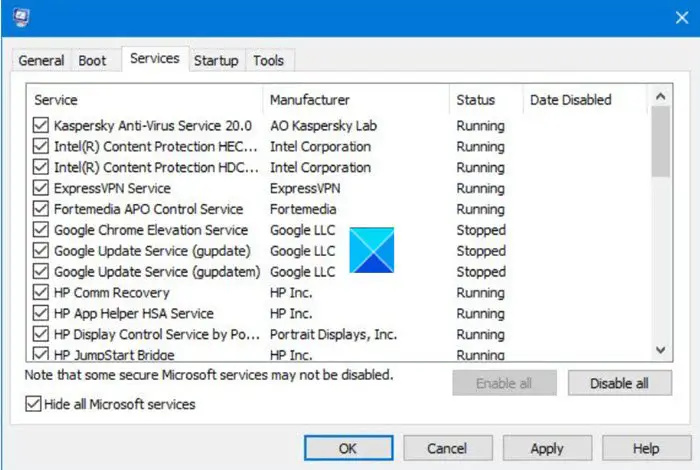
A Dell Data Manager erőforrás-kihasználását a Dellhez kapcsolódó, harmadik féltől származó alkalmazási folyamatok okozzák. Tehát ez a probléma megoldható ezen alkalmazások leállításával. Ehhez meg kell indítsa el a számítógépet tiszta rendszerindítással amelyben a számítógép minimális illesztőprogram- és indítóprogram-készlettel indul el. Kövesse az alábbi megoldásokat, hogy ugyanezt tegye.
- Nyomja meg a Windows billentyűt, és írja be: rendszerbeállítások' és nyomja meg az Entert.
- A Rendszerkonfiguráció alatt kattintson a gombra Szolgáltatások lapon.
- Jelölje be az Összes Microsoft-szolgáltatás elrejtése jelölőnégyzetet.
- Itt kattintson a Az összes letiltása gombra, majd kattintson az Alkalmaz > OK gombra.
- Most lépjen az Indítás fülre, és nyomja meg a Feladatkezelő megnyitása gombot.
- Keressen a Dell-lel kapcsolatos szolgáltatásokban, és tiltsa le őket.
- Végül zárja be a Feladatkezelőt, és indítsa újra a számítógépet.
Miután a számítógép újraindul, sok felesleges szolgáltatás nélkül indul el. Ezután manuálisan kell engedélyeznie a szolgáltatásokat annak meghatározásához, hogy melyik alkalmazás okozza a problémát. Ha egyszer rábukkan a tettesre, távolítsa el a rendszeréből, vagy tartsa letiltva a szolgáltatását.
4] Vizsgálja meg számítógépét vírusok és rosszindulatú programok szempontjából
Győződjön meg arról, hogy a problémát a számítógépét megfertőző vírus vagy rosszindulatú program okozza. Ebben az esetben meg kell keresnie a rosszindulatú fájlokat, majd el kell távolítania őket a számítógépről. Ehhez használhatja bármely harmadik féltől származó víruskeresőt, vagy használhatja a Windows Defender Antivirus alkalmazást.
Remélhetőleg meg tudja majd oldani a problémát a cikkben említett megoldások segítségével.
Hogyan tilthatom le a Dell Data Managert?
A Dell Data Manager a Dell Support Assist része, ebben az esetben le kell tiltania az Assist alkalmazást. Az alkalmazás letiltható a Rendszerkonfiguráció alkalmazásból, menjen a következőre Szolgáltatások majd tiltsa le az összes kapcsolódó szolgáltatást.
Miért van mindig 100%-os a CPU-m?
Ha a te CPU mindig 100%-on , akkor nagyon valószínű, hogy néhány nehéz alkalmazás úgy van beállítva, hogy elinduljon az indításkor, majd folytassa az erőforrások felhasználását. Nem csak az, hogy ha a rendszerfájljai megsérülnek, egyes rendszerek folyamatosan lefoglalják a CPU-t, a GPU-t, a memóriát vagy a számítógép más összetevőit.










![Nem sikerült telepíteni a Red Dead Redemption 2 Story módot [Javítva]](https://prankmike.com/img/games/BB/can-rsquo-t-install-red-dead-redemption-2-story-mode-fixed-1.jpg)



