Ha akarod módosítsa az alapértelmezett keresőt a Brave böngészőben , íme, hogyan teheti ezt meg. A Brave böngészőben beállítható a Google, a Bing, a DuckDuckGo stb. alapértelmezett keresőmotorként a normál és a privát ablakokhoz. Ebben a cikkben elmagyarázzuk, hogyan válthat át az alapértelmezett keresőmotorról, és hogyan helyezheti át valami másra, amit szeretne.
hálózati híd létrehozásához legalább kettőt ki kell választania

Az alapértelmezett kereső módosítása a Brave böngészőben
Ha módosítani szeretné az alapértelmezett keresőmotort a Brave böngészőben Windows PC-jén, kövesse az alábbi lépéseket:
- Nyissa meg a Brave böngészőt, és kattintson a gombra A Brave testreszabása és vezérlése gomb.
- Válaszd ki a Beállítások opciót a menüből.
- Menj a Keresőmotor szakasz.
- Bontsa ki a Normál ablak legördülő menüjét.
- Válasszon egy keresőt.
- Bontsa ki a Privát ablak legördülő listáját.
- Válasszon egy keresőt.
Ha többet szeretne megtudni ezekről a lépésekről, folytassa az olvasást.
A kezdéshez nyissa meg a Brave böngészőt, és kattintson a A Brave testreszabása és vezérlése ikon látható a jobb felső sarokban. Úgy néz ki, mint egy hamburger menü. A kibővített menüből válassza ki a Beállítások lehetőséget a Brave böngésző Beállítások varázslójának megnyitásához.
Ezután át kell váltania a Fogj neki szakaszt a Keresőmotor szakasz. Itt két lehetőséget talál: Normál ablak és Privát ablak. Ennek ellenére lehetőség van a normál ablak és a privát ablak keresőmotorjának megváltoztatására. Míg más böngészők nem teszik lehetővé, hogy különböző motorokat válasszunk a különböző böngészési módokhoz, a Brave ezt lehetővé teszi.
Ezért ki kell bővítenie a Normál ablak legördülő menüből, és válassza ki a kívánt keresőt.
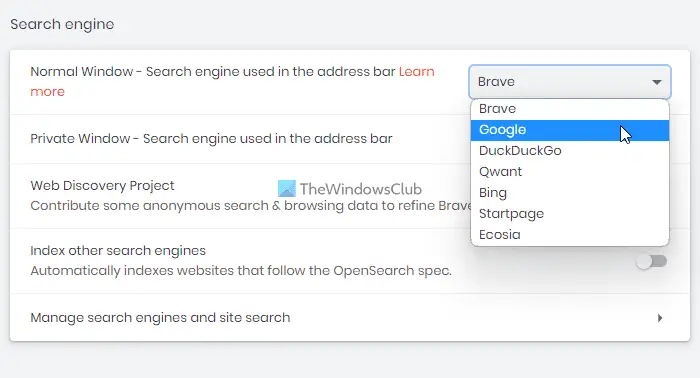
Ezt követően, ha módosítani szeretné a privát ablak keresőmotorját, bontsa ki a megfelelő legördülő menüt, és válassza ki az igényeinek megfelelő keresőt.
Ez minden. Mostantól a Brave a kiválasztott keresőt fogja használni. Ha azonban törölni szeretne egy keresőt a Brave böngészőből, mivel nem használja, és a felhasználói felületet rendezetlenné szeretné tenni, ezt is megteheti. Ehhez meg kell nyitnia ugyanazt Keresőmotor panelt, és kattintson a Keresőmotorok és webhelykeresés kezelése választási lehetőség.
Itt látható az összes elérhető keresőmotor a böngészőben. Ki kell választania a törölni kívánt keresőt, kattintson a hárompontos ikonra, és válassza ki a Töröl gomb.
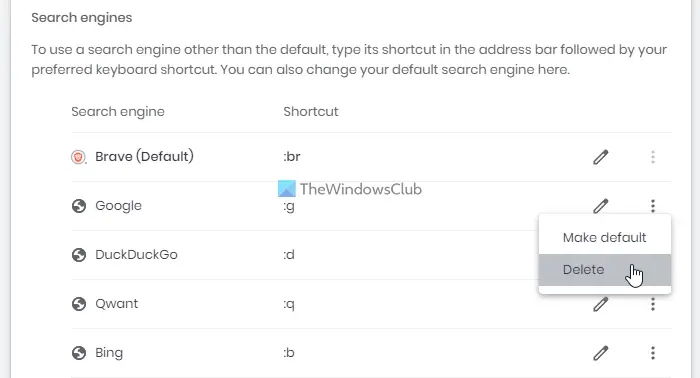
Ezután meg kell erősítenie az eltávolítást. Továbbá, ha új keresőmotort szeretne hozzáadni, kattintson a gombra Hozzáadás gombra, és írja be a keresőmotor nevét, parancsikonját és URL-jét, mielőtt rákattint Hozzáadás gombot újra.
hogyan kell használni a vágólapot
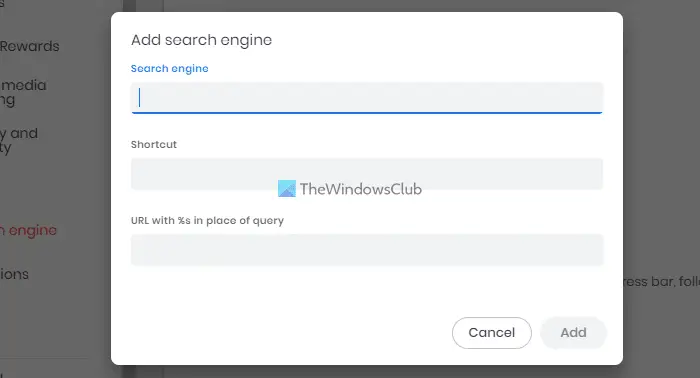
Ezenkívül lehetővé teszi bármely keresőmotor használatát billentyűparancs segítségével. Ha például akkor is szeretné használni a Google-t, ha a Brave van beállítva alapértelmezett keresőmotorként, írjon be :g a címsorban, és nyomja meg a szóköz billentyűt. Az összes mellékelt keresőmotorhoz különböző billentyűparancsok tartoznak; ezeket a Szerkesztés gombra kattintva használhatja vagy módosíthatja.
A Brave böngésző egy másik lehetőséget is tartalmaz, az ún Indexeljen más keresőmotorokat . Ez a beállítás lehetővé teszi az OpenSearch specifikációit követő webhelyek indexelését. Ha például gyakran böngészik egy olyan webhelyen, amely megfelel az OpenSearch protokollnak, a Brave automatikusan hozzáadja a listához. Ezt követően keresőként használhatja.
Olvas: Az alapértelmezett keresőmotor megváltoztatása a Microsoft Edge böngészőben
Hogyan tehetem a DuckDuckGo-t alapértelmezett keresőmotorommá a Brave-ben?
Ahhoz, hogy a DuckDuckGo legyen alapértelmezett keresőmotor a Brave böngészőben, nyissa meg a Beállítások panelt, és lépjen a Keresőmotor lapon. Ezután bontsa ki a Normál ablak menüt, és válassza ki a DuckDuckGo választási lehetőség. Hasonlóképpen, ha ugyanezt szeretné beállítani a Privát ablakhoz, meg kell nyitnia a megfelelő menüt, és ugyanazt a keresőt kell kiválasztania.
avira rescuecd
Hogyan állíthatom be a Google-t kezdőlapomként a Brave-en?
Ha be szeretné állítani a Google-t kezdőlapként a Brave böngészőben, nyissa meg a Brave böngészőt, és írja be ezt a címsorba: brave://settings/search. Ha a normál böngészési ablakhoz szeretné beállítani, kibonthatja a Normál ablak menüt, és válassza ki a Google keresőt. Ha azonban privát böngészési módra vagy inkognitómódra szeretné beállítani, bontsa ki a Privát ablak listát, és válassza a Google lehetőséget.
Remélem, ez az útmutató segített Önnek.
Olvas: Az alapértelmezett kereső módosítása a Chrome, a Firefox vagy az Opera böngészőben.







![Minden alkalommal újra kell helyezni a RAM-ot a rendszerindításhoz [Javítás]](https://prankmike.com/img/hardware/CC/have-to-reseat-ram-to-boot-every-time-fix-1.webp)





