Ha problémái vannak a hivatkozások megnyitásával az Amazon Fire TV böngészőjében, néhány dolgot kipróbálhat. Először győződjön meg arról, hogy az Amazon Fire TV szoftver legújabb verzióját használja. Ehhez lépjen a Beállítások > Eszköz > Névjegy > Rendszerfrissítések keresése menüpontra. Ha továbbra is problémái vannak, próbálja meg üríteni a böngésző gyorsítótárát. Ehhez lépjen az Amazon Fire TV kezdőképernyőjére, és írja be az „about:debug” kifejezést a keresősávba. A megjelenő menüből válassza a „Gyorsítótár törlése” lehetőséget. Ha továbbra is problémái vannak, próbálja meg alaphelyzetbe állítani az Amazon Fire TV-t. Ehhez lépjen a Beállítások > Eszköz > Visszaállítás menüpontba. Ha továbbra is problémái vannak, forduljon az Amazon ügyfélszolgálatához.
Az Amazon kínál egy Amazon Fire TV Stick nevű eszközt, amely szórakoztatóbbá teszi régi unalmas tévéjét. Ez lehetővé teszi a felhasználók számára, hogy több millió videót, alkalmazást, zenét és akár műsorokat is streamelhessenek az Amazon Prime-ról tévéjükre. Néhány felhasználó azonban panaszkodik, hogy a böngésző hivatkozásai nem nyílnak meg az Amazon Fire TV-n. Ebben a cikkben meglátjuk, mit tehetünk, ha az Amazon Fire TV nem nyitja meg a hivatkozásokat a böngészőben.
Hivatkozás nem támogatott böngészőre
Az Amazon Fire TV nem nyitja meg a böngésző hivatkozásait. Próbálja meg megnyitni az URL-t egy másik eszköz böngészőjében.

Javítsa ki az Amazon Fire TV-t, amely nem nyitja meg a böngésző hivatkozásait
Ha nem tudja megnyitni a böngésző hivatkozásait az Amazon Fire TV-n, kövesse az alábbi megoldásokat a probléma megoldásához:
- Kapcsolja ki, majd be újra az Amazon Fire TV-t
- Ellenőrizze az internetkapcsolatot
- Telepítse az Amazon Silk böngészőt
- Használjon másik böngészőt
- Telepítse a letöltő alkalmazást
- Ellenőrizze az ADB hibakeresést
- Lépjen kapcsolatba az Amazon ügyfélszolgálatával
Kezdjük.
1] Kapcsolja be az Amazon Fire TV-t.
Az első dolog, amit meg kell tennie egy hosszadalmas hibaelhárítási útmutató elvégzése előtt, hogy kapcsolja ki, majd indítsa újra az eszközt. Csak húzza ki a TV-t, várjon egy percet, majd csatlakoztassa újra. Győződjön meg arról is, hogy a kábel megfelelően van csatlakoztatva, különben ez is okozhatja a hibát. Most indítsa újra a TV-t, és ellenőrizze, hogy a hivatkozás megnyílik-e vagy sem.
weboldalak hangokkal
2] Ellenőrizze az internetkapcsolatot
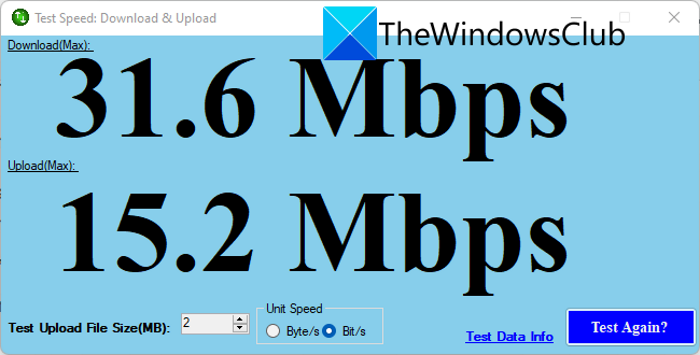
A rossz internetkapcsolat lehet az oka annak, hogy nem tudja megnyitni a hivatkozást a böngészőben. Ennek az az oka, hogy a szerver nem tud csatlakozni a klienshez, és ezért a hiba. Ha igen, tesztelje a sávszélességet néhány ingyenes online internetsebesség-tesztelő segítségével, és ellenőrizze, hogy lassú-e. Indítsa újra az útválasztót, majd ellenőrizze az internetet, ha továbbra is ugyanaz, forduljon internetszolgáltatójához.
3] Telepítse az Amazon Silk böngészőt
Az Amazon Silk Bowser egy kifejezetten Fire tabletekhez, Fire TV-ekhez és Echo Show eszközökhöz tervezett böngésző. Ezért azt javasoljuk, hogy telepítse az Amazon Silk Browser programot, és használja a használt helyett. Az Amazon Silk előre telepítve lehet a Fire Stick-re, mivel mindkettő Amazon-alkalmazás. Megtalálható a Beállítások > Alkalmazás > Silk Browser menüpontban.
4] Használjon másik böngészőt
Az ok, amiért az Amazon Fire TV nem tudja megnyitni a hivatkozásokat és az alkalmazásokat, a sérült böngésző gyorsítótár, hibás konfiguráció vagy inkompatibilitási problémák miatt lehet. A probléma megoldásához törölje a böngésző gyorsítótárát. Ha Amazon Silk Browser-t használ, győződjön meg arról, hogy a szülői beállítások le vannak tiltva. Úgy tűnik, hogy ez a beállítás összeomlik a Silk böngészőben, és indítási problémákat okoz. Ha azonban a probléma továbbra is fennáll, váltson másik böngészőre. Csatlakoztassa az Amazon Sticket, és most ellenőrizze, hogy a hivatkozás megnyílik-e vagy sem.
5] Telepítse a Downloader alkalmazást
Egyes felhasználók szerint a Downloader alkalmazás telepítése megoldja a problémát. A letöltő alkalmazás az egyik leggyakoribb oldalbetöltési eszköz, amelyet a Firestick olyan alkalmazások letöltésére használ, amelyek nem érhetők el az Amazon App Store-ban. Ehhez kövesse az előírt lépéseket.
- dob Amazon App Store a Fire TV-n.
- típus 'Rakodó' a keresőmezőbe, és folytassa.
- Menj Alkalmazás letölthető és kattintson a Telepítés gombra.
- Az alkalmazás letöltése és telepítése után futtassa, írja be https://www.amazon.com/ vagy az elérni kívánt URL-címet, kattintson az „Ugrás” gombra az Amazon webhelyének megnyitásához.
Ezt kipróbálhatja, ha más böngészők nem működnek.
6] Ellenőrizze az ADB hibakeresést
Ebben a megoldásban meg fogunk győződni arról, hogy a következő két dolog A. Az ABD hibakeresés engedélyezve van, és B. A kapcsolat megfelelő. Ehhez egy számítógépet fogunk használni. Ehhez kövesse az előírt lépéseket:
- Kattintson a 'Beállítások' elemre, és válassza a 'Rendszerbeállítás' lehetőséget.
- Kattintson a Fejlesztői beállítások lehetőségre, és kapcsolja be az ABD hibakeresés kapcsolót.
- Most csatlakoztassa az Amazon Fire TV-t a számítógépéhez, és nyissa meg a parancssort.
- Írja be a következőt, és nyomja meg az Enter billentyűt: |_+_|.
- Adja hozzá Amazon Fire TV címét a böngészőhöz.
Most nyissa meg a hivatkozást, és nézze meg, hogy a probléma továbbra is fennáll-e. Remélhetőleg ez teszi a dolgát.
6] Lépjen kapcsolatba az Amazon ügyfélszolgálatával
Ha a fenti megoldások egyike sem működött, forduljon az Amazon ügyfélszolgálatához, és kérje meg, hogy vizsgálják meg az ügyet. Távolról felveszik Önnel a kapcsolatot, és megoldják a problémát.
Remélem, meg tudja oldani a problémát az ebben a bejegyzésben említett megoldások segítségével.
Olvassa el még: A nem működő Amazon Fire Stick javítása.


![A Ground Branch nem indul el vagy nem indul el PC-n [Javítva]](https://prankmike.com/img/games/5B/ground-branch-won-rsquo-t-launch-or-start-on-pc-fixed-1.png)









![A BlueStacks telepítése nem sikerült a számítógépre [Javítva]](https://prankmike.com/img/troubleshoot/A3/bluestacks-failed-to-install-on-pc-fixed-1.png)


